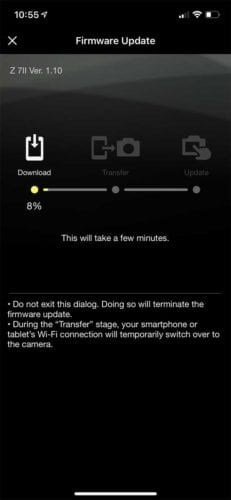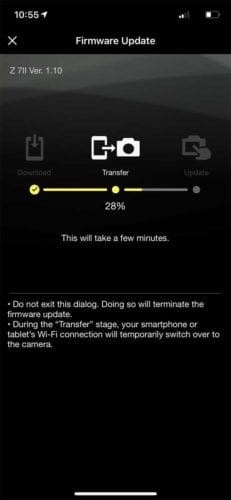El firmware es el software que hace que su cámara funcione, es como el sistema operativo de una computadora. De vez en cuando, los fabricantes de cámaras publican actualizaciones de firmware para corregir errores o agregar funciones adicionales, y vale la pena asegurarse de que su cámara tenga el firmware más reciente.
Con la Nikon Z6 y la Nikon Z7 originales, por ejemplo, hubo actualizaciones de firmware que introdujeron el AF de detección de ojos y ampliaron la capacidad de AF con poca luz, y otras que agregaron AF de detección de animales. Y ahora hay actualizaciones de firmware para Nikon Z6 II y Z7 II que mejoran su AF de detección de ojos. Todas las actualizaciones muy útiles.
Aquí en Jabber HQ parece que apenas pasa una semana sin que se emita una nueva actualización de firmware para una cámara u otra, por lo que somos bastante expertos en actualizar el firmware de la cámara. Sin embargo, para la mayoría de los fotógrafos, no es algo que se haga con frecuencia, lo que lo convierte en un problema mayor.
Para la mayoría de las cámaras, actualizar el firmware significa encontrar el enlace correcto, descargar el archivo, transferirlo a una tarjeta de memoria y luego insertar la tarjeta en la cámara para pasar por el proceso de actualización; lo explicamos en detalle más abajo en esta publicación. Sin embargo, con la Nikon Z7 II y la Nikon Z6 II, es mucho más sencillo porque se puede hacer usando la aplicación para teléfonos inteligentes SnapBridge de Nikon.
SnapBridge es un sistema que se introdujo con la Nikon D500 y está diseñado para facilitar la transferencia de imágenes desde la cámara a un teléfono inteligente emparejado, o controlar la cámara de forma remota con el teléfono inteligente. SnapBridge está incluido en todas las cámaras Nikon producidas desde que se introdujo la D500 y, aunque ha tenido algunos problemas, ahora suele funcionar muy bien.
Quizás una de las características más útiles de SnapBridge es su capacidad para transferir automáticamente una versión pequeña de cada imagen capturada con una cámara Nikon a un teléfono inteligente emparejado. Significa que tan pronto como haya terminado de disparar, habrá imágenes en su teléfono listas para compartir en las redes sociales o por correo electrónico.
Sin embargo, con el Z6 II y el Z7 II, la funcionalidad se incrementó para permitirle realizar actualizaciones de firmware. Afortunadamente, la aplicación para teléfonos inteligentes incluso te avisa cuando hay una actualización disponible para tu cámara.
Otra buena noticia es que el proceso de actualización es muy fácil, ya que la aplicación lo lleva a través de todos los pasos y no es necesario encender una computadora. Así es como se hace:
Actualización del firmware de Nikon Z6 II y Z7 II mediante SnapBridge
01 Compruebe la aplicación SnapBridge
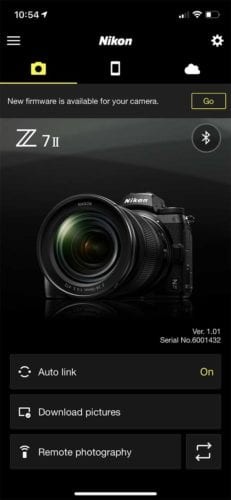
Abra Snapbridge en su teléfono inteligente, si ve las palabras "Nuevo firmware disponible para su cámara", continúe con el paso 2 antes de tocar "Ir".
02 Cargue la batería e inserte una tarjeta de memoria
Al igual que cuando usa una computadora para descargar el firmware y transferirlo a una tarjeta de memoria que luego inserta en su cámara, la batería de su Nikon Z6 II o Z7 II debe estar completamente cargada. La cámara no le permitirá actualizar el firmware a menos que la batería esté cargada al menos en un 80 % porque no quiere correr el riesgo de apagarse a la mitad del proceso.
También necesita una tarjeta de memoria en la cámara.
03 Abra Snapbridge en su teléfono inteligente
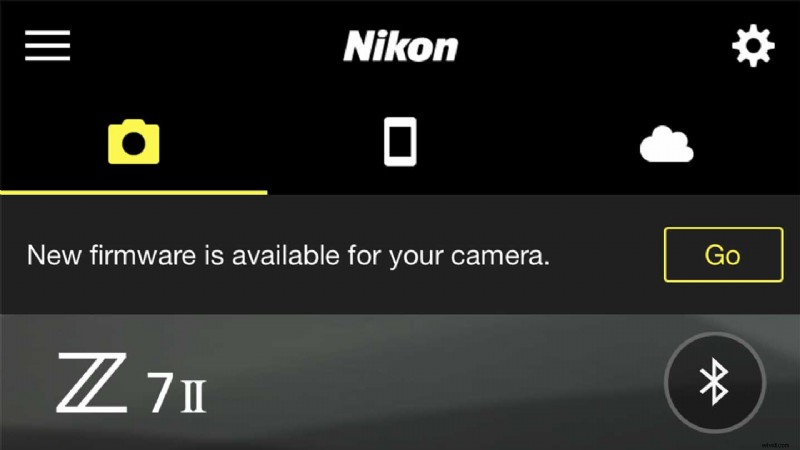
Con una batería completamente cargada y una tarjeta de memoria instalada en su cámara, abra la aplicación SnapBridge nuevamente en su teléfono inteligente y toque "Ir" cerca de la esquina superior derecha.
04 Confirme que la batería esté cargada y que haya una tarjeta de memoria instalada
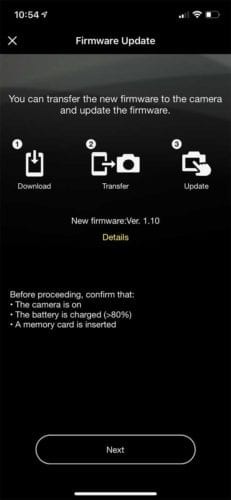
La aplicación SnapBridge ahora lo lleva a través de los pasos para descargar e instalar el nuevo firmware. En el primer paso explica que necesitas la cámara encendida y una batería con al menos un 80% de carga más una tarjeta de memoria en la cámara. Con esas medidas tomadas, toque 'Siguiente'.
05 Aceptar los términos
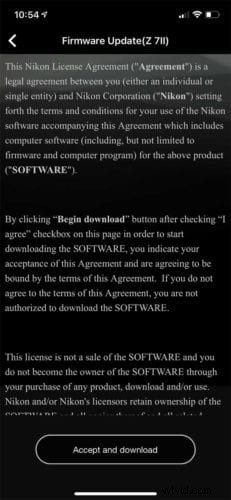
Ahora verá una pantalla con los términos y condiciones. Una vez que haya leído los términos, toque "Aceptar y descargar" para continuar.
06 Descarga el firmware
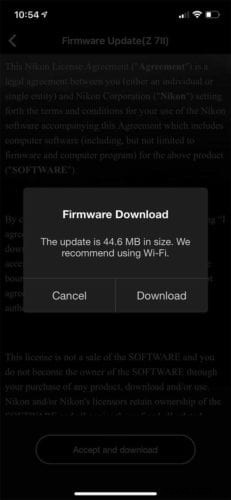
La aplicación ahora le mostrará el tamaño del archivo de firmware y le recomendará que lo descargue a través de una conexión Wi-Fi. Si está feliz de continuar, toque 'Descargar'.
07 Ver el progreso
Inicialmente, el firmware se descarga en su teléfono inteligente, antes de transferirlo automáticamente a su cámara. Puede ver el progreso de estas dos etapas en la pantalla de su teléfono.
08 Realice la actualización
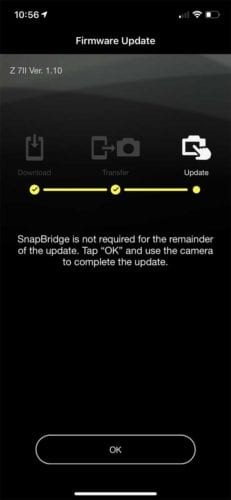
Una vez que el firmware se transfiere por completo a su cámara, ya no se requiere la aplicación del teléfono inteligente. Toque 'OK' para cerrar la pantalla en su teléfono y luego, en su cámara, presione (o toque) 'OK' para comenzar la instalación y ver las barras de progreso en la cámara. Evite tocar su cámara en esta etapa porque no quiere presionar ningún botón o apagarla accidentalmente.
Cuando se complete la actualización del firmware, la cámara le indicará que la apague. Luego puede volver a encenderlo y comenzar a usarlo normalmente.

Cómo actualizar el firmware de otra cámara Nikon
Si bien no lo sabemos con certeza, parece probable que sea posible usar SnapBridge para actualizar el firmware de las cámaras Nikon introducidas después de la Z6 II y la Z7 II. Sin embargo, las cámaras Nikon anteriores requieren un proceso diferente, que también puede usar con la Z6 II y la Z7 II si lo prefiere. Esto es lo que debe hacer:
01 Vaya al Centro de descargas de Nikon
El Centro de descargas de Nikon es el centro de todas las descargas de firmware y software. El primer paso es usar el enlace para ir al Centro de descargas y encontrar su cámara.
Puede hacerlo seleccionando la categoría en la que se encuentra su cámara (DSLR, sin espejo, compacta o de acción) y luego seleccionando la subcategoría para revelar una lista de modelos, o puede escribir el nombre del modelo en la barra de búsqueda.
Cuando encuentre su cámara, haga clic en su nombre.
02 Haga clic en la pestaña Firmware
En la página de su cámara en el Centro de descargas, encontrará pestañas para Manuales, Firmware y Software. Haga clic en 'Firmware' y luego verá la lista de versiones de firmware.
03 Encuentra la versión del firmware
En la lista de versiones de firmware, busque la última versión y haga clic en el enlace "Ver página de descarga". En la página siguiente, tendrá dos pestañas para Windows y Mac OS. Haga clic en la pestaña correspondiente a su sistema operativo.
04 Aceptar los términos
En la parte inferior de la página, verá la opción para aceptar los términos del acuerdo de licencia, debe hacerlo antes de poder descargar el archivo de firmware.
05 Expande el archivo descargado
Haga doble clic en el archivo descargado (será un archivo .dmg en Mac y .exe en computadoras con Windows) para montar una imagen de disco que contenga una carpeta llamada "Actualización del nombre de la cámara". Esta carpeta contiene el nuevo firmware de su cámara, que será un archivo .bin en ambas plataformas informáticas.
06 Copie el archivo .bin a su tarjeta de memoria
Ahora necesita un lector de tarjetas y una memoria que haya sido formateada en su cámara. Conecte el lector de tarjetas a su computadora, inserte la tarjeta y arrastre el archivo .bin a la carpeta superior o raíz de la tarjeta de memoria.
07 Pon la tarjeta en la cámara
Expulse la tarjeta del lector de tarjetas e insértela en su cámara, luego enciéndala. Comprueba que a tu cámara le quede al menos un 80 % de capacidad de batería.
08 Busque la versión de firmware en el menú
Presione el botón Menú de la cámara y navegue hasta el 'Menú de configuración de la cámara', luego desplácese hacia abajo hasta 'Versión de firmware'. Presione 'OK' y comenzará el proceso de configuración.
Algunas instrucciones en pantalla pueden pedirle que autorice algunas cosas; simplemente toque 'Aceptar'. El proceso tardará unos minutos.
09 Completar la actualización
Una vez que la cámara indique que se completó la actualización del firmware, apáguela y vuelva a encenderla. Ahora, cuando navegue hasta "Versión de firmware" en el menú Configuración, debería ver la última versión de firmware en la lista.
Finalmente, formatee la tarjeta de memoria para eliminar el archivo de firmware.