Los modos de simulación de película de Fujifilm emplean la comprensión de la empresa de la película y el color en el entorno digital y dan a los archivos Jpeg una apariencia específica. Y lo hacen de manera brillante.
Las opciones son Provia (estándar), Velvia (vívido), Astia (suave:color y contraste más tenues), Classic Chrome, Pro Negative High y Standard, Eterna (Cine), Acros (blanco y negro), Monochrome y Sepia. Son fáciles de encontrar y aplicar en la etapa de disparo porque se puede acceder a ellos a través de los menús principal y rápido.
La mayoría de los fotógrafos de Fuji tienen su modo de simulación de película favorito, pero diferentes sujetos requieren un tratamiento diferente. Provia (estándar) es un gran todoterreno, por ejemplo, pero a veces la imagen necesita el toque extra de Velvia (vívido), o quizás los tonos más sutiles de Astia (suave). Acros también es una excelente opción para la fotografía en blanco y negro, pero existen varias variantes con diferentes efectos de filtro.
Entonces, ¿qué haces si usas el modo de simulación de película incorrecto? ¿Y si desea obtener la nitidez adicional de los archivos sin procesar que genera su cámara Fujifilm? Bueno, Adobe Camera Raw (suministrado con Photoshop) y Lightroom tienen una solución. Si toma archivos sin procesar con una cámara Fujifilm, ya sea la GFX 100, GFX 50R, X-T3 o X-T30, puede aplicar el modo de simulación de película a sus imágenes cuando las procese. El problema es que los controles no son inmediatamente obvios, así que así es como se hace.
- Lee por qué deberías usar los modos de simulación de película de tu cámara

Aplicación de los modos de simulación de película de Fujifilm a archivos sin formato
Aunque se ven diferentes, Adobe Camera Raw y Lightroom usan el mismo motor para la edición de imágenes. También hay muchas similitudes en la terminología y los controles disponibles.
Cuando intenta abrir un archivo sin procesar en Photoshop, ya sea directamente o mediante Adobe Bridge, se abre automáticamente en Adobe Camera Raw. Sin embargo, el proceso es perfecto con Lightroom, todo el trabajo se realiza con el propio Lightroom.
Con un archivo sin procesar abierto en Adobe Camera Raw, el primer paso es asegurarse de tener seleccionada la primera pestaña (Básico) de la paleta de herramientas. Luego, haga clic en el control Perfil desplegable (la opción predeterminada es Adobe Color) seguido de Examinar, o haga clic en el ícono a la derecha que parece cuatro cuadros.
- Lea nuestra reseña de la Fujifilm GFX 100
Esto abre una colección de perfiles de color seleccionables. Desplácese hacia abajo hasta Camera Matching y haga clic en él para revelar las opciones. Ahora verá los modos de simulación de película de Fujifilm. Haga clic en ellos para obtener una vista previa de su efecto y encontrar el que desea usar. Cuando haya hecho su elección, presione regresar para aplicarla.
- Lea nuestra reseña de la Fujifilm X-T3
Consejo: Si tiene un modo de simulación de película favorito, haga clic en la estrella en la esquina superior derecha de su icono para agregarlo a la lista de favoritos en Adobe Camera Raw.
Una vez que haya aplicado el perfil, puede editar la imagen normalmente, aplicando ajustes globales o locales hasta que la imagen tenga el aspecto que desea.
- Lea nuestra reseña de la Fujifilm X-T30
Aplicación de los modos de simulación de película de Fujifilm en Lightroom
El proceso de aplicar los modos de simulación de película de Fuji a archivos sin formato en Lightroom es casi idéntico al proceso en Photoshop (Adobe Camera Raw).
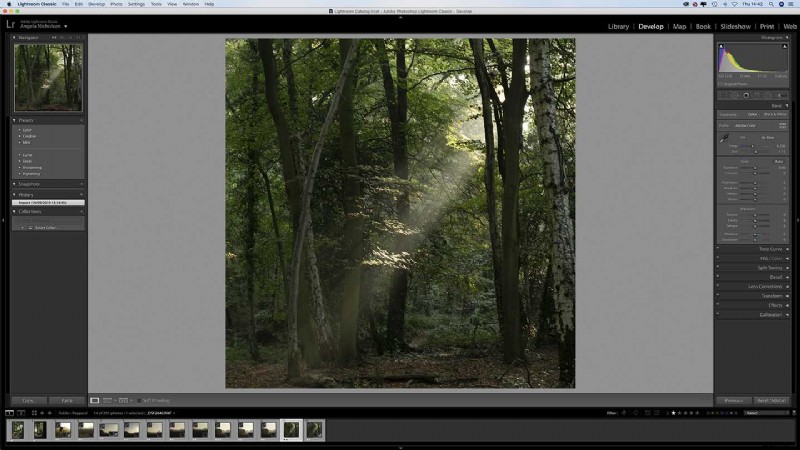
Después de seleccionar la imagen en la Biblioteca y abrir el módulo Revelar, expanda el panel Básico para revelar la lista desplegable de selección de Perfil y el ícono que parece cuatro cuadros. Haga clic en el icono para revelar vistas previas en miniatura de los perfiles. 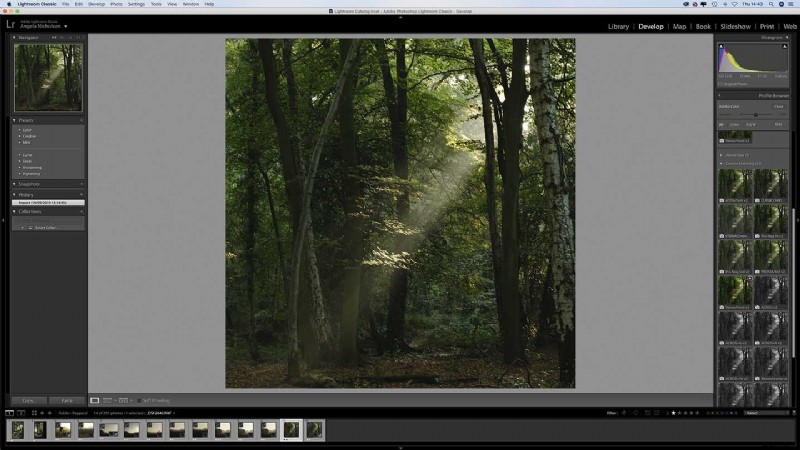
Los perfiles de simulación de película de Fuji se enumeran en "Coincidencia de cámara". Haga clic en cada uno para ver el impacto en su imagen y encontrar el que desea utilizar. Una vez que esté satisfecho, presione regresar para confirmar su selección y acceder a los otros controles de ajuste de la forma habitual.
Resumen:cómo aplicar los modos de simulación de película de Fujifilm a los archivos RAW
- Abra la imagen en Adobe Camera Raw o en el módulo Devlop de Lightroom.
- Haga clic en el icono de perfil en el panel Básico.
- Expanda las opciones de Coincidencia de cámara.
- Seleccione el modo de simulación de película que le guste y presione regresar.
- Realice otras ediciones a la imagen de manera normal.
