Aumentar la RAM y la CPU en la antigua Mac Pro 5.1 ya ha marcado una gran diferencia en la velocidad general de la máquina. Compare su velocidad ahora con la de hace unas semanas y simplemente no hay comparación.
Si bien la CPU y la RAM sin duda le han dado un impulso, todavía no es nada en comparación con la MacBook Pro de 2018 que uso para la mayoría de mi trabajo.
La siguiente parte del viaje de actualización se tratará de acelerar las velocidades del disco duro, y se necesita un poco de experimentación para llegar allí y hacer que el viaje sea lo más fácil posible para usted.
La primera gran actualización, aparte de la CPU, siempre es el disco duro. Las actualizaciones del disco duro solían hacerse para aumentar la capacidad, pero en estos días la razón habitual es cambiar la unidad óptica antigua y reemplazarla por una SSD de capacidad mucho menor pero más rápida.
Las SSD son mucho más rápidas que una óptica estándar, por lo que el primer paso fue comprar una ranura barata para ver la diferencia. Después de comprar, instalar y ejecutar el SSD barato, lo saqué y compré un WB Blue SATA 500GB decente. Parece que no todos los SSD son iguales.
Este parece ser un buen momento para señalar que, dado que el tamaño físico de un SSD es más pequeño que un HD óptico estándar, necesitará un adaptador para asegurarse de que se ajuste. Fui por:
Conversor HDD de 2,5″ Sata a HDD Sata de 3,5″ de Icydock MB882SP-1S-1B
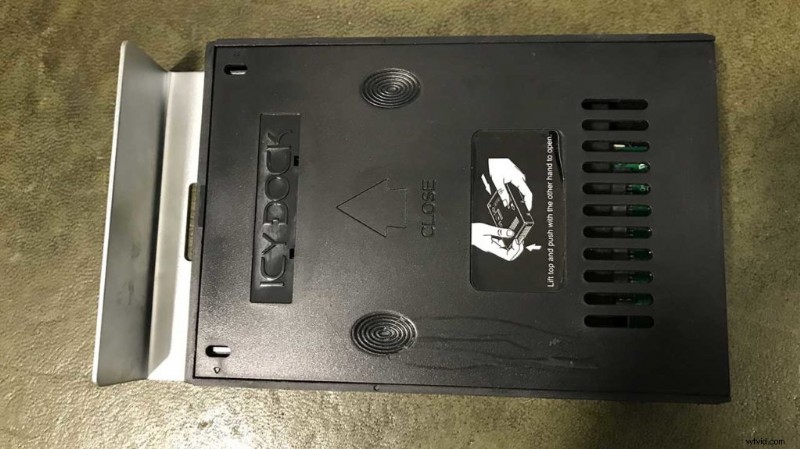
Una vez que el SSD está atornillado, encaja en el carrito del disco duro de Mac como cualquier otro disco estándar de 3.5.
¿Uno SATA o dos?
Aquí es donde se pone interesante, parece que un SSD no es suficiente, y para este viaje, necesito un SSD SATA para mi disco de arranque y un SSD PCI-E Nvme para mi disco de trabajo.
Es posible hacer todo lo posible e instalar Nvme como unidad de arranque, pero como descubrí, esto requiere editar su Mac EFI, y esto lleva tiempo y bastante conocimiento. La idea aquí es obtener los mismos resultados con una solución alternativa que lo haga accesible para cualquier persona sin conocimientos previos de codificación.
Aquí vamos a ver cómo instalar la unidad de arranque SATA SSD.
El primer paso es instalar el SSD WD Blue SATA.
Con la Mac apagada y todas las demás unidades eliminadas del sistema, por si acaso, ahora era el momento de formatear e instalar OSX.
Instalación de OSX en un SSD nuevo
-
- Mantenga presionado cmd R y encienda
- Seleccione Utilidad de disco
- Seleccione el nuevo disco a la izquierda y seleccione Borrar
- Seleccione APFS y haga clic en Aceptar Borrar
- Si APFS no está disponible, seleccione Mac OSX Journaled
- Salir de la Utilidad de disco
- Seleccione Reinstalar Mac SO y siga las instrucciones
Una vez que el proceso de instalación haya finalizado, podrá iniciar y usar la Mac Pro como de costumbre.
Aunque el SSD, una vez atornillado a un soporte de repuesto, funcionará para aprovechar al máximo la velocidad que tiene para habilitar TRIM. Encontrará más sobre esto en línea, pero esencialmente administra la forma en que los archivos se eliminan y se escriben en el disco.
Puede ejecutar el SSD sin TRIM activado, pero no obtendrá los beneficios de rendimiento. Después de instalar un SDD, debe abrir la Terminal y ejecutar, no hace falta decir que asegúrese de tener una copia de seguridad de todo antes de hacer esto.
Cómo habilitar TRIM para Mac SSD
Habilitar sudo trimforce
Puede deshacer TRIM ingresando lo siguiente en la Terminal
Cómo deshabilitar TRIM para Mac SSD
sudo trimforce deshabilitar
Acepte el aviso y presione enter. Ahora vuelve a ejecutar la prueba de velocidad BlackMagic y deberías ver una diferencia significativa en la velocidad.
Ahora debería estar en funcionamiento y listo para instalar el aumento de velocidad principal para la unidad de trabajo en el SSD WD Black Nvme.
