Cambiar el sonido de un video con otra banda sonora de video
Y si tiene un video con una situación similar, es posible que desee cambiar el sonido de fondo por el del video de Internet para enfatizar el efecto cómico.
¿Cómo hacer esto si no tienes experiencia en edición y no quieres sumergirte en las complejidades del software de edición? Es simple:¡nuestra herramienta le ahorrará toneladas de tiempo! Con él, puede cambiar el sonido del video en línea en cualquier momento y en cualquier dispositivo sin tener que descargar ningún software o aplicación especializada.
También es fácil de usar, eche un vistazo a los pasos a continuación:
-
Subir vídeos
Abra el Editor de video en línea de Clideo en cualquier navegador que desee y haga clic en "Comenzar".
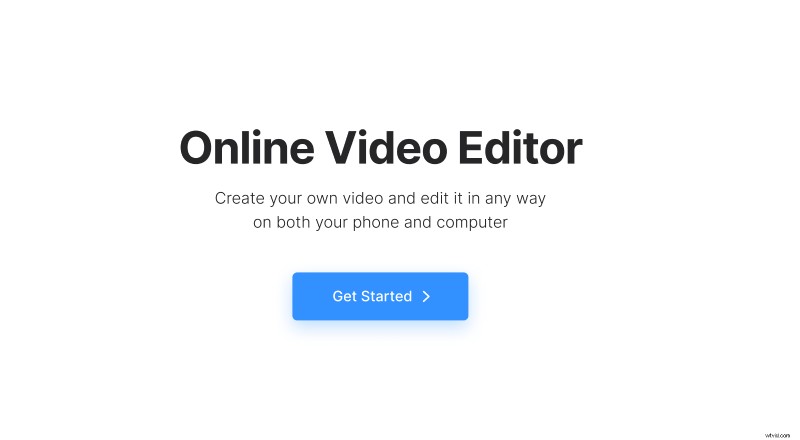
Haga clic en "Cargar" y agregue los archivos de video que necesita desde el dispositivo o selecciónelos desde su cuenta de Google Drive o Dropbox.
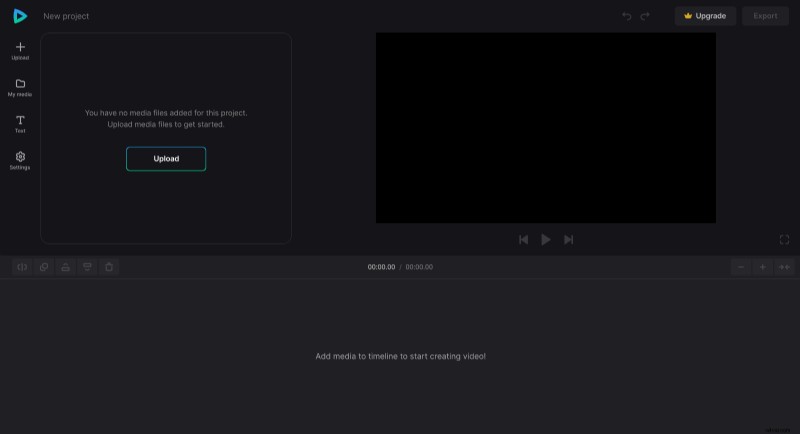
-
Reemplazar el sonido en el video
Para agregar videoclips a la línea de tiempo, arrástrelos desde la pestaña "Mis medios" o haga clic en el ícono "+" sobre ellos.
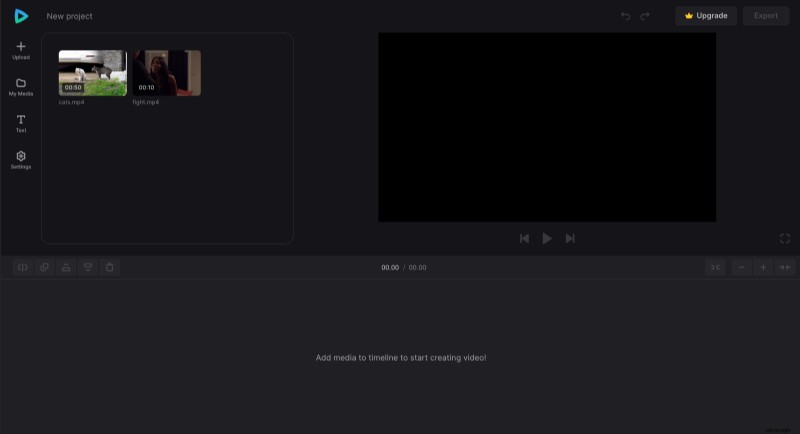
Ahora, para cambiar la banda sonora de tu video, haz lo siguiente:
Seleccione el clip en el que desea reemplazar el sonido. En la pestaña "Volumen", establezca el porcentaje en 0 % para eliminar el audio y conservar solo la imagen.
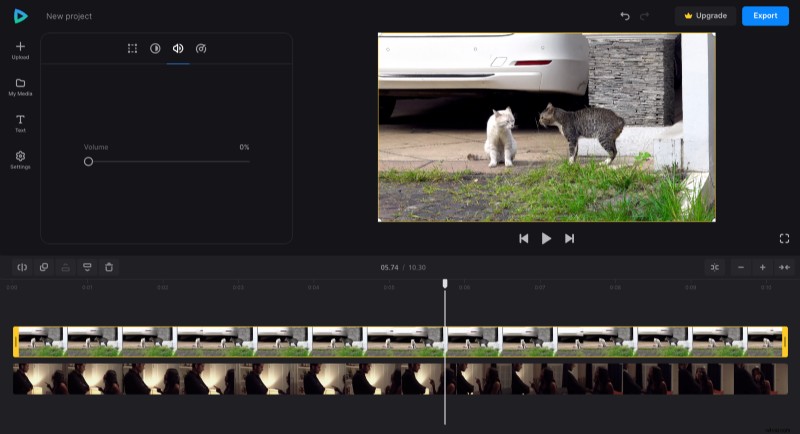
El siguiente paso no es necesario si su video principal cubre el video con la banda sonora. Pero por si acaso, puede "ocultarlo" configurando la opacidad al 0% en la pestaña "Ajustar". Por lo tanto, solo tendrá audio de este clip.
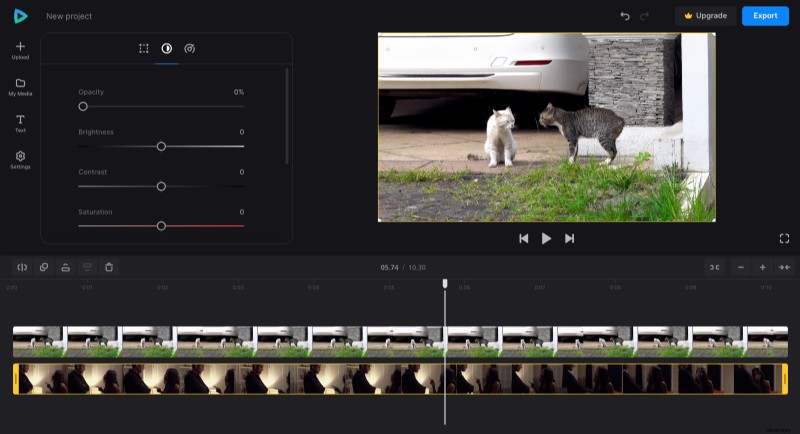
Alinee los videos para hacer coincidir el sonido de un video con las imágenes de otro. Para hacerlo, asegúrese de que el video con solo el sonido esté debajo del video solo con la imagen y muévalos en la línea de tiempo en consecuencia para sincronizarlos tanto como sea posible. Si es necesario, puede acortar cualquiera de los clips seleccionándolos y arrastrando sus barras laterales amarillas.
Si planea publicar el video final en una página de redes sociales específica, puede ajustar su relación de aspecto en la pestaña "Configuración". Allí, elija el ajuste preestablecido con la relación de aspecto correcta y cambie el tamaño del video en la vista previa si no se ajusta perfectamente al ajuste preestablecido.
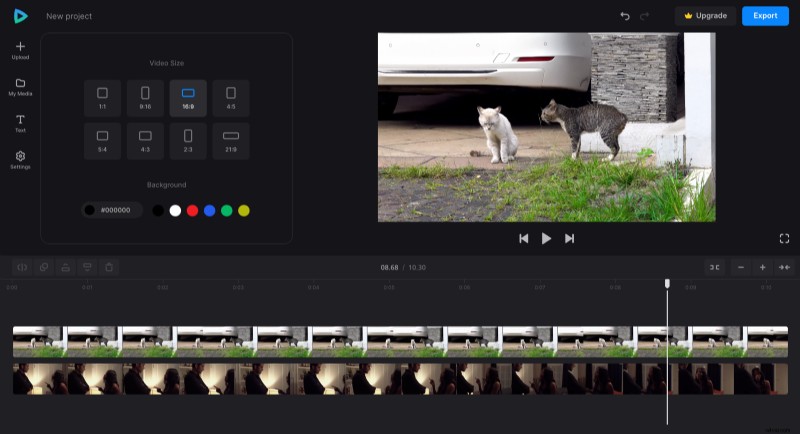
En la pestaña "Texto", también puede agregar subtítulos si es necesario y personalizar aún más su fuente, estilo y color de fondo.
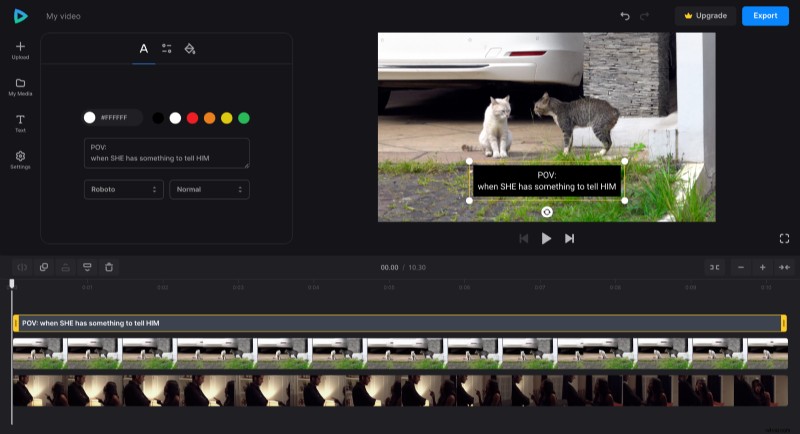
Cuando termine de hacer su video, haga clic en "Exportar" y elija la opción de exportación que desee.
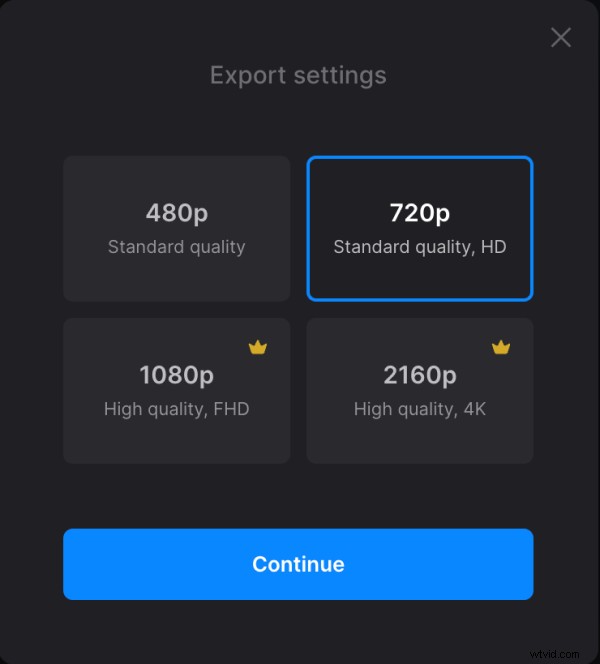
-
Descargar el resultado
Mire la reproducción para ver si el video final se ve como usted quería. Si todo está bien, haga clic en "Descargar" para guardar el video en su dispositivo o volver a cargarlo en el almacenamiento en la nube. Y si desea cambiar algo, haga clic en "Editar" para volver al editor.
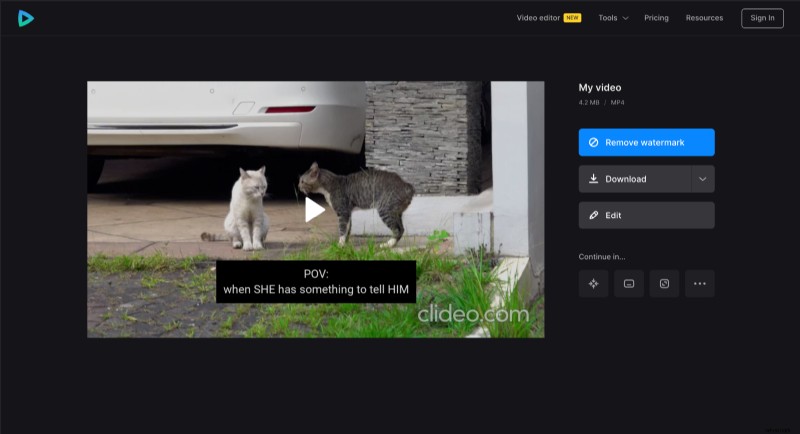
Si desea obtener más información sobre las opciones y funciones de nuestro editor de video todo en uno, puede encontrar más información en nuestro Centro de ayuda.
