Cortes en J y cortes en L en la edición de vídeo
Es posible que muchos editores no conozcan algunos tipos por su nombre, ya que hoy en día la edición se ha vuelto más fácil e intuitiva y, por ejemplo, buscan una definición de corte en J o corte en L. Esos son bastante simples, sin embargo.
L-cut, como J-cut, es una forma de combinar compositivamente dos cuadros usando una pista de audio. En el caso de L-cut, el sonido se superpone al segundo fotograma del primero. Y en la línea de tiempo, parece la letra "L", de ahí el nombre. Entonces, ¿qué es un corte en J? Es lo mismo, pero esta vez el sonido se superpone al primer fotograma del segundo. Y en la línea de tiempo, podemos ver algo como "J". En la edición de películas, esta forma de transición ayuda a conservar la atmósfera cuando se pasa de una escena a otra y crea la ilusión de una transición "sin interrupciones".
Hoy en día, si quieres hacer esos cortes en tu video, es más fácil que nunca. Y ni siquiera tiene que descargar ningún editor de video:¡nuestra herramienta en línea lo ayudará con esta tarea! Todo lo que necesitas es una conexión a Internet, de lo contrario, funciona en cualquier dispositivo para que puedas editar tus videos en cualquier momento.
El resto es fácil, solo eche un vistazo a los pasos a continuación:
-
Subir archivos
Abra el Editor de video en línea de Clideo y haga clic en "Comenzar".
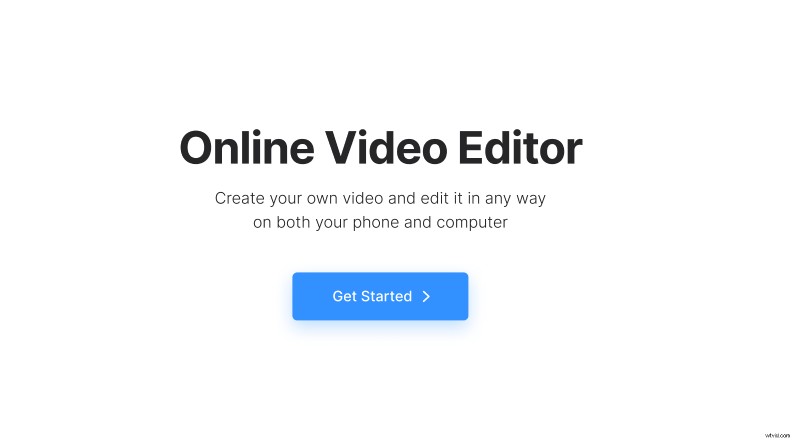
En la página siguiente, haga clic en "Cargar" y agregue sus archivos multimedia desde su dispositivo o cuenta de almacenamiento en la nube. Puede agregar archivos adicionales en cualquier momento de la misma manera.
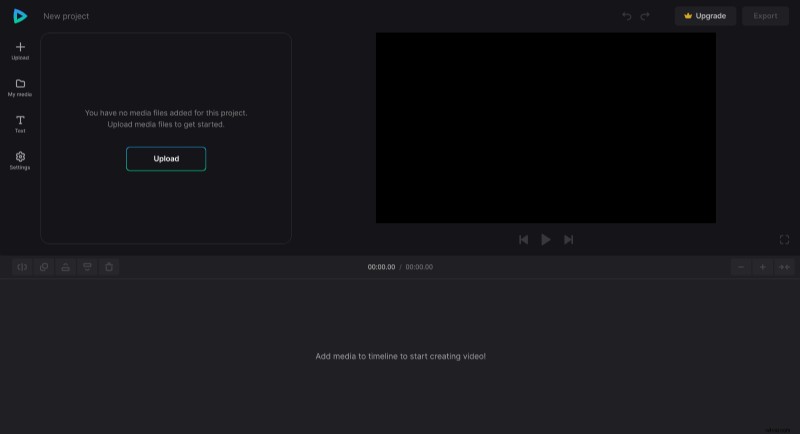
-
Crea ediciones divididas
Los archivos cargados se almacenan en la pestaña "Mis medios". Y ahora puedes hacer una edición dividida, comencemos con un corte en L.
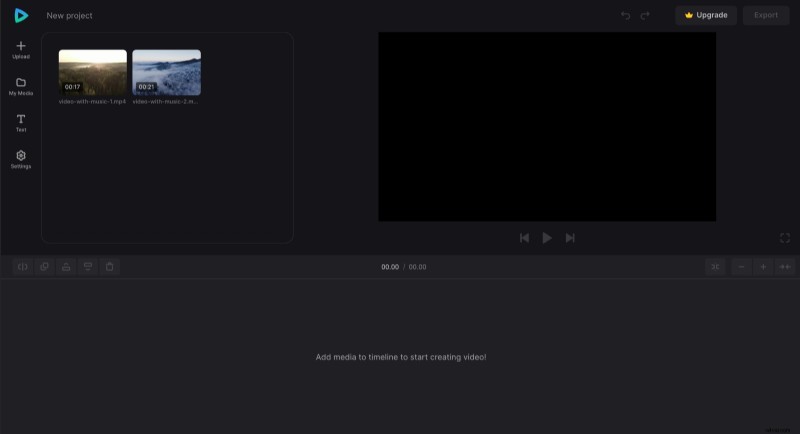
Arrastra tu primer video a la línea de tiempo o haz clic en el ícono "+" en la miniatura de medios. Luego seleccione el video en la línea de tiempo, haga clic en la opción "Duplicar" en la parte superior izquierda de la línea de tiempo o use el atajo de teclado normal de copiar y pegar, y arrastre el video duplicado debajo del primero.
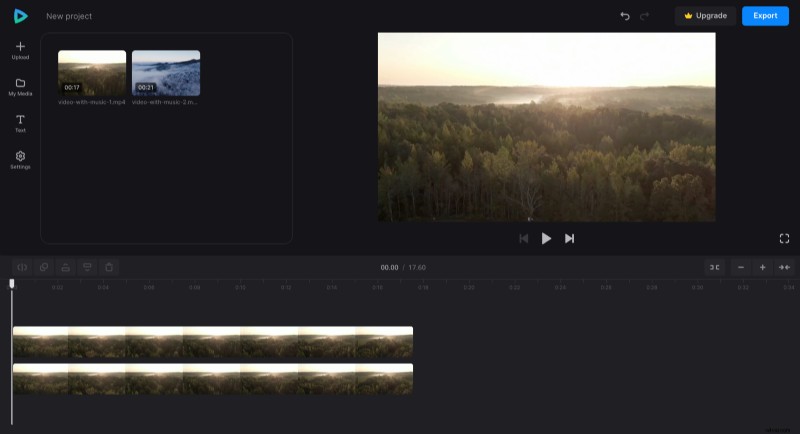
Seleccione el primer video y elimine el sonido; para hacerlo, haga clic en la opción "Volumen" y configúrelo en 0%.
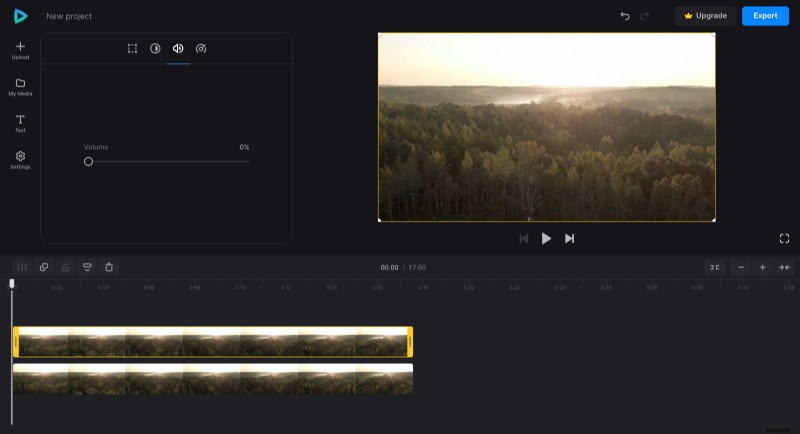
Luego, haz que el video duplicado sea transparente configurando su opacidad al 0 % en la pestaña "Ajustar".
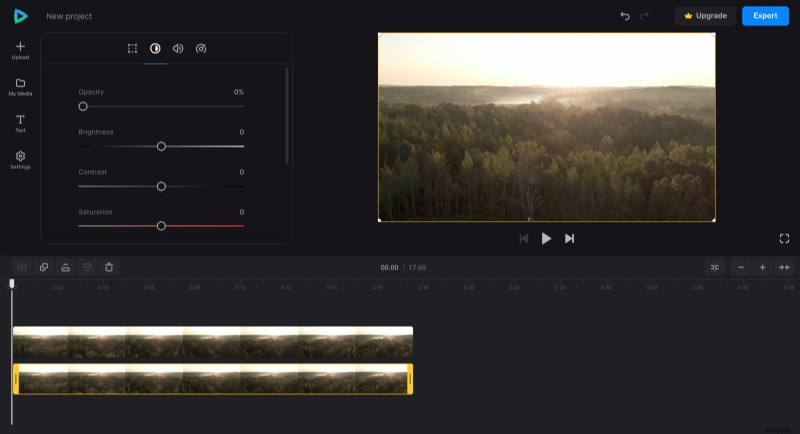
Voilà, tienes el video y el audio por separado, arriba solo el video y abajo solo el sonido. Entonces, si acorta el primer clip de video y agrega otro junto a él, escuchará el audio del primer clip mientras ve el segundo. Y eso será un corte en L.
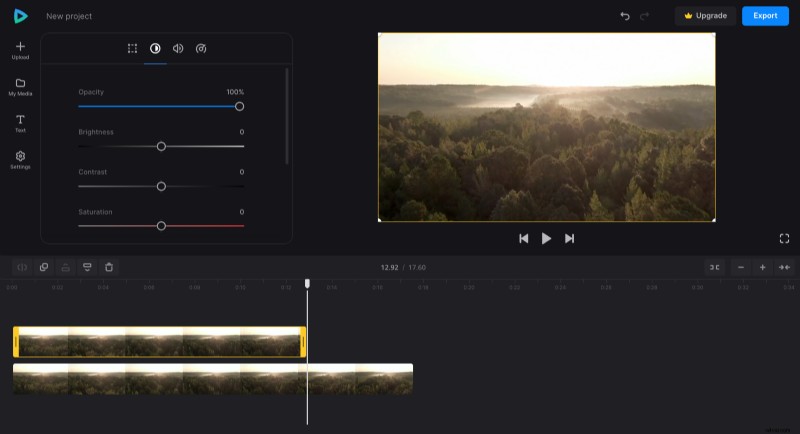
Por cierto, si te resulta más fácil operar con una pista de audio independiente, puedes cortar el audio del vídeo original con la ayuda de una de nuestras miniherramientas.
Luego puedes agregar el segundo video y realizar las mismas operaciones, pero esta vez haz un corte en J.
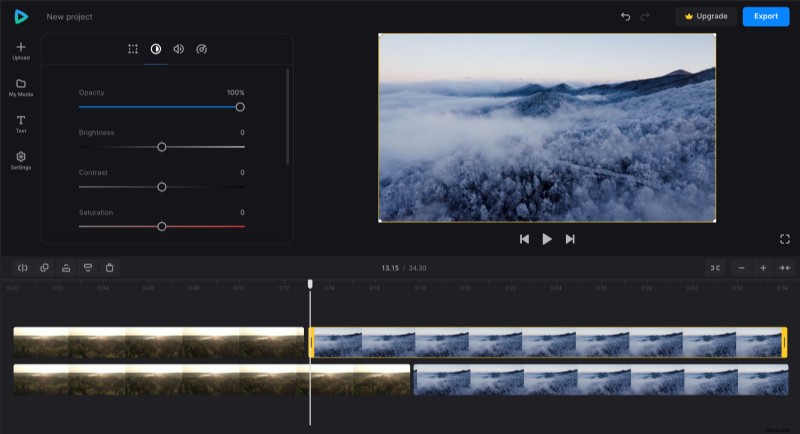
Cuando termine de editar, haga clic en "Exportar" y elija la opción de exportación que desee. El proceso de exportación puede llevar más tiempo si su proyecto es grande.
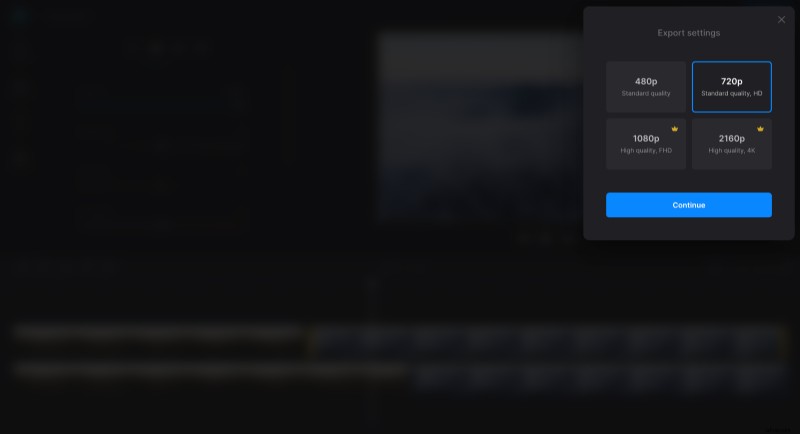
-
Descargar el resultado
Mire la vista previa para ver cómo se ve el video final. Si necesita cambiar algo, haga clic en "Editar". De lo contrario, haga clic en "Descargar" para guardar el video en su dispositivo o cárguelo en el almacenamiento en la nube.
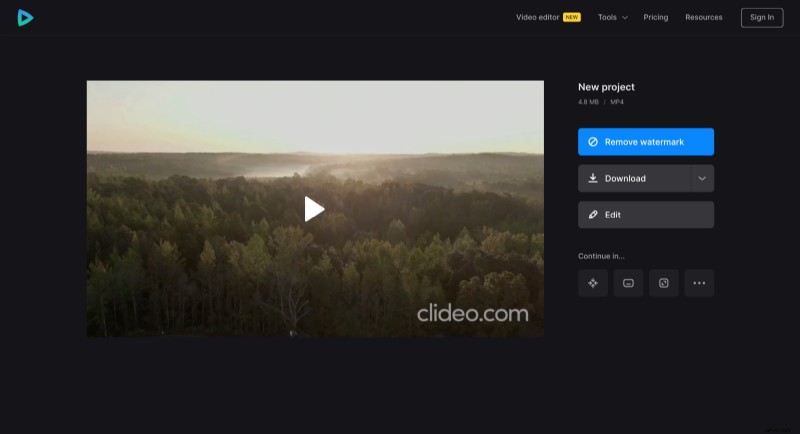
Consulte también nuestro Centro de ayuda para obtener más detalles sobre Video Editor.
