Cómo hacer que las imágenes encajen en Instagram con o sin bordes
Las tomas de paisajes con una relación amplia de 16:9, por ejemplo, se cortarán, lo que podría estropear totalmente la imagen.
Sin embargo, hay una manera fácil de evitar esto y es con nuestra herramienta en línea que puede hacer que una foto encaje en Instagram agregando bordes blancos, negros, borrosos o de color a la imagen, o cortando partes de la imagen que no desea. .
Además, Clideo le permite cambiar el tamaño de cualquier archivo que haya almacenado en cualquier dispositivo a través de un navegador web, de forma gratuita. Esto significa que no necesita descargar ninguna aplicación o software costoso para obtener el resultado deseado.
Por lo tanto, si está buscando cómo colocar una imagen completa en Instagram sin complicaciones, ¡consulte nuestro paso a paso a continuación!
-
Sube tu imagen
Para comenzar, dirígete a Instagram Image Resizer de Clideo, donde encontrarás el botón "Elegir archivo". Toque esto para cargar desde un dispositivo.
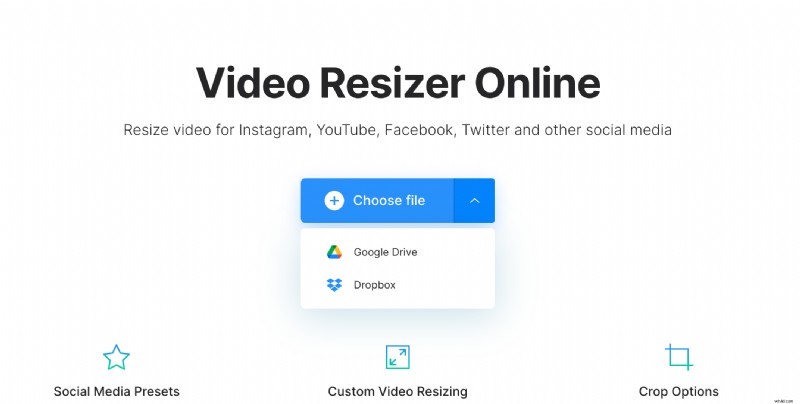
Si su imagen está almacenada en una unidad de almacenamiento en la nube, también puede agregarla directamente desde Dropbox o Google Drive:solo toque la flecha hacia abajo en el lado derecho y verá la opción en el menú desplegable.
-
Recorta tu imagen grande o agrega bordes
Una vez que haya subido su archivo, es hora de hacerlo perfecto para Instagram.
Elija 'Instagram;' de la lista de plataformas de redes sociales bajo el encabezado 'Cambiar tamaño para', luego seleccione el tipo de publicación necesaria.
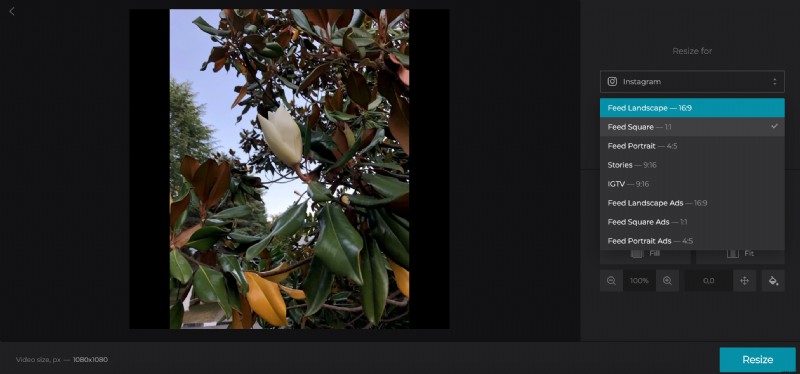
Si desea que su imagen quepa en Instagram sin bordes, haga clic en 'Rellenar'. Recortará la imagen para llenar completamente el marco, y luego podrá moverla para asegurarse de obtener todo lo que desea en la imagen.
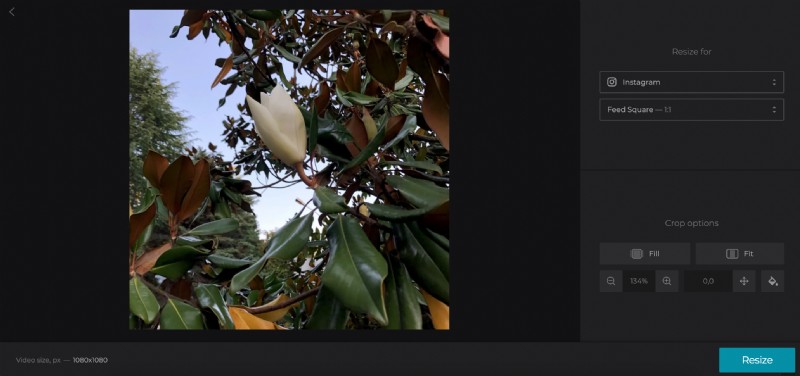
La opción 'Ajustar' le dará bordes, que puede personalizar con el ícono de la lata de pintura y moverse con los botones direccionales y de zoom. Siéntete libre de jugar hasta que obtengas el resultado que deseas.
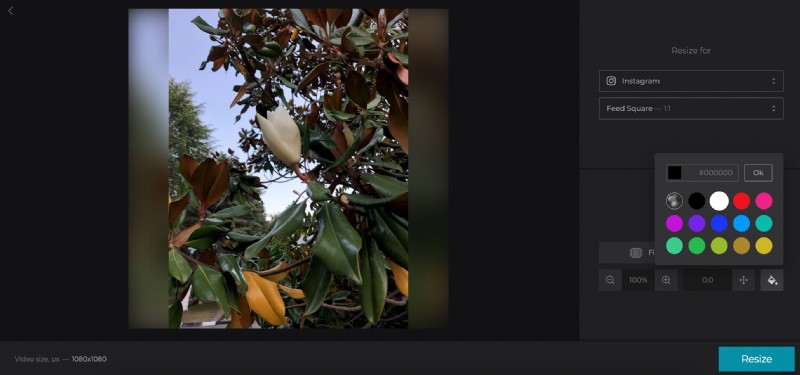
Una vez que creas que has terminado, ve al final y pulsa el botón "Recortar".
-
Guardar la edición
Una vez que su imagen haya terminado de procesarse, será llevado a la página de descarga de la herramienta. Aquí puede volver a guardar su foto en su dispositivo o, de nuevo, en Google Drive o Dropbox a través del botón "Descargar".
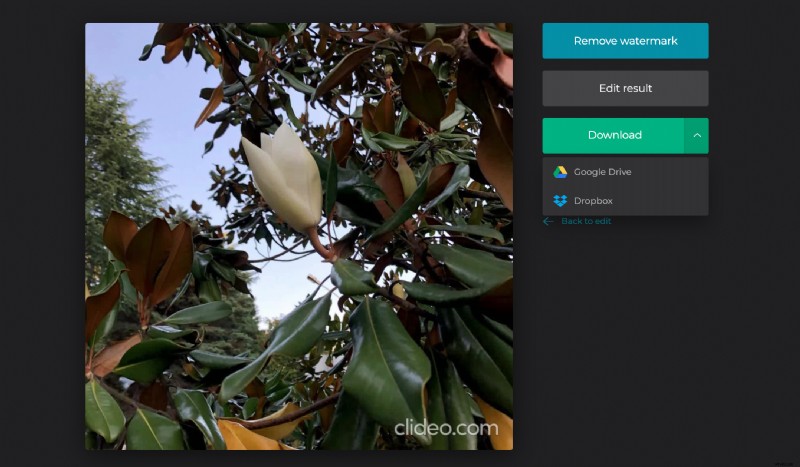
Sin embargo, asegúrese de darle una vista previa primero:¡queremos que esté satisfecho con el resultado! Si no lo está, simplemente toque el botón "Volver a editar" para hacer algunos ajustes sin tener que empezar de nuevo.
