¿Estás pensando en reutilizar un video de YouTube en Instagram? Bueno, los videos de YouTube se pueden reutilizar directamente en WhatsApp, Facebook, Twitter, Reddit, Pinterest, LinkedIn y algunas otras redes sociales importantes. Sin embargo, YouTube no ofrece la opción de reutilizar los videos en Instagram directamente.

En este artículo, aprenderá cómo reutilizar videos de YouTube en Instagram en tres simples pasos
- Paso 1:descarga el vídeo de YouTube
- Paso 2: Personalizar el vídeo para Instagram
- Paso 3:Sube el video a tu cuenta de Instagram
PASO 1:Descargar el vídeo de YouTube
Hay varias formas de descargar videos de YouTube. La forma más sencilla es utilizar un sitio web de terceros como savefrom.net o ytmp3
Copie y pegue el enlace del video de YouTube en cualquiera de los sitios web anteriores y descárguelo
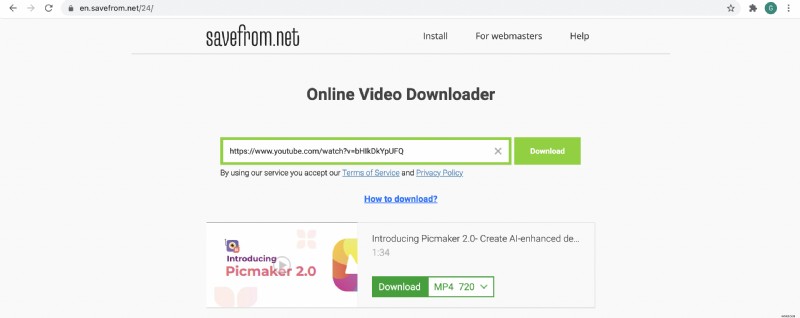
PASO 2: Personalizar el vídeo para Instagram
Instagram nos permite compartir videos como Reels, Story, IGTV y Post. Cada uno de estos tipos de contenido tiene requisitos que deben cumplirse antes de poder cargarlo con éxito en su cuenta de Instagram.
Los requisitos son los siguientes
Para IGTV:
- La duración del video debe ser de al menos 1 minuto
- La duración máxima puede ser de 15 minutos (cuando se carga desde un dispositivo móvil) o 60 minutos (cuando se carga desde la web)
- Puede cargar en relación de aspecto 9:16 (1080 píxeles x 1920 píxeles) (video vertical) o puede cargar en relación de aspecto 16:9 (1920 x 1080 píxeles) (video horizontal). Recomendamos cargar en formato vertical ya que la mayor parte del contenido de Instagram se consumirá desde un teléfono móvil
- Y en términos de calidad de salida, el video debe tener al menos 720p
Para carretes:
- La duración del video puede ser de 15 a 60 segundos
- La relación de aspecto debe ser 9:16 (1080 píxeles x 1920 píxeles)
Para la historia:
- La duración del video puede ser de hasta 15 segundos
- La relación de aspecto debe ser 9:16 (1080 píxeles x 1920 píxeles)
Para publicaciones:
- La duración del video puede ser de hasta 60 segundos
- La relación de aspecto debe ser 1:1 (1080 píxeles x 1080 píxeles) o 4:5 (1080 píxeles x 1350 píxeles)
Como puede ver, un video vertical de 9:16 es el tipo de video más adecuado para publicar en Reels, Story, IGTV y un video cuadrado de 1:1 es el tipo de video más adecuado para las publicaciones de Instagram.
Ahora, le mostraremos cómo personalizar su video horizontal de YouTube para ambas relaciones de aspecto.
- Personalizar el video para Instagram Reels, Story e IGTV
- Personalizar el video para las publicaciones de Instagram
Personalizar el video para Instagram Reels, Story e IGTV
Este es el video de muestra de YouTube que vamos a reutilizar en Instagram y descargué el video a mi PC usando
En este caso, nuestro objetivo es generar tráfico de vuelta al canal de YouTube mediante una historia de Instagram.
Veamos cómo podemos personalizar el video para Instagram Story
1. Dirígete a Instagram Video Maker de Animaker y regístrate para obtener una cuenta gratuita.
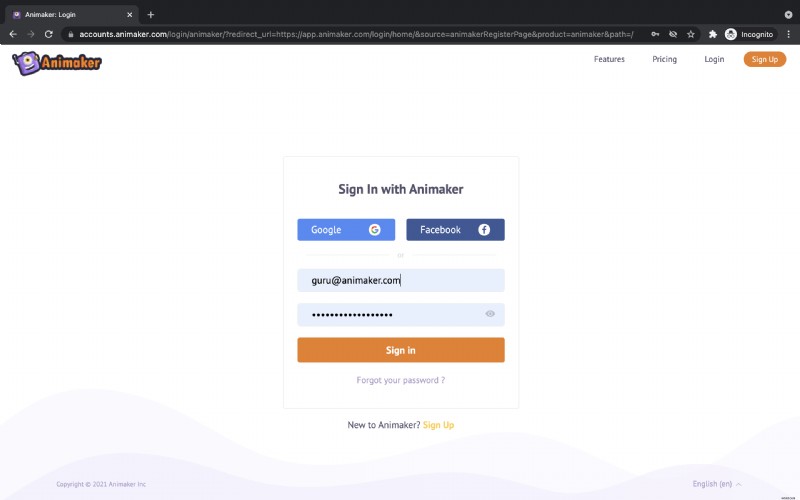
2. Después de iniciar sesión, será redirigido al Panel de control de la aplicación. En la sección Crear proyecto , puedes ver los diferentes tipos de proyectos que se pueden crear usando Animaker. 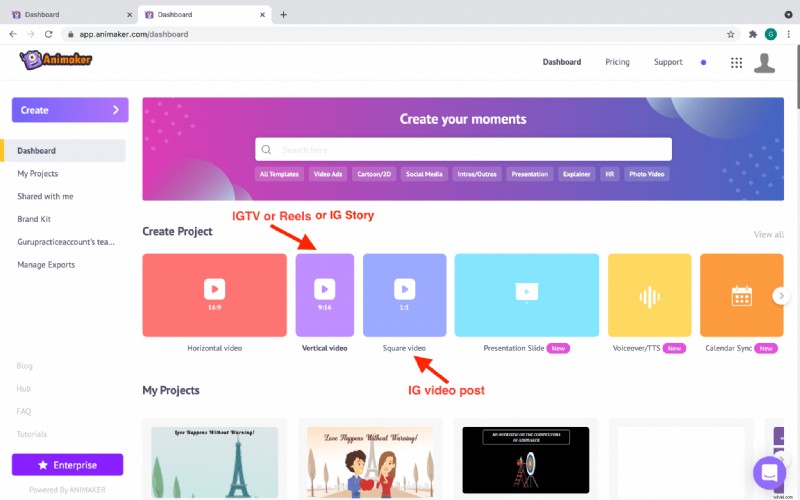
3. Para crear una historia de Instagram, IGTV o Reels, haga clic en el Vídeo vertical . Se le pedirá que elija entre un lienzo en blanco y plantillas para crear su video. Dado que planeamos personalizar nuestro video de YouTube en un video de Instagram Story, haga clic en la opción en blanco . 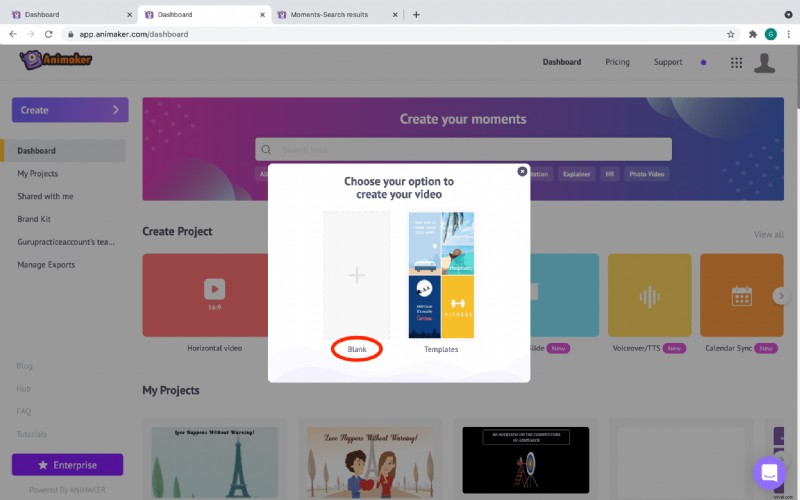
4. Al elegir la opción en blanco , se abrirá un nuevo proyecto en blanco en la aplicación. Esta es la interfaz de la aplicación Animaker donde puedes editar y reutilizar tus videos. 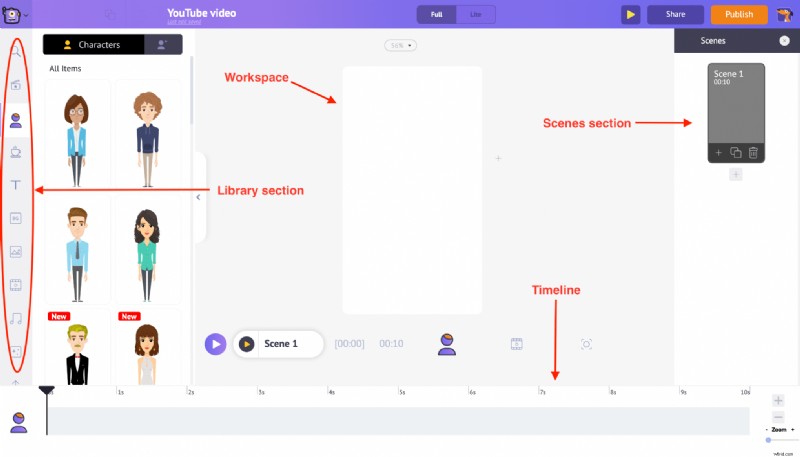
5. Hacia el lado izquierdo, se encuentra la sección Biblioteca . Encontrará la opción Subir opción en la parte inferior de la misma. Una vez que haga clic en él, puede seleccionar y cargar el video de YouTube que desee desde su PC. Nota:los videos de YouTube tienen un formato de video horizontal con una relación de 16:9. 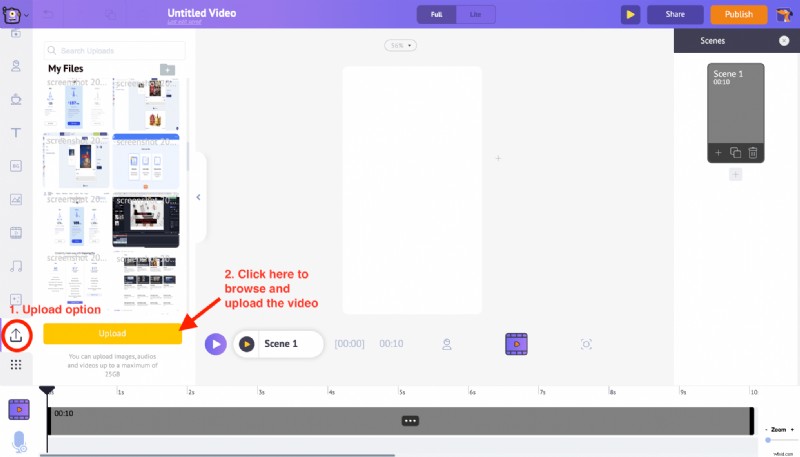
6. Después de cargarlo, hacer clic en el video lo convertirá automáticamente en un video vertical y se ajustará dentro del espacio de trabajo. Una vez que haga clic en el video en el espacio de trabajo, verá un conjunto de opciones. Esto se llama Menú de elementos y nos da las opciones para editar el video. 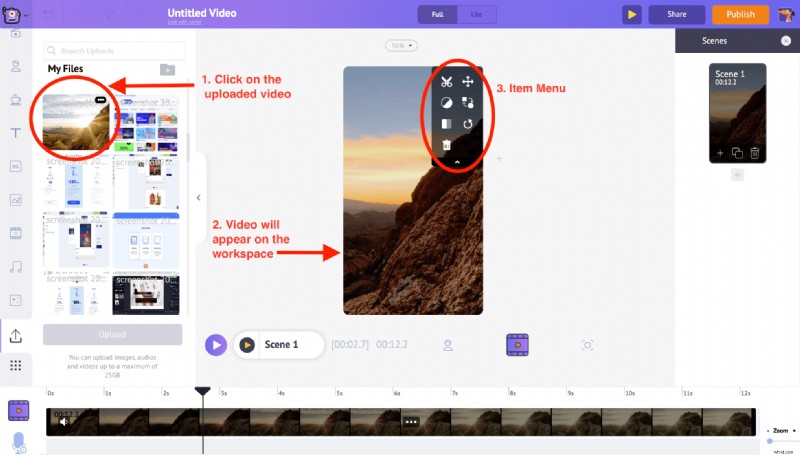
7. Mientras que el video cambia de formato de video horizontal a vertical, ciertas partes del video pueden quedar recortadas debido al cambio en la relación de aspecto. Pero no te preocupes. Siempre puedes usar el Redimensionar función del menú de elementos y ajusta la parte específica del video que debe ser visible. 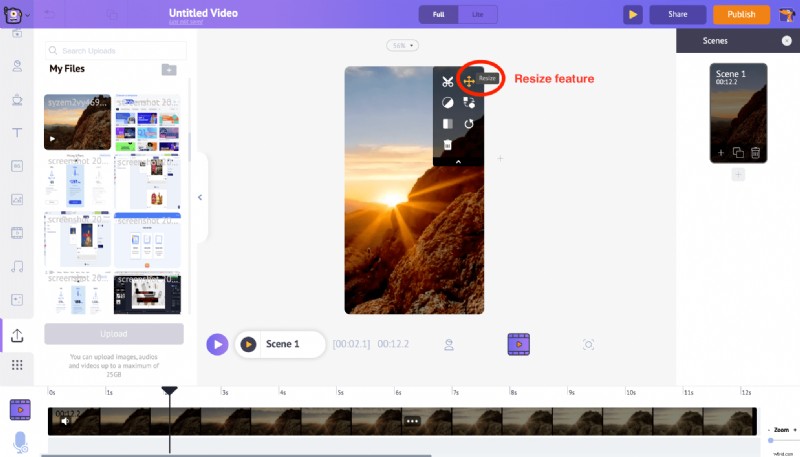 Haga clic en Cambiar tamaño opción y podrá controlar la parte del video que aparecerá dentro del espacio de trabajo.
Haga clic en Cambiar tamaño opción y podrá controlar la parte del video que aparecerá dentro del espacio de trabajo. 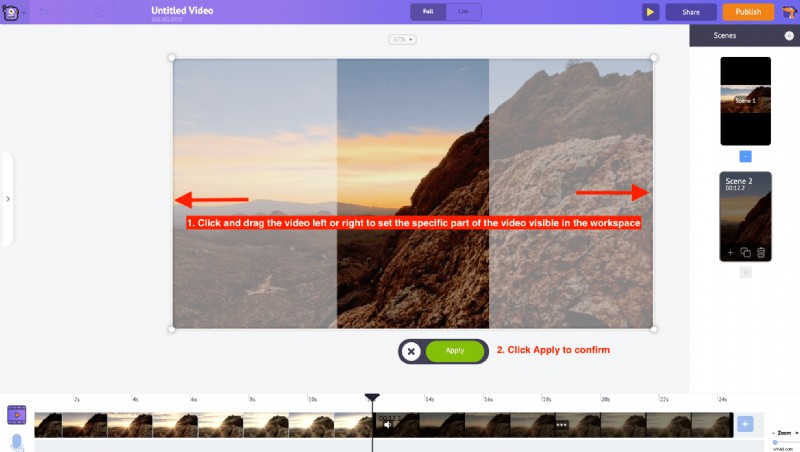 Pero si desea evitar por completo que el video se recorte, use la opción Redimensionar para reducir el tamaño del video. y manténgalo en el centro del espacio de trabajo y luego haga clic en Aplicar.
Pero si desea evitar por completo que el video se recorte, use la opción Redimensionar para reducir el tamaño del video. y manténgalo en el centro del espacio de trabajo y luego haga clic en Aplicar. 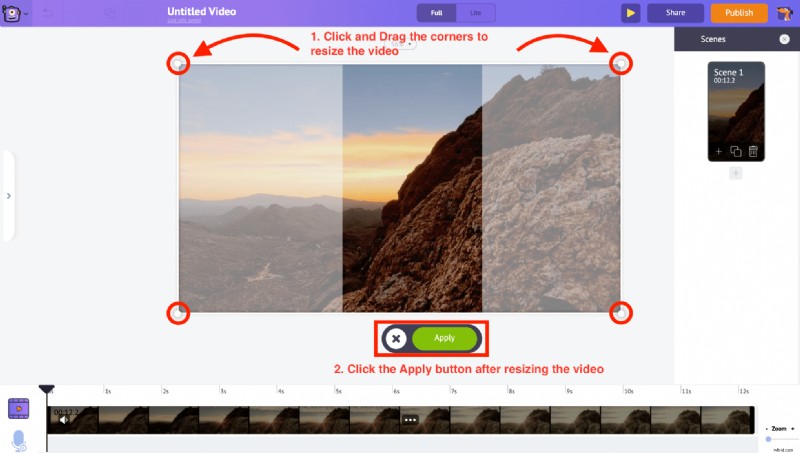
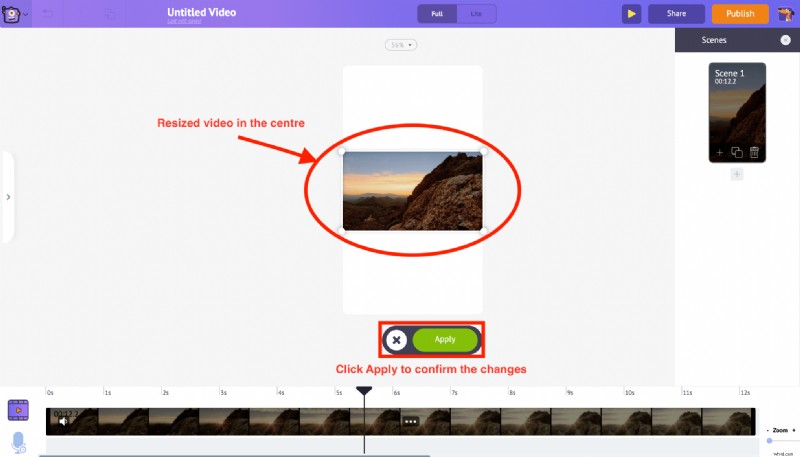 Ahora puede usar el espacio arriba y abajo del video para agregar un texto de título o un texto de llamada a la acción. Pero antes de agregar texto, cambiemos el color de fondo para que el video se vea mejor. Para cambiar el color del fondo, haga clic en cualquier parte de la región blanca del espacio de trabajo y podrá ver una nueva opción de paleta de colores que aparece en la parte inferior.
Ahora puede usar el espacio arriba y abajo del video para agregar un texto de título o un texto de llamada a la acción. Pero antes de agregar texto, cambiemos el color de fondo para que el video se vea mejor. Para cambiar el color del fondo, haga clic en cualquier parte de la región blanca del espacio de trabajo y podrá ver una nueva opción de paleta de colores que aparece en la parte inferior. 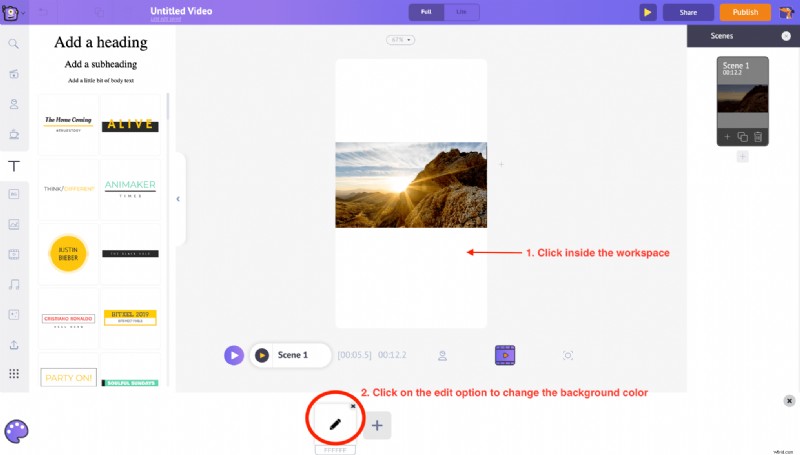 Haga clic en la opción de edición sobre ella y elija el nuevo color que desea agregar al fondo. Haga clic en el icono de marca verde para aplicar. En nuestro caso, elegimos el color Negro para el fondo.
Haga clic en la opción de edición sobre ella y elija el nuevo color que desea agregar al fondo. Haga clic en el icono de marca verde para aplicar. En nuestro caso, elegimos el color Negro para el fondo.
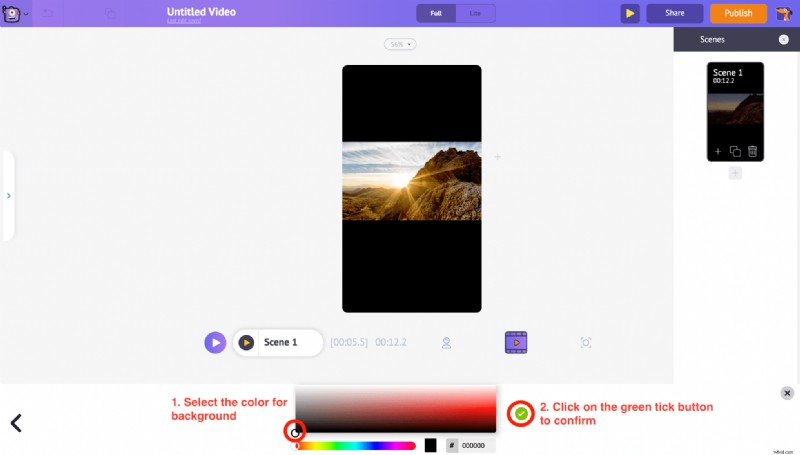
8. Para agregar texto, haga clic en Texto sección de la biblioteca. Desde esta sección, puede elegir un cuadro de texto en blanco o elegir de una lista de diseños de texto preconstruidos que vienen con efectos de animación aplicados previamente.
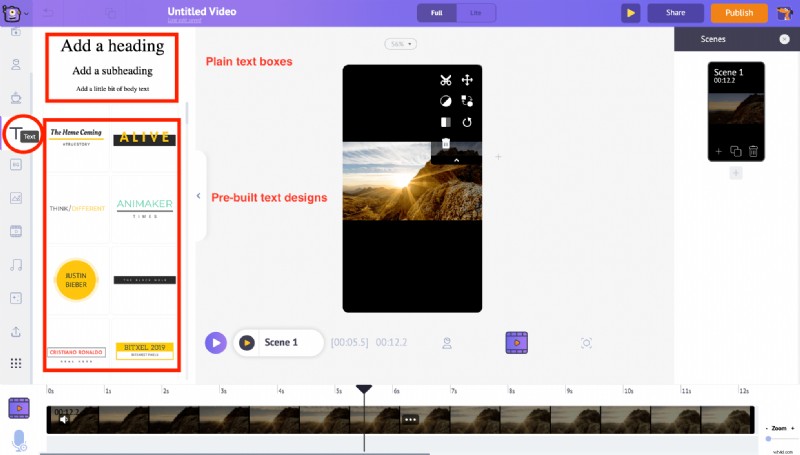
Veamos cómo usar uno de los cuadros de texto para agregar texto al video. Simplemente haga clic en uno de los cuadros de texto sin formato que desee y aparecerá en el centro del espacio de trabajo. Para editar el texto, vuelva a hacer clic sobre él y escriba el nuevo texto. Como queremos dirigir el tráfico a nuestro video de YouTube desde nuestra historia de Instagram, usemos "SWIPE UP" como texto de llamado a la acción para este video. 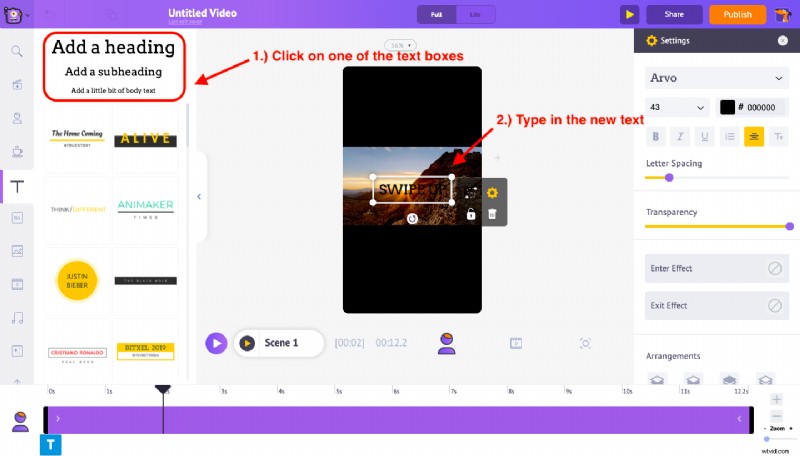 Una vez que haya escrito "Deslizar hacia arriba" en el cuadro de texto, haga clic en la opción de configuración que aparece a la derecha lado. Usando las opciones disponibles en el menú de configuración, puede cambiar el estilo de fuente, el color, el espaciado e incluso la transparencia del texto. Cambiemos el estilo de fuente y el color de fuente para una mejor visibilidad y mantenlo en la parte inferior del espacio de trabajo.
Una vez que haya escrito "Deslizar hacia arriba" en el cuadro de texto, haga clic en la opción de configuración que aparece a la derecha lado. Usando las opciones disponibles en el menú de configuración, puede cambiar el estilo de fuente, el color, el espaciado e incluso la transparencia del texto. Cambiemos el estilo de fuente y el color de fuente para una mejor visibilidad y mantenlo en la parte inferior del espacio de trabajo. 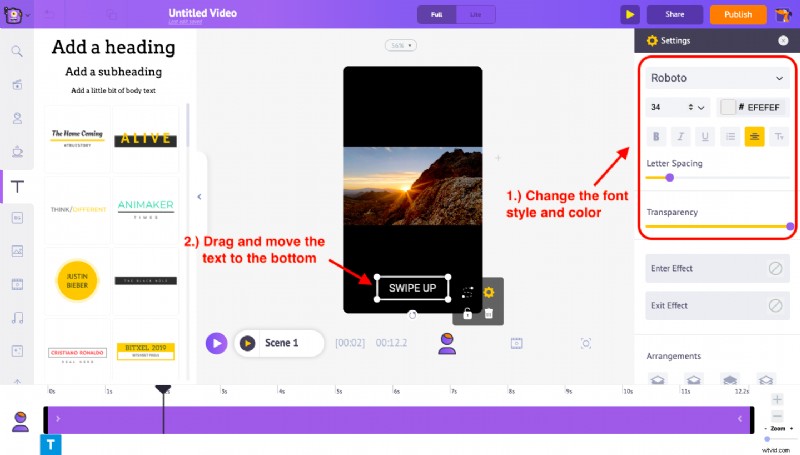 También notará una barra morada en la línea de tiempo. Simplemente puede arrastrar y ajustar su longitud para controlar la duración durante la cual aparecerá el texto en este video de la historia. Por ejemplo, si quiero que el texto aparezca después de los primeros dos segundos, tengo que arrastrar el borde izquierdo de la barra morada y moverlo a la marca de 2 segundos en la línea de tiempo.
También notará una barra morada en la línea de tiempo. Simplemente puede arrastrar y ajustar su longitud para controlar la duración durante la cual aparecerá el texto en este video de la historia. Por ejemplo, si quiero que el texto aparezca después de los primeros dos segundos, tengo que arrastrar el borde izquierdo de la barra morada y moverlo a la marca de 2 segundos en la línea de tiempo. 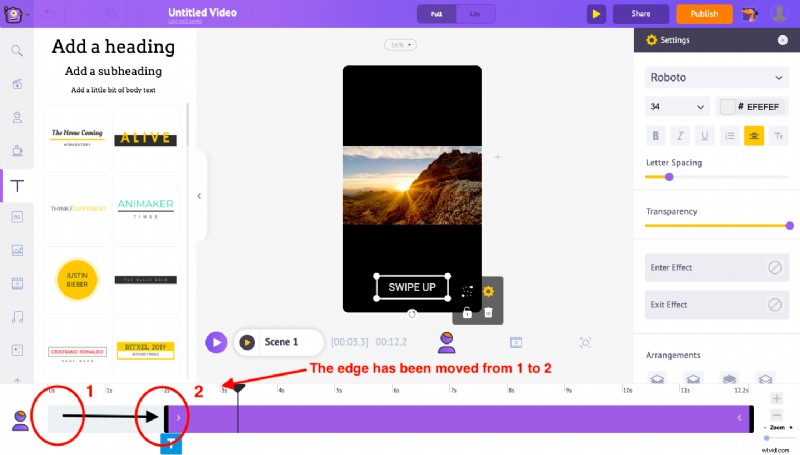 Asimismo, puede controlar el tiempo de entrada y salida de cualquier texto utilizando los bordes que están disponibles en ambos extremos de la barra morada.
Asimismo, puede controlar el tiempo de entrada y salida de cualquier texto utilizando los bordes que están disponibles en ambos extremos de la barra morada.
El siguiente paso después de esto es agregar efectos de entrada y salida para el texto "Deslizar hacia arriba" que acabamos de agregar a nuestro proyecto. Para hacer esto, dirígete a la sección inferior del menú de configuración. Las dos opciones 'Efecto de entrada' y 'Efecto de salida' le permiten agregar efectos de animación de entrada y salida a su texto. Haga clic en la opción de introducir efecto y podrá encontrar más de 50 efectos de animación de texto diferentes que se pueden aplicar a este texto. Aquí estamos seleccionando "Pop izquierda" como el efecto de entrada para el texto. 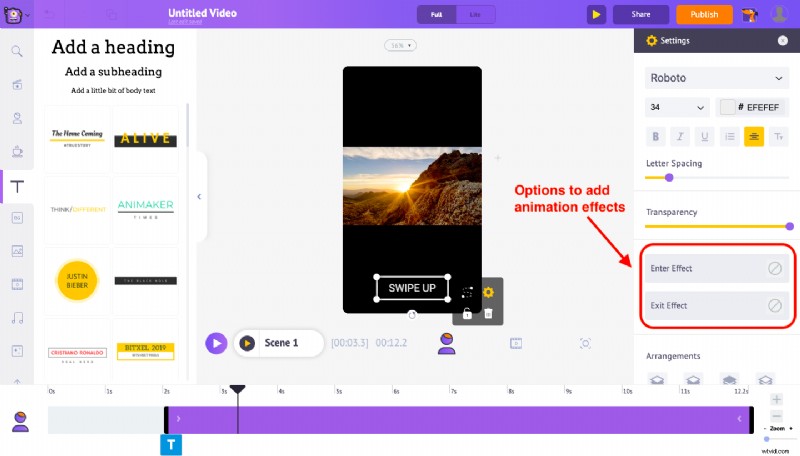
Después de aplicar el efecto de entrada, notará una nueva parte de color rosa dentro de la barra morada en la línea de tiempo. Esto le permitirá controlar la duración del efecto Enter del texto. De la misma manera, podemos aplicar un efecto de animación de salida para el texto. Pero para este texto, no queremos ningún efecto de animación de salida, por lo que no elegimos ningún efecto.
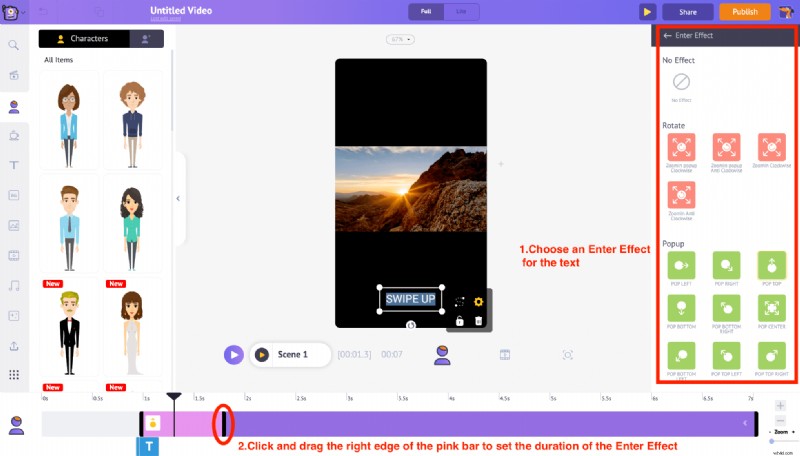
Ahora agreguemos un ícono para complementar el texto de CTA "Deslizar hacia arriba". Podemos usar la opción de propiedades de la sección de la biblioteca para agregar un icono de flecha. Además, apliquemos un efecto Enter adecuado como "Pop Top", a la flecha, para que sea más atractivo para la audiencia.
Al igual que ajustamos la hora de entrada para el texto deslizable, puede usar la barra morada en la línea de tiempo para ajustar la duración en la que aparecerá la flecha en el video. Y de manera similar al texto Deslizar hacia arriba, use el borde derecho de la barra rosa para ajustar la duración del efecto Ingresar de la flecha.
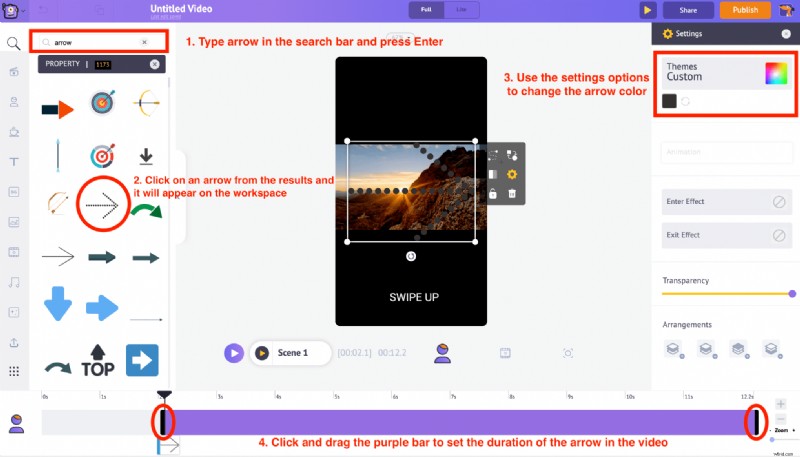
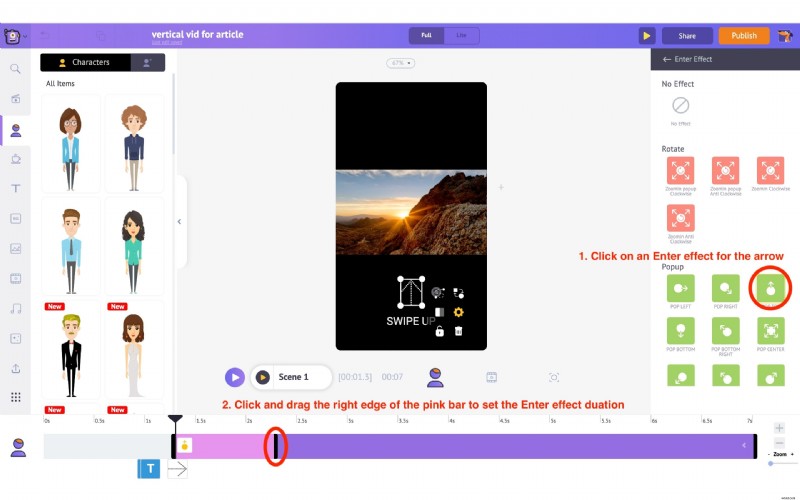
Ahora agreguemos también un título para esta historia de Instagram. Escribamos el título del video de YouTube "Las 5 puestas de sol más pintorescas de la costa oeste" y coloquemos el cuadro de texto en la parte superior del video. Use el menú de configuración que aparece en el lado derecho para modificar el color del texto, el estilo de fuente, etc. Ajuste la barra morada en la línea de tiempo para establecer la duración en la que se verá el texto en el video.
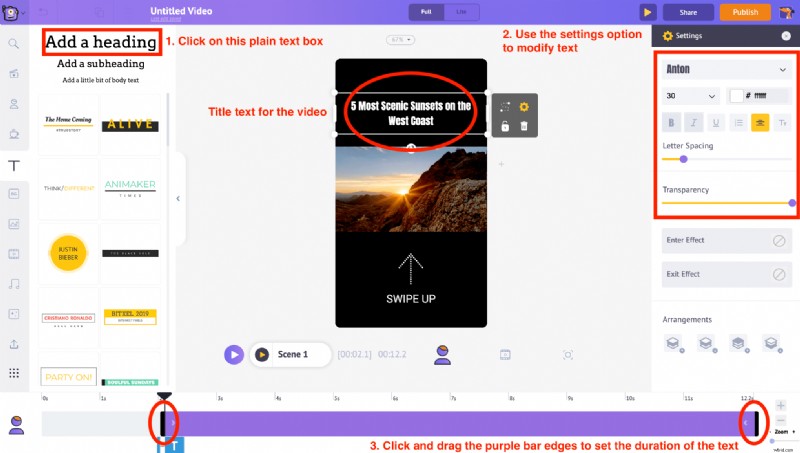
9. Utilice la función Recortar en el menú de elementos para personalizar la duración general del video. 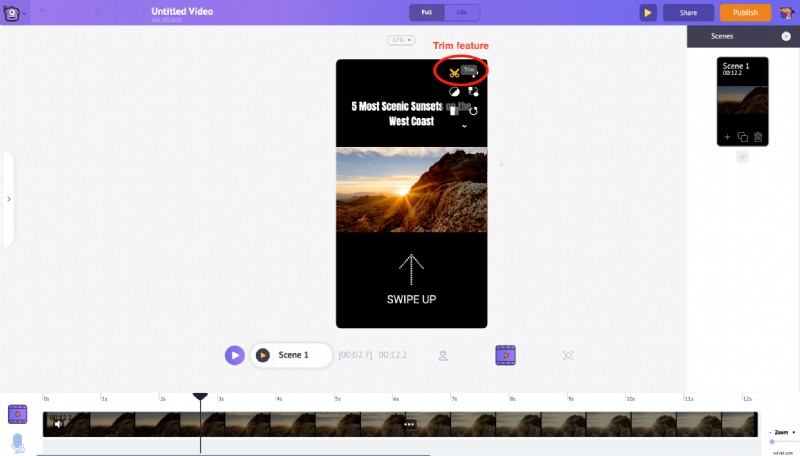 Una vez que haga clic en recortar característica, puede ver una ventana emergente del video con opciones para recortarlo.
Una vez que haga clic en recortar característica, puede ver una ventana emergente del video con opciones para recortarlo. 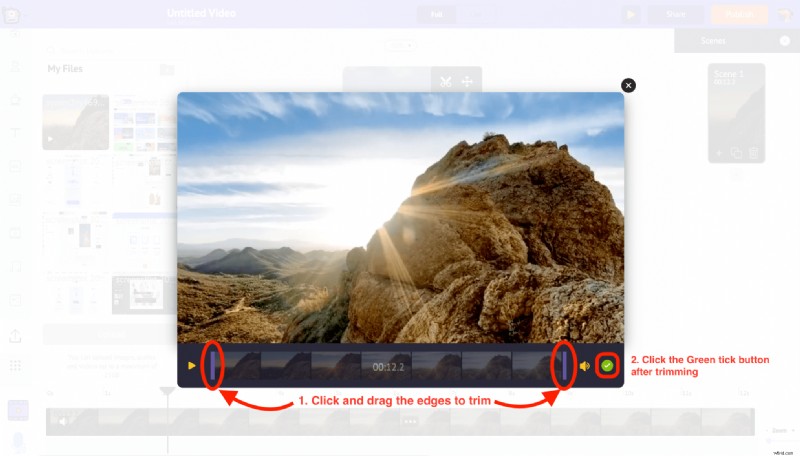 Arrastra los bordes morados en la línea de tiempo para recortar el video. Dado que estamos creando un video de la historia de Instagram, establezca la duración en menos de 15 segundos (la duración máxima para la historia de Instagram es de 15 segundos). Luego haga clic en la marca verde icono para aplicar los cambios.
Arrastra los bordes morados en la línea de tiempo para recortar el video. Dado que estamos creando un video de la historia de Instagram, establezca la duración en menos de 15 segundos (la duración máxima para la historia de Instagram es de 15 segundos). Luego haga clic en la marca verde icono para aplicar los cambios.
10. Ahora veamos una vista previa de lo que hemos hecho. Usando el botón Vista previa en la barra de menú, podemos ver cómo se ve la escena. 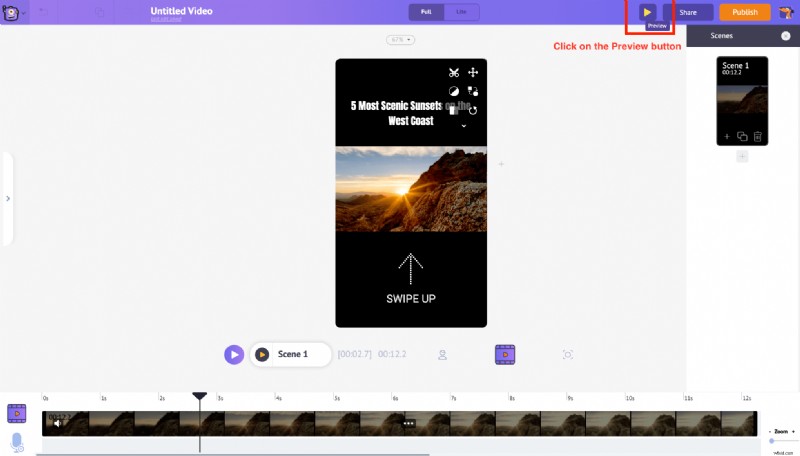
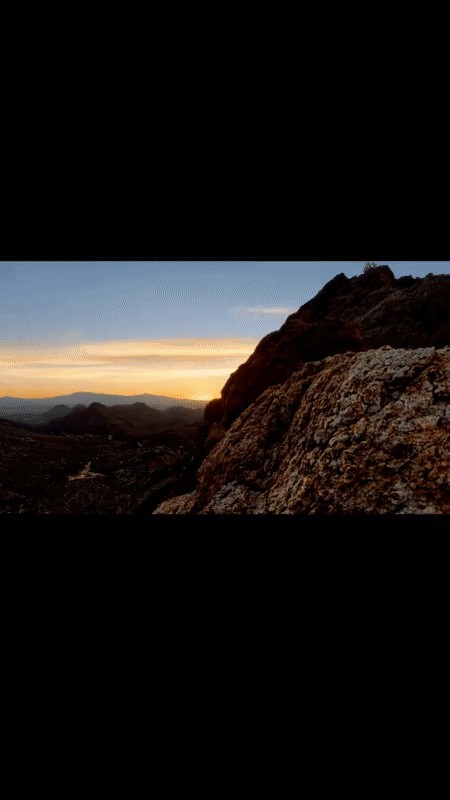
11. Una vez hecho todo, haga clic en Publicar botón en la esquina superior derecha. De las opciones que se muestran, seleccione Descargar video opción para descargar el video.
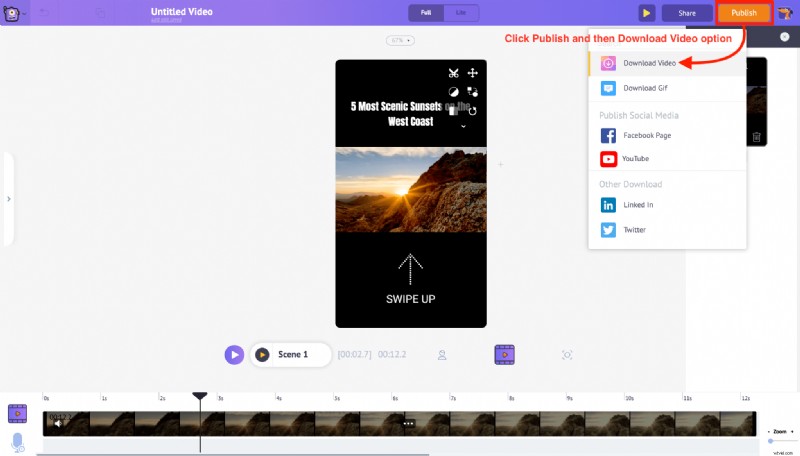
12. Al hacer clic en Descargar video , el proyecto será redirigido a la página de exportación. Haga clic en Descargar botón para guardar el video directamente en su PC.
Ahora que sabe todo lo que necesita para personalizar el video para que se adapte a una historia de Instagram, veamos cómo personalizar un video para que se ajuste a una publicación de Instagram.
Personalizar el video para las publicaciones de Instagram
En este caso, vamos a reutilizar un video de YouTube en Instagram. Nuestro objetivo es generar tráfico de regreso al canal de YouTube usando una publicación de Instagram. Veamos cómo personalizar el video de YouTube (con una relación de aspecto de 16:9) en un video cuadrado de Instagram con una relación de 1:1,
1. Dirígete a Instagram Video Maker de Animaker y regístrate para obtener una cuenta gratuita
2. En el Panel de control de la aplicación Animaker, en la sección Crear proyecto, seleccione el Vídeo cuadrado formato.
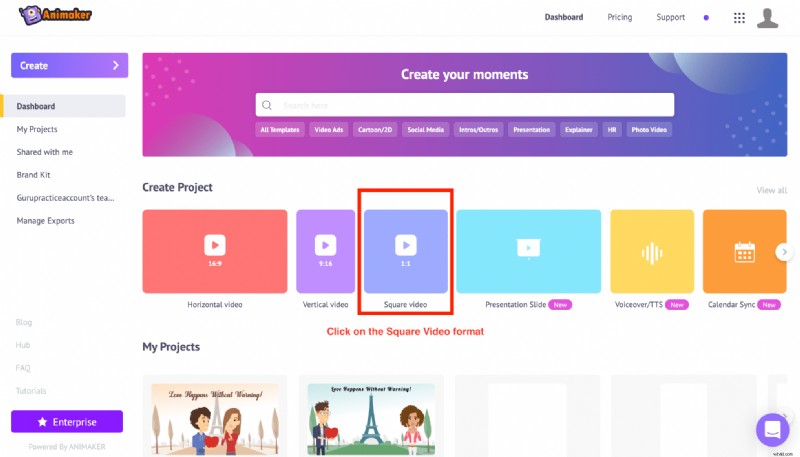
3. Se le pedirá que elija entre un lienzo en blanco y plantillas para crear su video. Dado que estamos planeando personalizar nuestro video de YouTube en un video de Instagram, haga clic en la opción en blanco . 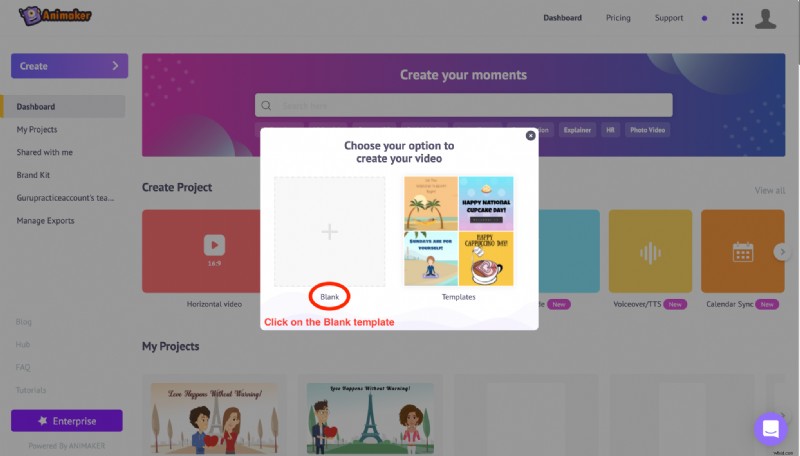
4. Al elegir la opción en blanco , aparecerá una nueva ventana de proyecto. Esta es la interfaz de la aplicación Animaker donde puedes editar tus videos. 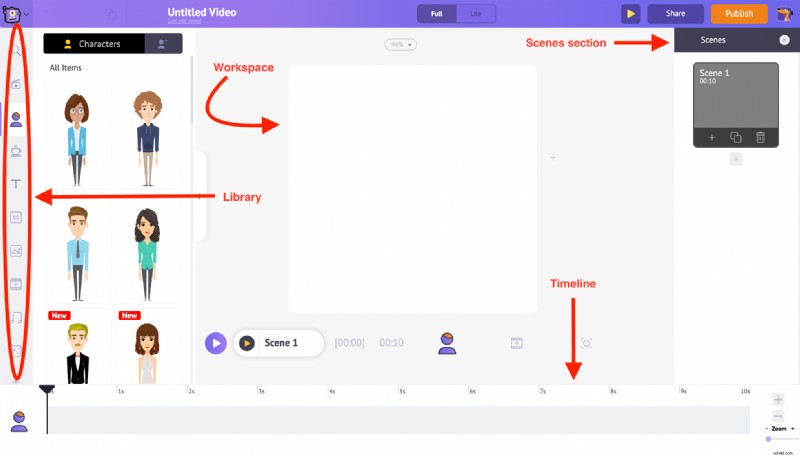
5. Hacia el lado izquierdo, se encuentra la sección Biblioteca . Encontrará la opción Subir opción en la parte inferior de la misma. Una vez que haga clic en él, puede seleccionar y cargar el video de YouTube que desee desde su PC. 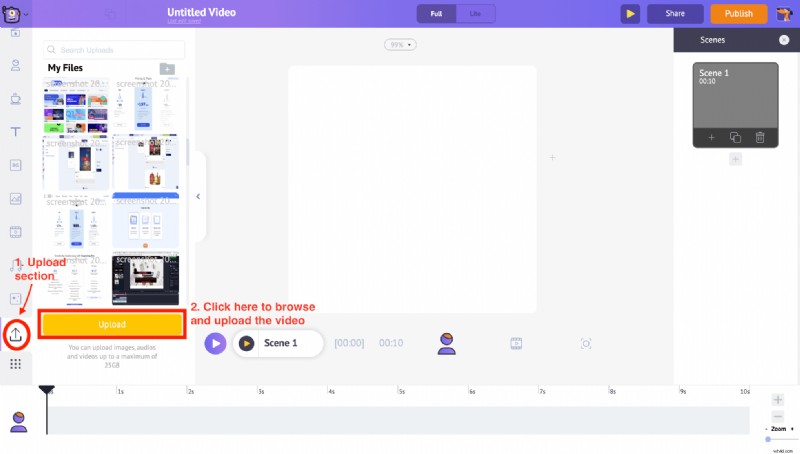
6. Después de cargarlo, hacer clic en el video lo convertirá automáticamente en un video cuadrado y encajará dentro del espacio de trabajo. Además, un Menú de elementos ahora estará visible en el espacio de trabajo que nos permite editar el video subido. 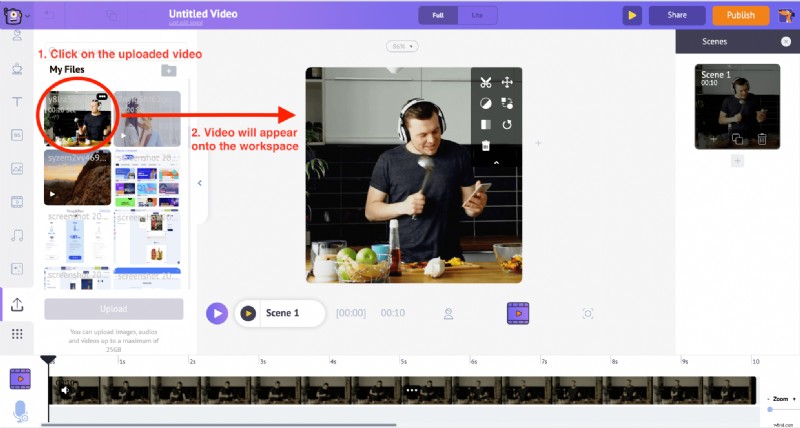
7. Mientras que el video cambia de formato de video horizontal a Cuadrado, ciertas partes del video pueden quedar recortadas debido al cambio en la relación de aspecto. Pero no te preocupes. Siempre puedes usar el Redimensionar función del menú de elementos y ajusta la parte específica del video que debe ser visible. 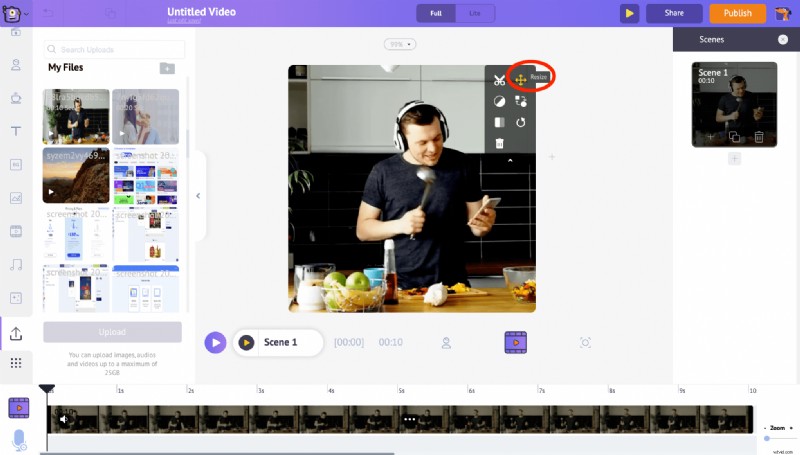
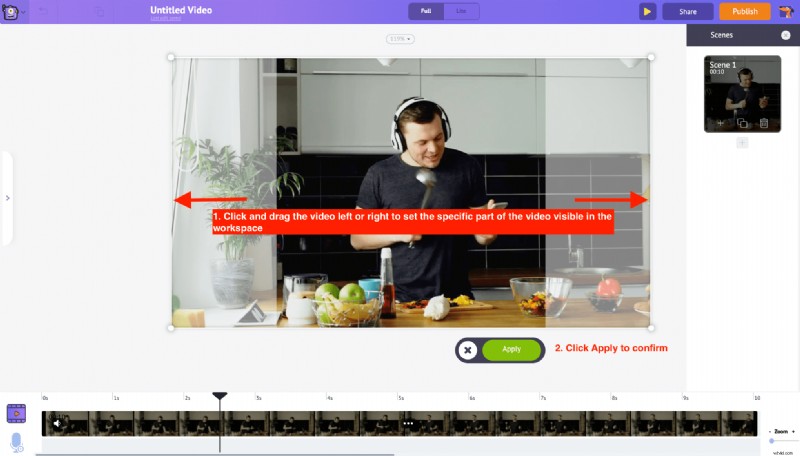 Pero si desea evitar que el video se recorte, use el Redimensionar opción para reducir el tamaño del video y mantenerlo en el centro del espacio de trabajo y luego haga clic en aplicar.
Pero si desea evitar que el video se recorte, use el Redimensionar opción para reducir el tamaño del video y mantenerlo en el centro del espacio de trabajo y luego haga clic en aplicar.
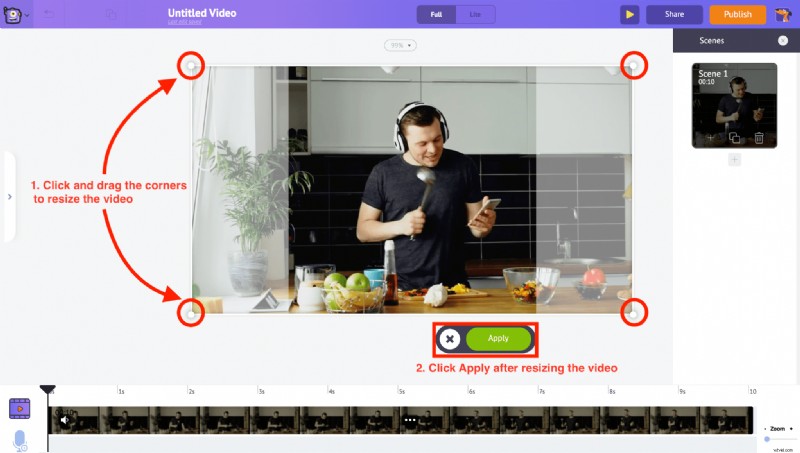
En nuestro caso, hemos redimensionado el video al centro del espacio de trabajo y luego hizo clic en Aplicar.
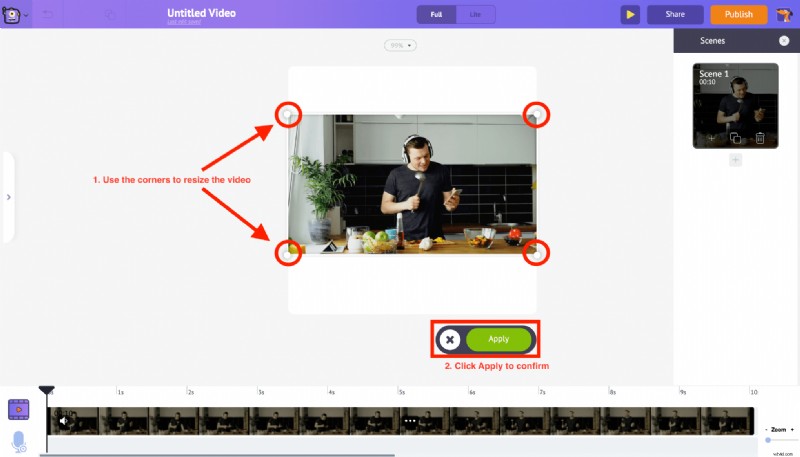
8. Haga clic en la región blanca vacía del espacio de trabajo y una opción para editar el color de fondo estará disponible en la parte inferior de la pantalla. Seleccione el color adecuado y haga clic en el botón de marca verde para confirmar. En nuestro caso, sigamos con el color de fondo blanco predeterminado. 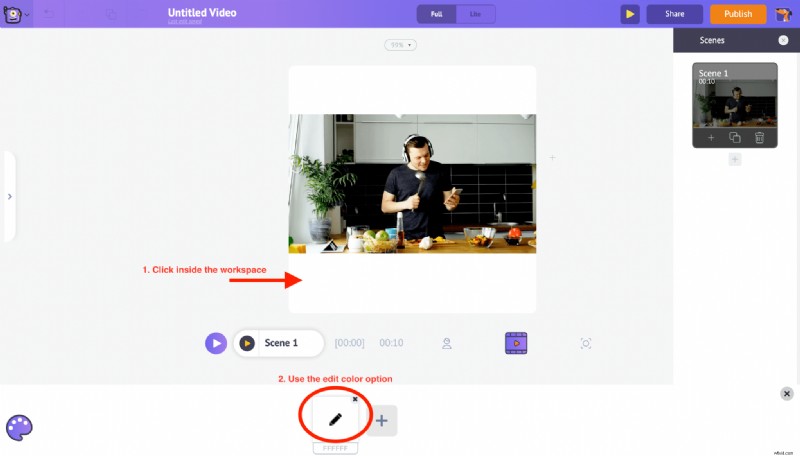
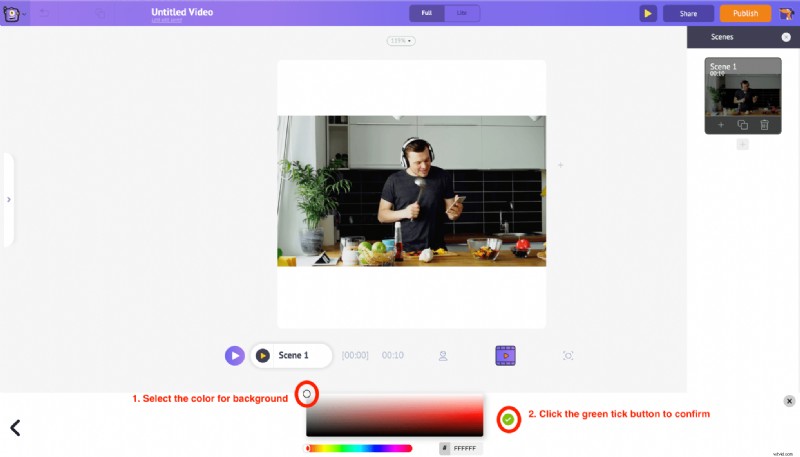
9. También puede agregar texto sobre el video usando el Texto sección de la biblioteca. Una vez que haga clic en la sección de texto, tendrá dos opciones más para agregar texto. En la parte inferior, puede encontrar los diseños de texto preconstruidos que vienen con efectos de animación preaplicados. Y texto sin formato en la parte superior que se puede personalizar según nuestras necesidades. 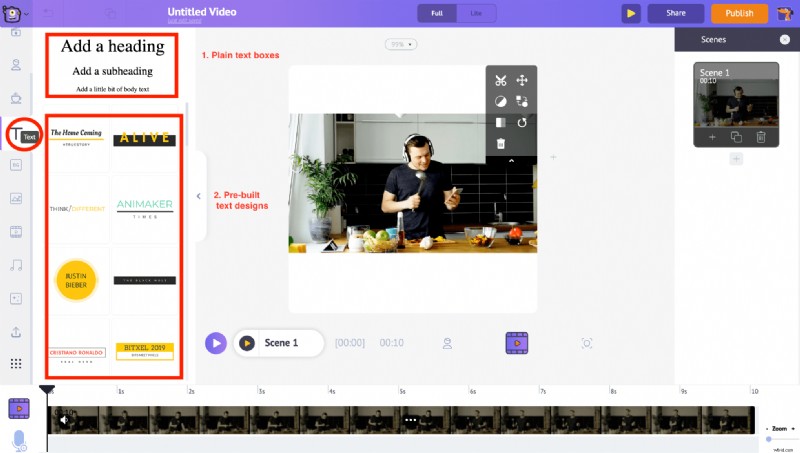 Al hacer clic en el texto sin formato , se agregará un nuevo cuadro de texto al espacio de trabajo. Haga clic en él más y podrá escribir el texto que desea agregar. También podemos arrastrarlo y moverlo a cualquier lugar dentro del espacio de trabajo.
Al hacer clic en el texto sin formato , se agregará un nuevo cuadro de texto al espacio de trabajo. Haga clic en él más y podrá escribir el texto que desea agregar. También podemos arrastrarlo y moverlo a cualquier lugar dentro del espacio de trabajo.
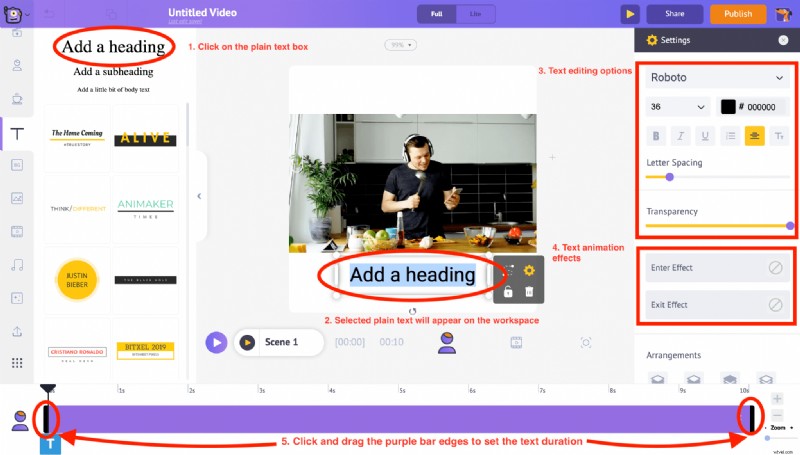
La pestaña de configuración aparece en el lado derecho. Con estas opciones, puede cambiar el estilo de fuente, el color, el espaciado e incluso la transparencia del texto.
Y en la parte inferior de la configuración, las dos opciones 'Entrar efecto' y 'Salir efecto' le permiten agregar efectos de animación de entrada y salida al texto. También notará una barra morada en la línea de tiempo. Simplemente puede arrastrar y ajustar su longitud para controlar la duración del texto.
En este caso, para nuestra publicación de video de Instagram Square, escribamos el título "Prepara tu desayuno en menos de un minuto" en la parte superior del video y agreguemos el nombre del canal de YouTube "@YT_YourHomeChef" como marca de agua y colóquelo en el espacio inferior. del vídeo 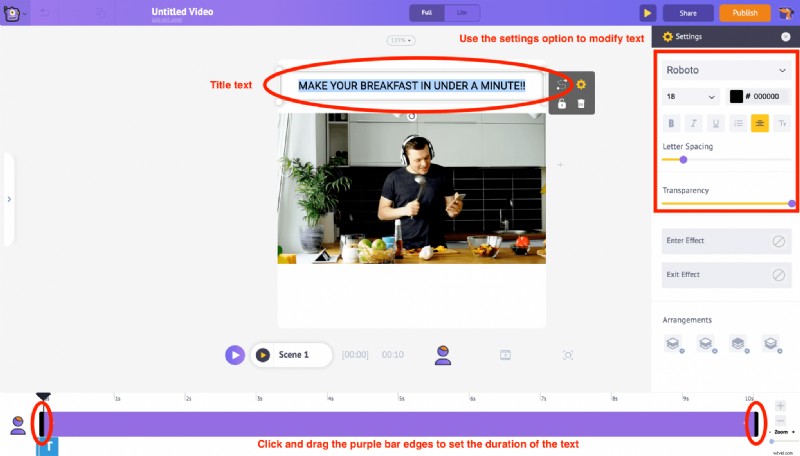
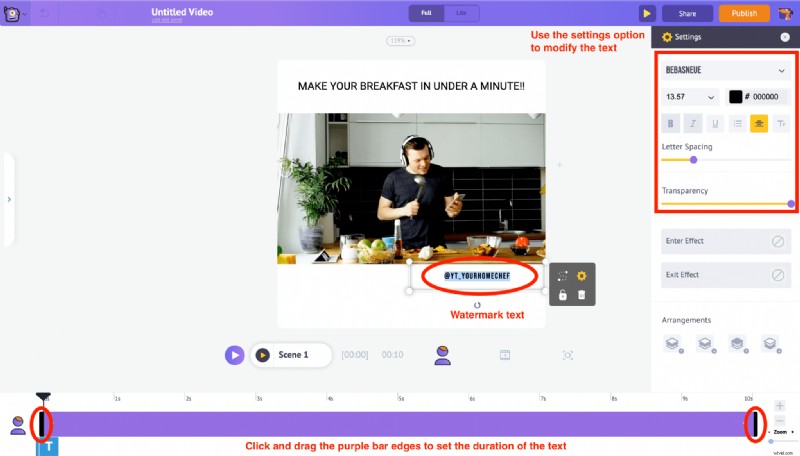
10. Utilice la función Recortar en el menú de elementos para personalizar la duración del video. 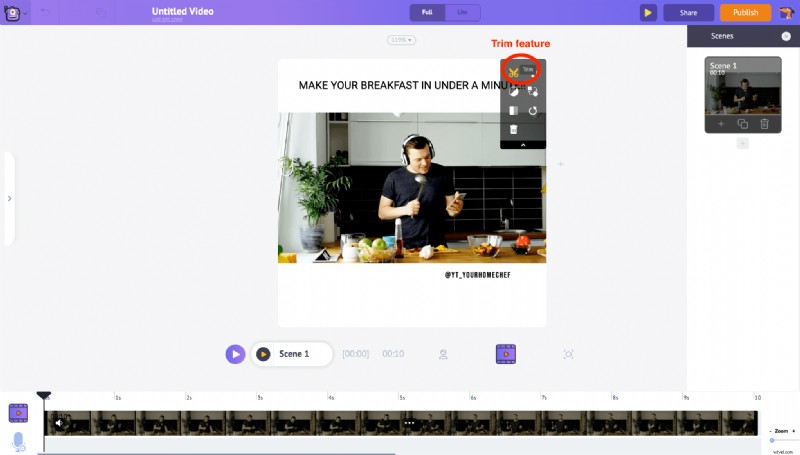 De acuerdo con los requisitos de duración de Instagram (las publicaciones de video de Instagram Square pueden durar 60 segundos), arrastre los bordes para recortar la duración y haga clic en la marca verde botón.
De acuerdo con los requisitos de duración de Instagram (las publicaciones de video de Instagram Square pueden durar 60 segundos), arrastre los bordes para recortar la duración y haga clic en la marca verde botón. 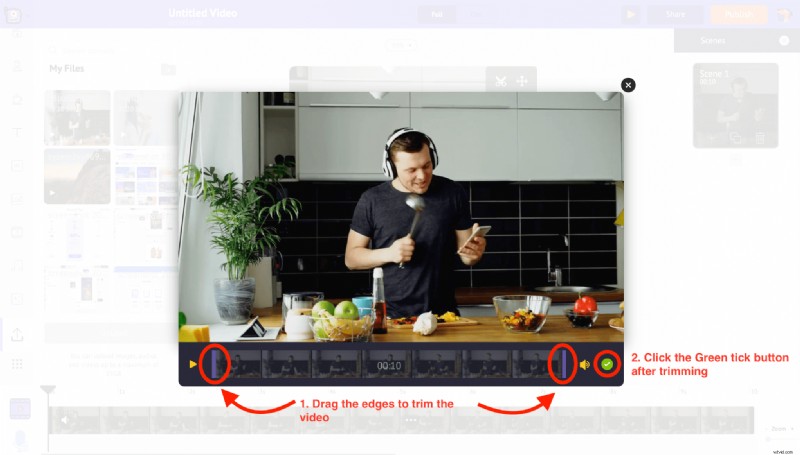
Usando el botón Preview en el menú superior, podemos ver los cambios realizados en la escena. 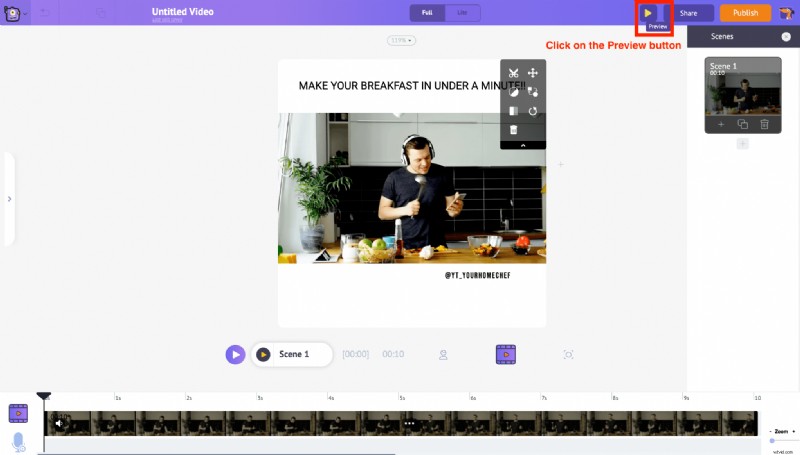
11. Una vez hecho todo, haga clic en Publicar botón en la esquina superior derecha. De las opciones que se muestran, seleccione Descargar video opción para descargar el video.
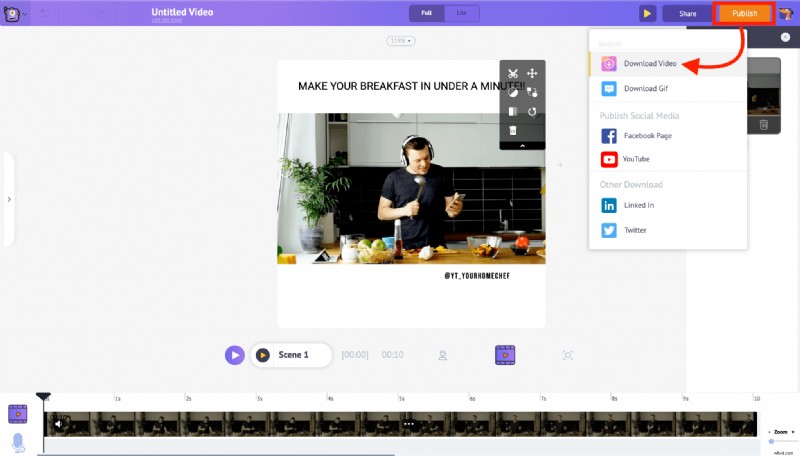
PASO 3: Subiendo el video a tu cuenta de Instagram
Hay dos formas diferentes de subir videos a Instagram. Veamos cómo publicar tus videos usando ambos métodos.
- Usando una PC o Mac
- Uso de un teléfono inteligente
1. Usando PC o Mac
Solo se pueden cargar videos de IGTV desde la PC. Siga las instrucciones a continuación,
- Visite www.instagram.com en el navegador de su PC o Mac e inicie sesión en su cuenta de Instagram
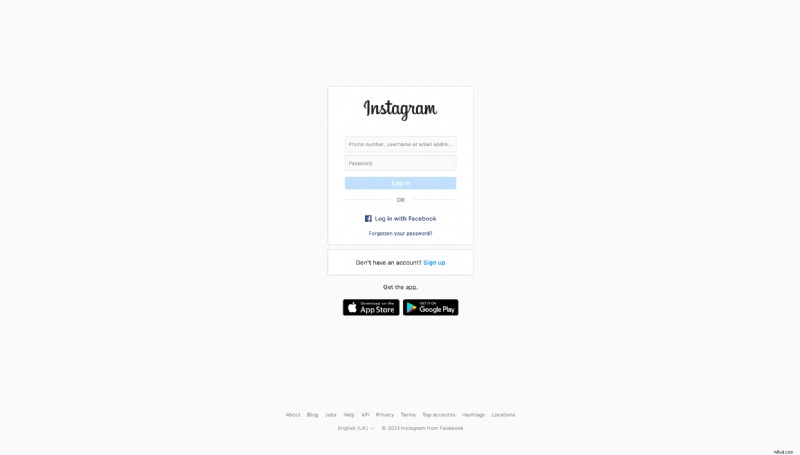
- En la página de perfil, en la sección IGTV, haz clic en el botón Cargar
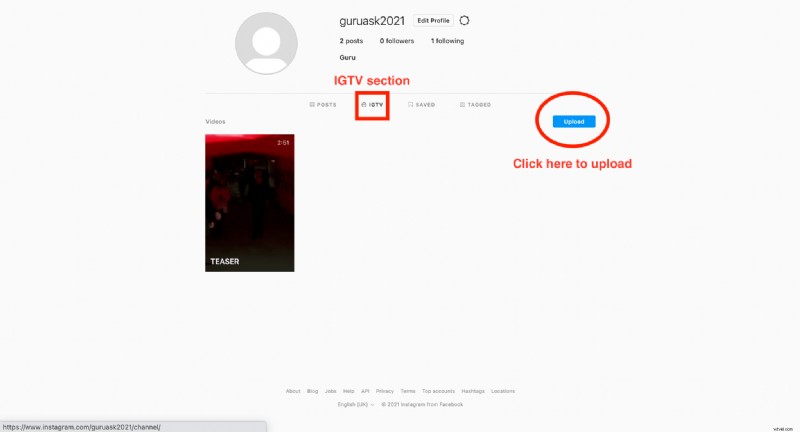
- Será redirigido a Agregar nuevo video de IGTV sección
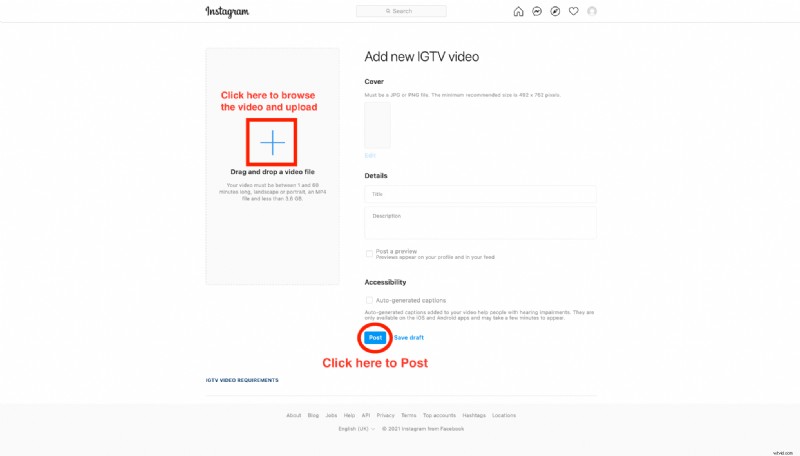
- Cargue el video arrastrando y soltando o haga clic en el botón Agregar y busque el video en su PC.
- Elija una foto de portada e ingrese otros detalles:título y descripción una vez que todo esté completo, haga clic en el botón Publicar.
2. Usando un teléfono inteligente
La aplicación móvil de Instagram (Android e iOS) permite cargar los videos a su cuenta de Instagram como Reels, Story, IGTV y Publicaciones. Siga las instrucciones a continuación
- Transfiere el video editado a tu teléfono inteligente desde tu PC.
- Inicie sesión en su cuenta de Instagram, haga clic en el botón Agregar en la esquina superior derecha de la página de perfil como se muestra a continuación
- Transfiere el video editado a tu teléfono inteligente desde tu PC.
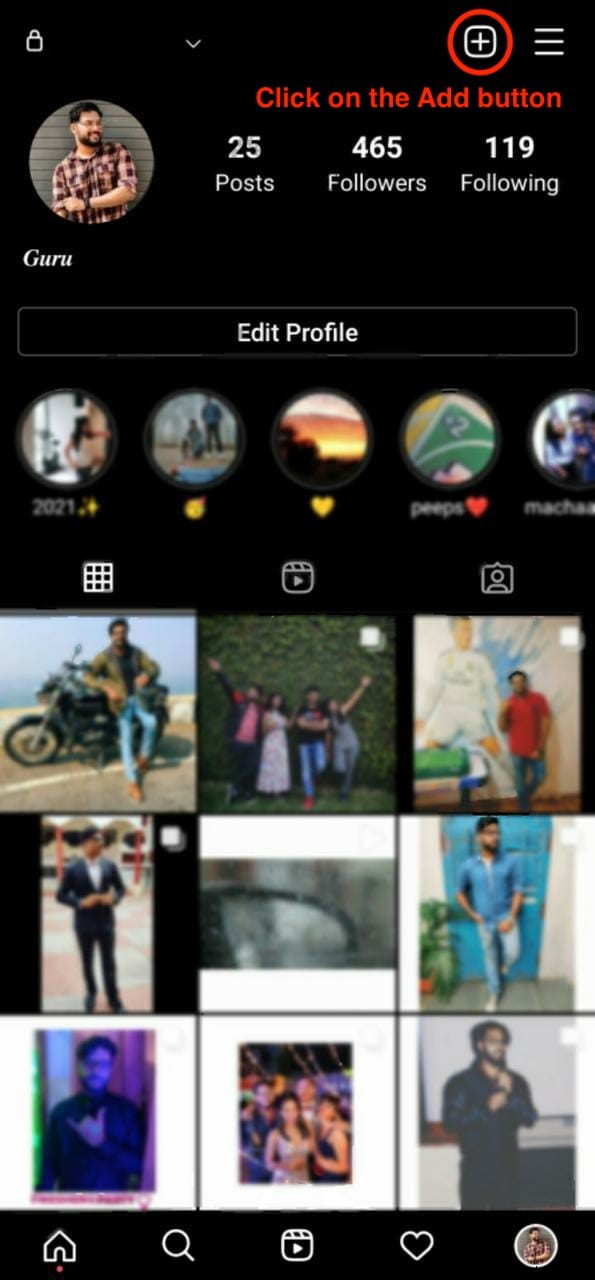
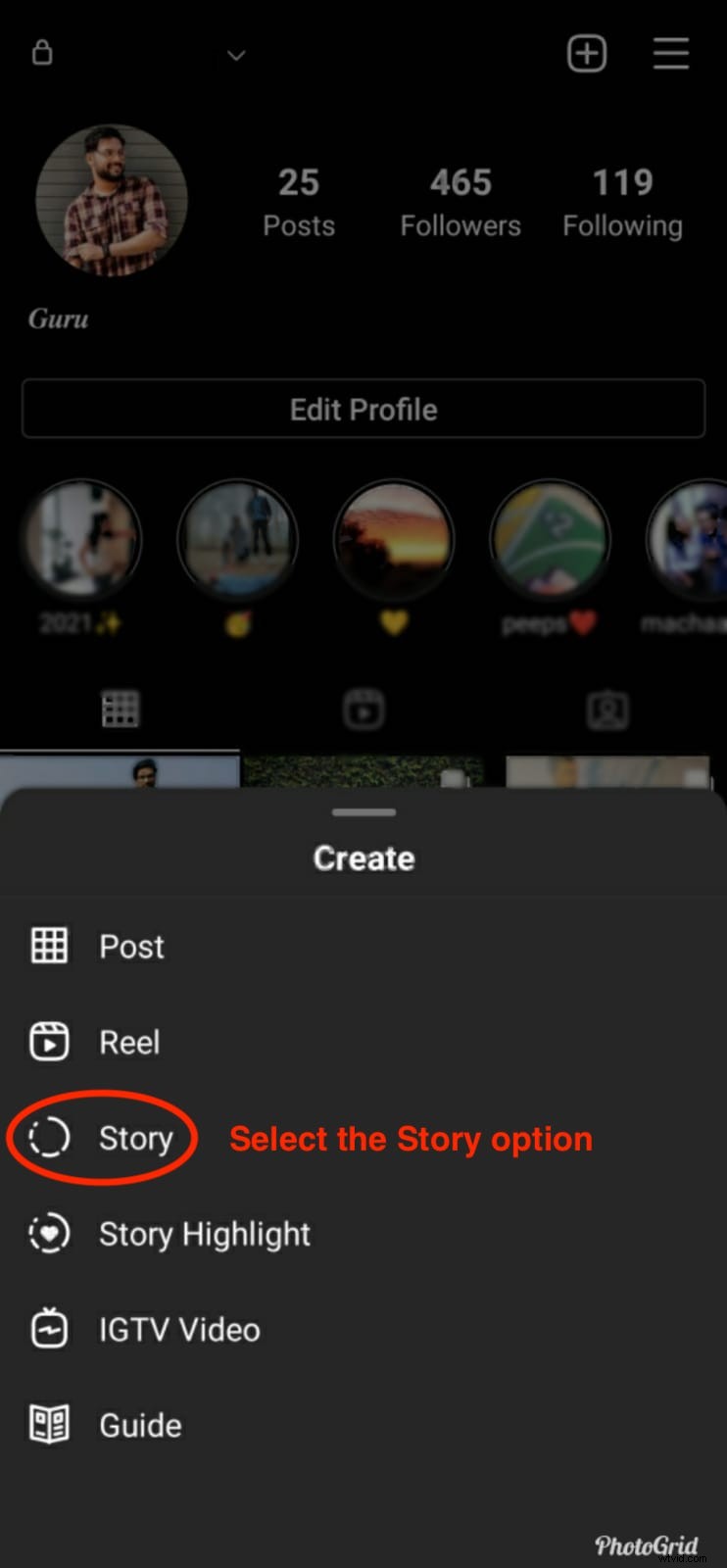
- Esto hará que aparezcan las diferentes opciones de creación desde la parte inferior de la pantalla. Elija el que se ajuste a su requerimiento. Aquí, por ejemplo, hemos elegido "Historia" en la opción Crear.
- Esto hará que aparezcan las diferentes opciones de creación desde la parte inferior de la pantalla. Elija el que se ajuste a su requerimiento. Aquí, por ejemplo, hemos elegido "Historia" en la opción Crear.
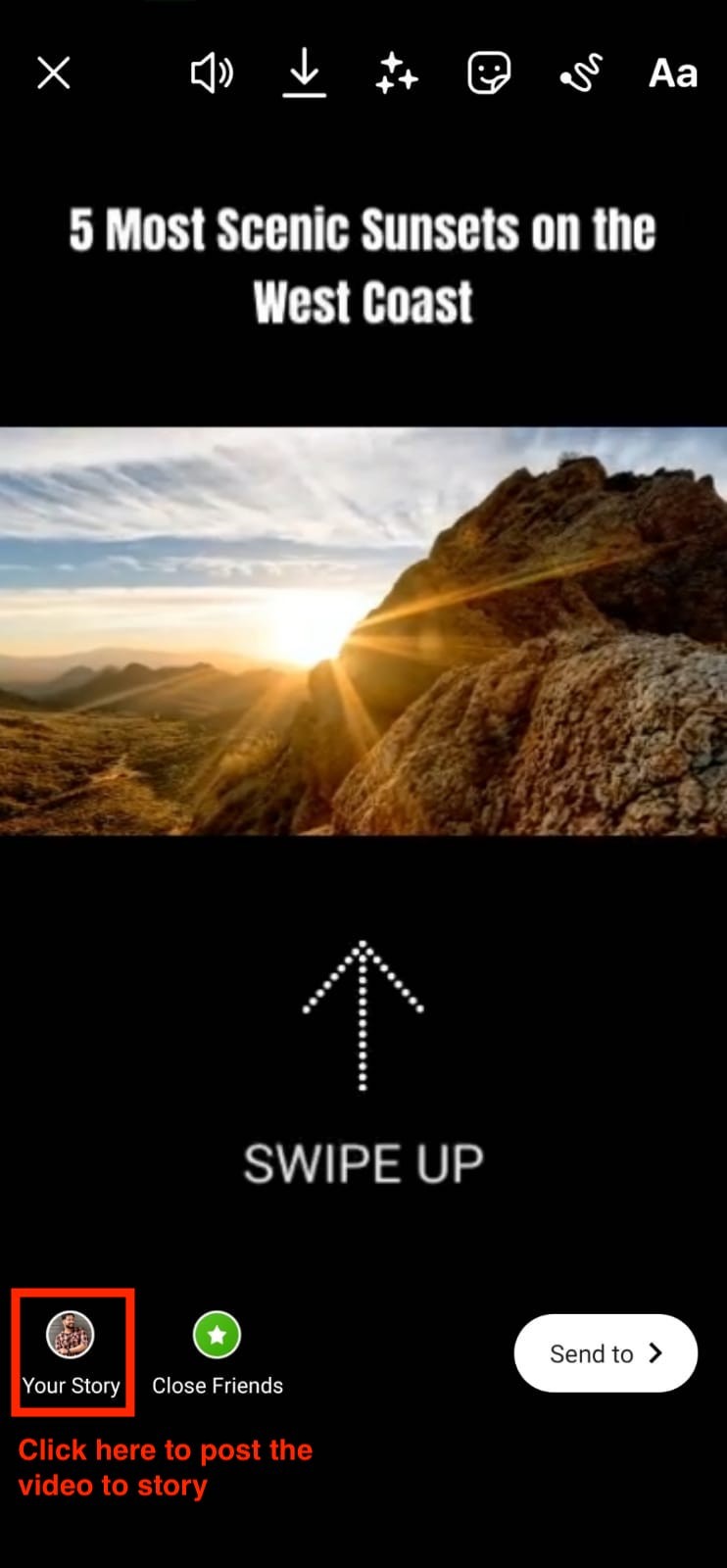
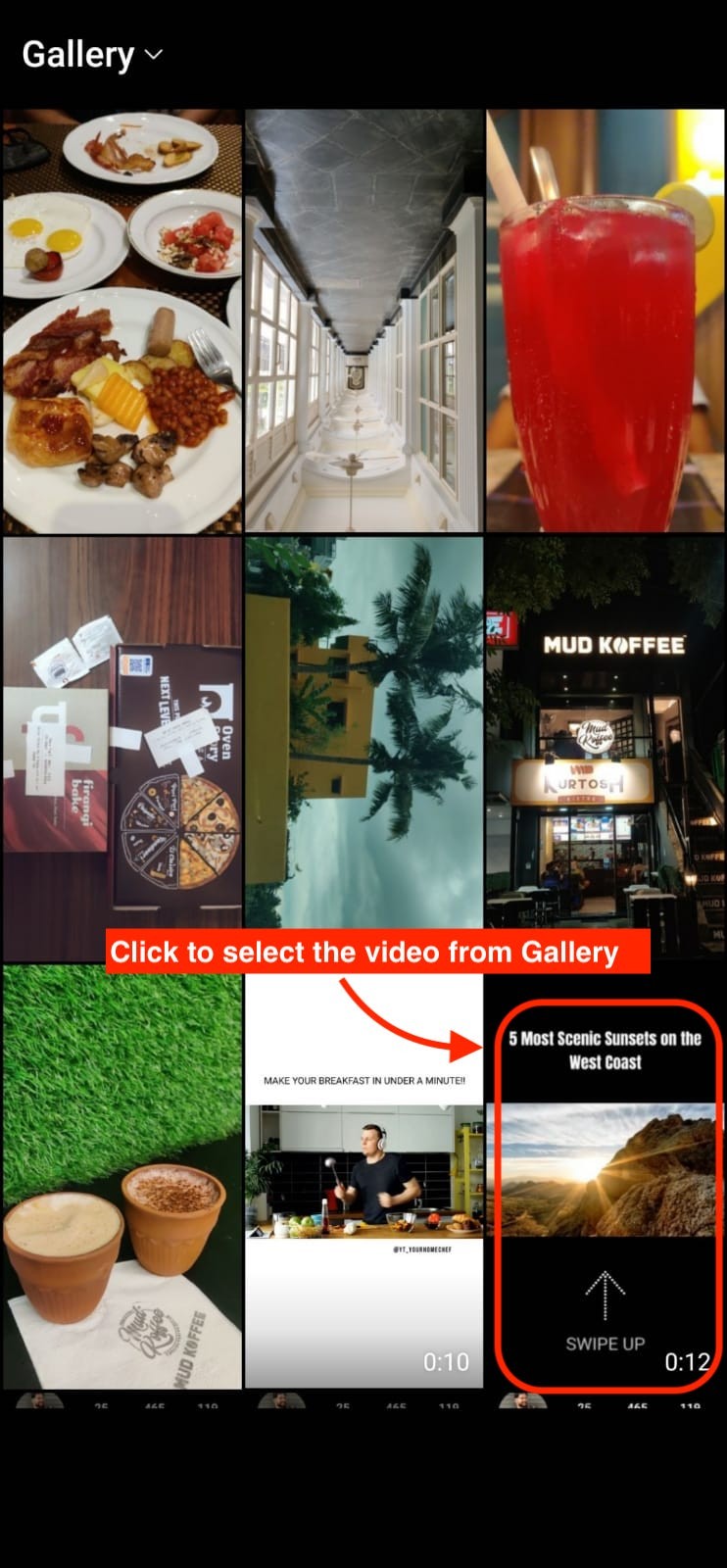
- Ahora elija el video requerido de la sección Galería. Y haz clic en la opción "Tu historia" para publicar el video como una historia de Instagram.
El video se cargará con éxito y ahora será visible en su perfil.
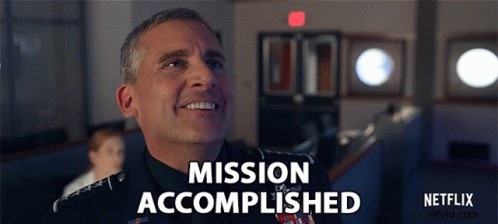
¡Prestigio! Has aprendido a publicar tus videos de YouTube en Instagram. Entonces, ¿por qué esperar? Mejora tu juego de IG con Animaker.
