Nota del editor: Esta es parte de una serie sobre fotografía macro esta semana. Busque uno nuevo cada día. ¡El próximo boletín los tendrá todos si te pierdes alguno!
La fotografía macro es muy popular y encontrarás muchas imágenes de todo tipo de temas en Internet. Las personas dedican mucho tiempo a tomar las fotos, planificarlas, configurarlas y obtener todo el equipo que necesitan para obtener todas las tomas que desean. Luego, las fotos se cargan en la computadora y se les realiza un procesamiento mínimo.
Con este tutorial, veremos cómo puede obtener sus imágenes macro de esto:

A esto:

Hay muchas cosas que puedes hacer con tus imágenes; lo que les voy a mostrar es solo de una manera. Realmente puedes probar cualquier cosa, ya que depende de ti, es tu imagen.
Esta imagen se abrió por primera vez en Adobe Camera Raw y se le realizó un procesamiento, solo para obtener la exposición correcta. A partir de ahí se abrió la macro en Photoshop CC (2014). Para explicar cuáles son algunas de las instrucciones para Photoshop, incluyo una imagen a continuación que señala las diversas áreas de la interfaz, especialmente las secciones que usaremos para este tutorial.
Aquí está la captura de pantalla de Photoshop con todos los lugares para encontrar las herramientas, opciones, capas y ajustes que se usaron.

Paso #1 – Curvas
En esta etapa vamos a hacer varias capas de ajuste usando Curvas para cambiar la iluminación y resaltar más el centro de la flor.
Trabaje en capas de ajuste, de modo que si decide más adelante en la pista que debería haber cambiado algo que hizo anteriormente, aún puede volver atrás y corregirlo, cambiarlo o eliminar la capa. La mejor manera de hacer esto es usar capas de ajuste. Las capas de ajuste a menudo se encuentran sobre el panel de capas a la derecha de la pantalla o en el menú de capas en la parte superior de la ventana de Photoshop (si no las ve, vaya a Ventana> Ajustes y colóquelo sobre el panel de capas). También necesitará la herramienta de pincel para esto, que se encuentra en el panel de herramientas, que generalmente se encuentra a la izquierda de la ventana.
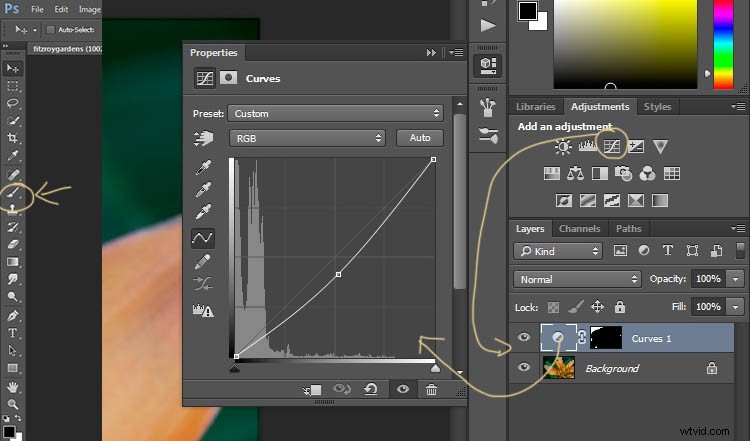
Una vez que sepa dónde está cada uno de ellos, puede comenzar a hacer sus capas para la imagen.
Haga clic en la capa de curvas de ajuste, como en la foto de arriba. Luego, en la ventana que aparece, mueva la curva hacia abajo hasta el área oscura solo un poco, como se muestra en la imagen de arriba (simplemente haga clic en la línea recta y mantenga presionado el botón del mouse mientras arrastra para moverla).
Tome su herramienta de pincel desde el panel de herramientas. Hágalo del tamaño que necesitará para su imagen. Puede cambiar el tamaño usando las teclas de corchetes en su teclado - [ o ] , o haga clic derecho y en la ventana emergente moviendo el control deslizante para el tamaño. Los mismos cambios se pueden realizar en la barra de opciones de la herramienta en la parte superior. Haz clic en la segunda opción de la izquierda, la que tiene el tamaño del pincel, y te saldrá el mismo panel para cambiar el tamaño y la dureza del pincel. Para este tutorial, se eligió un cepillo hacia el extremo suave para que los bordes no fueran demasiado duros (Dureza establecida en 30 % o menos).
Deberá hacer clic en la máscara de capa dentro de la capa, es el rectángulo blanco en la capa de la curva. Cuando la máscara es blanca, significa que el ajuste se está aplicando a la imagen de abajo, y cuando es negra, el cambio se ha ocultado. Si pinta de negro sobre la máscara con el pincel, está ocultando el ajuste. El negro sobre una máscara oculta, el blanco revela. Si cometes un error y escondes un poco de lo que quieres, puedes volver a pintarlo con el color opuesto, blanco.
Comience a aplicar el pincel a la imagen, si nada cambia, es probable que el color de primer plano (que usa el pincel) esté configurado en blanco. Deberá cambiar ese color a negro. También puede presionar X en su teclado, intercambiará los colores de primer plano y de fondo.
Para cada capa de curvas diferentes tomé cada vez menos del ajuste de la imagen. La siguiente imagen te mostrará lo que hice con cada capa. Las áreas blancas son donde aún se aplica la capa de curvas, y el negro muestra dónde estaba oculta.
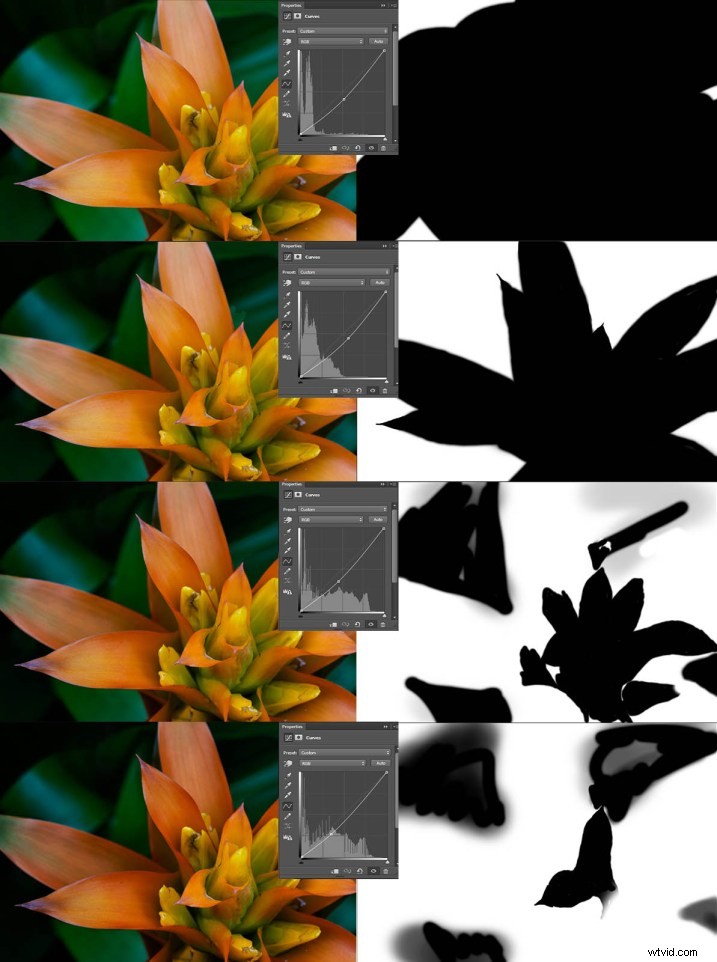
Esta imagen se hizo con capas de curvas. No tienes que usar el mismo número de capas, depende de la imagen. Algunas de las hojas del fondo se recuperaron en las últimas dos capas porque se estaban oscureciendo demasiado. Es algo que debe tener en cuenta, preste atención también a lo que sucede en segundo plano.
El centro de la flor ahora es el mismo que el original pero todo lo demás es más oscuro. Los cambios deben ser sutiles.
Paso n.º 2:capa de ajuste del mapa de degradado
Una vez que se hicieron las curvas, se agregó una capa de ajuste de degradado. El ajuste de degradado cambiará las luces y las sombras; puedes decidir qué colores quieres usar.
Cuando hace clic en la capa de ajuste de degradado, a menudo aparece el degradado en blanco y negro y notará que su imagen se vuelve monocromática. Si hace clic en esa barra en la ventana que aparece, obtendrá muchas más opciones para el degradado. Para este tutorial utilicé el degradado naranja y morado.
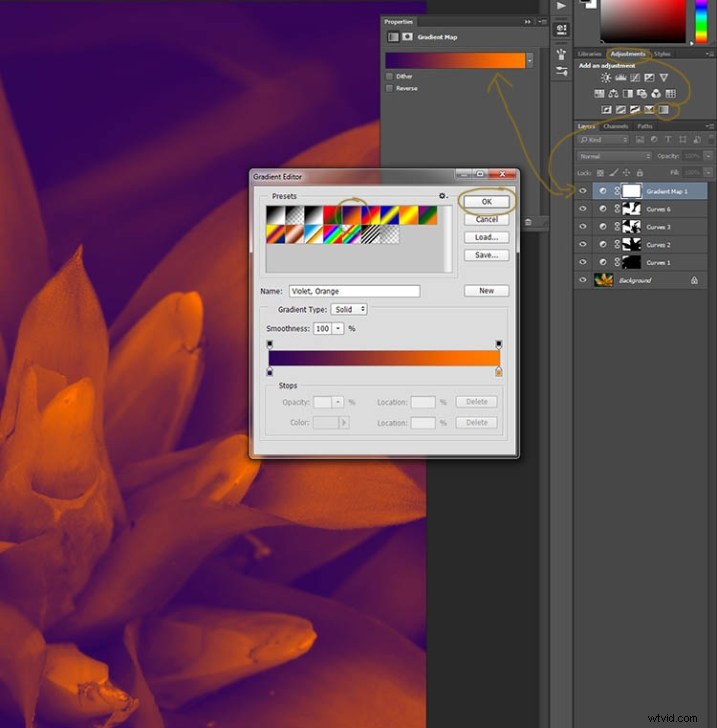
Verás que todos tus reflejos se vuelven naranjas y las áreas oscuras se vuelven moradas. No desea que su imagen permanezca así, por lo que ahora necesita mezclarla. En la imagen de arriba puedes ver los modos de fusión que están encima de las capas, normal es el predeterminado. Haga clic en eso y baje para seleccionar Luz suave. Notarás que la capa de degradado ahora está mezclada y no se ve tan horrible.
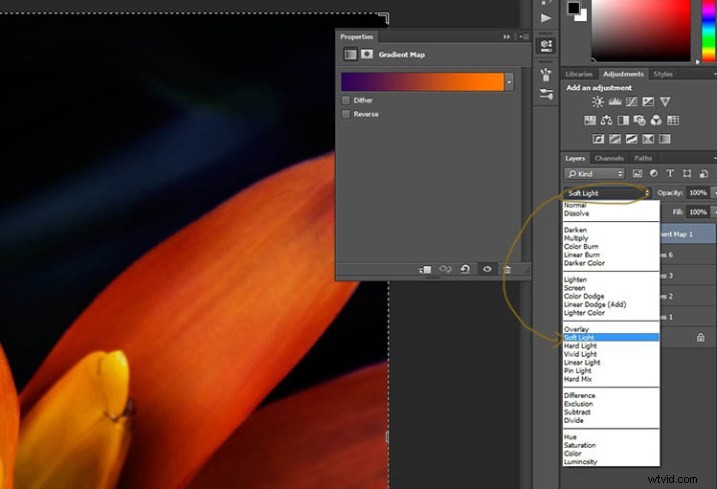
El hecho de que ese degradado tenga esos colores no significa que tengas que quedarte con ellos. Son fáciles de cambiar para dar a tus reflejos y sombras los tonos que deseas.
En la parte inferior del editor de gradientes, puede ver el control deslizante de color, que es cómo se cambia de un color a otro, y directamente debajo puede ver pequeños colores. Si hace clic en uno de ellos, el color aparece en la parte inferior.
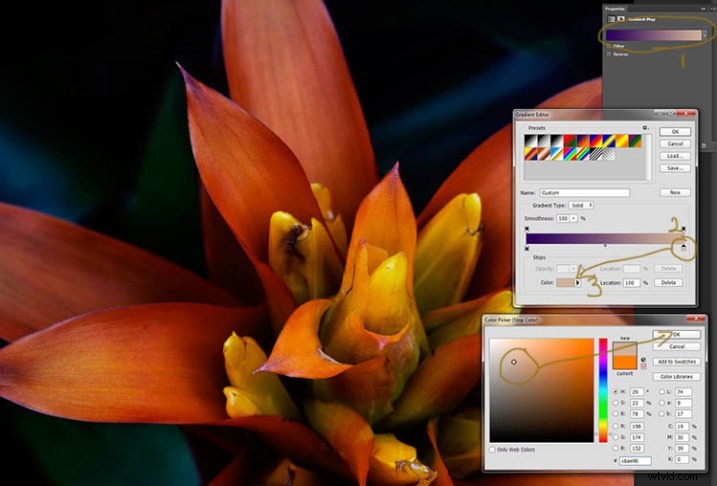
Haga clic en eso, verá que se abre la ventana Selector de color. Puede cambiar el color a lo que desee y, al hacerlo, debería poder ver el efecto en su imagen de inmediato. Si no puede, es probable que se deba a que olvidó mezclar la capa. Ver la siguiente imagen.
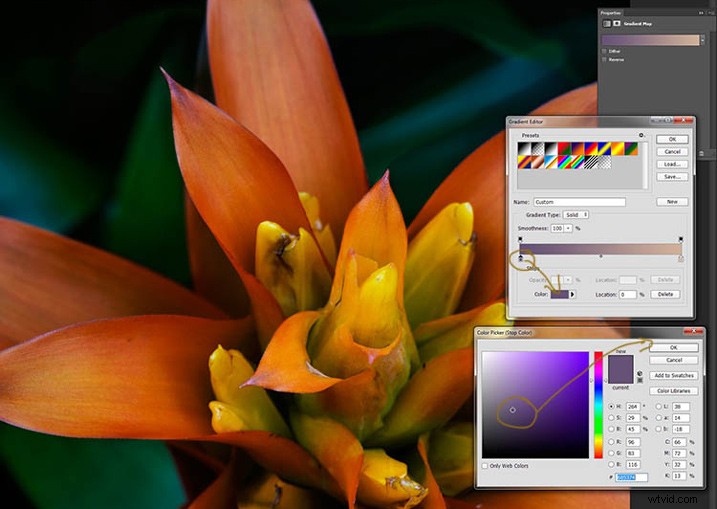
Puedes ver en las imágenes a qué cambié los colores; no tienes que usar los mismos. Recomendaría probar algunos colores para ver cuáles te gustan. El morado es mi color favorito, así que lo uso mucho.
El siguiente paso no siempre es necesario, pero a menudo es bueno hacerlo. Todo el trabajo que se ha hecho puede significar la pérdida de los reflejos, por lo que para ayudarlo a recuperarlos, puede usar una capa de ajuste de curvas.
Paso n.º 3:Ajuste de las luces
Abre una nueva Capa de Ajuste de Curvas. En la ventana Curvas, vaya a la esquina superior derecha y mueva la línea por la parte superior. Observe mientras lo hace y observe si puede ver cómo cambian los reflejos. A veces es bueno ir demasiado lejos y luego traerlo de vuelta, solo para ver qué hace. Solo tenga cuidado de no soplar los reflejos, haciéndolos blancos sólidos sin detalles. Echa un vistazo a la imagen anterior para ver qué cambiar.
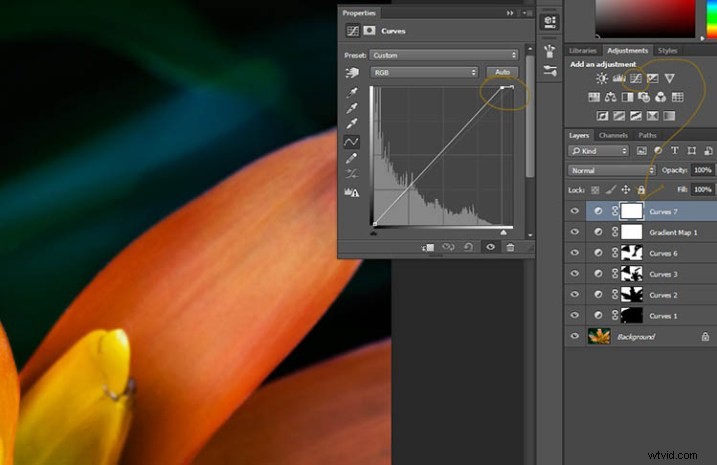
Paso n.º 4:agregar otro ajuste de mapa de degradado
A continuación, se agregó otra capa de ajuste de mapa de degradado, usando una diferente.
En la imagen de arriba, debería poder ver qué colores elijo y seguir los mismos pasos que antes. Esta vez elegí un degradado que cambiaba tres áreas.
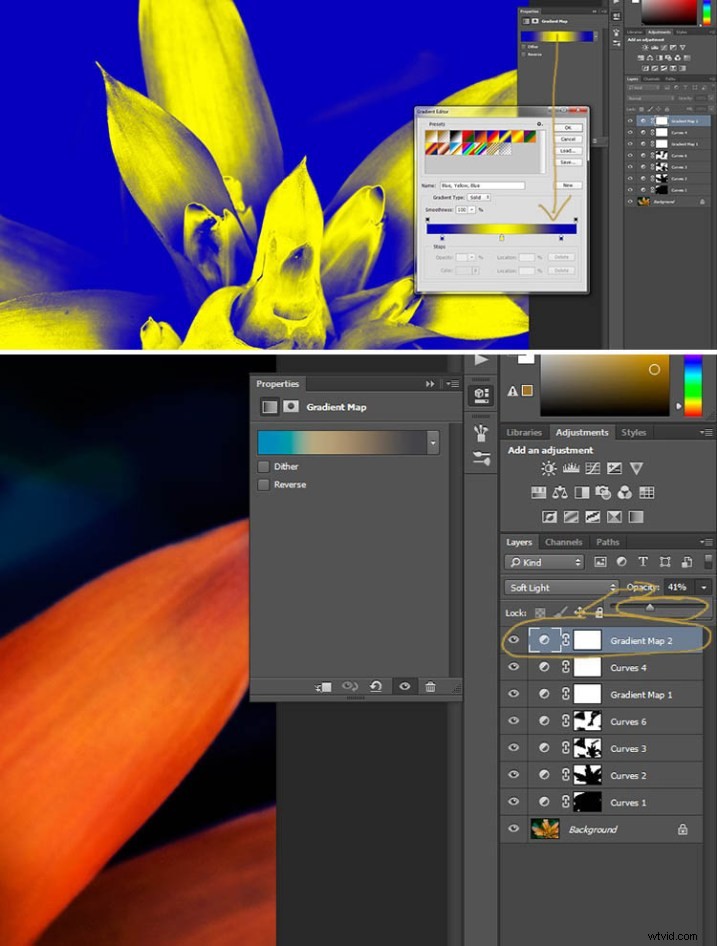
Paso n.º 5:esquivar los reflejos
Una cosa que me gusta hacer en muchas de mis imágenes es resaltar los aspectos más destacados, en pequeñas formas, con la herramienta de sobreexposición. La herramienta de esquivar es delicada, debe usarse con cuidado.
Siempre es mejor no hacer nada directamente en la capa de la imagen original, así que, como todo lo que hemos hecho hasta ahora, estará en una capa separada. Vaya al menú superior y haga clic en capa, luego en nueva capa. Cuando aparezca la ventana, puede nombrar la capa, si lo desea, la llamé "Esquivar".

Hay un par de cosas que debe hacer para poder usar esta capa con la herramienta Sobreexponer. Primero cambie el modo de combinación de capas a Luz suave, luego, en el menú desplegable de modo, verá un cuadro que puede marcar para "Rellenar con color neutro de luz suave 50% gris", así que verifique eso, luego presione Aceptar (ver arriba)
En el panel de capas, verá lo que parece un cuadro gris, esto es lo que esquivará. Vaya a la barra de herramientas de la izquierda y seleccione la herramienta de esquivar.
En la parte superior, debajo de la ventana principal, verá Exposición, he configurado la mía al 26% para esta imagen, pero puede configurarla en cualquier cosa, depende de qué tan paciente sea. En la barra de opciones también hay una configuración para los reflejos, medios tonos y sombras, yo suelo usar medios tonos. Cuanto más te muevas sobre un área, más se pondrá blanca. En los días del cuarto oscuro, usaban la evasión para evitar que la luz llegara a ciertas partes del área. En Photoshop, puede usarlo para volver a poner un poco de las luces en la imagen o para hacer que las luces se destaquen. No debería ser obvio, nuevamente lo sutil es el camino a seguir.
He vuelto a cambiar la capa al modo normal para que puedas ver en qué trabajé. Sobreexponer aparece como blanco en la capa.
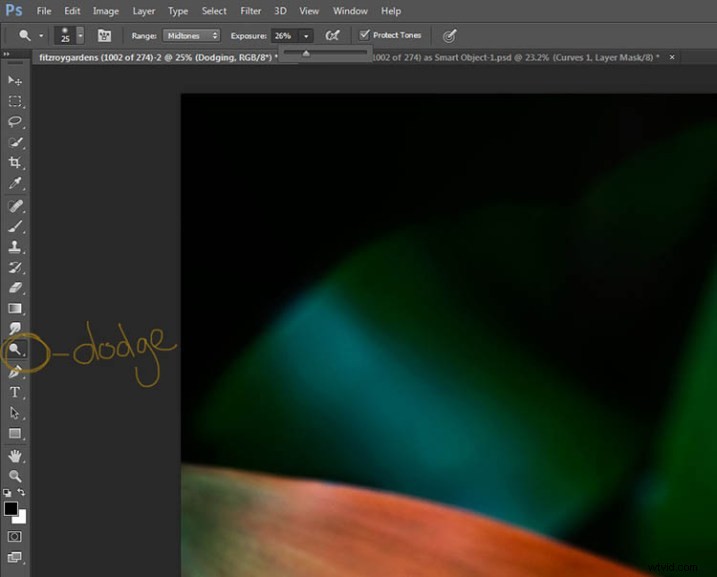
Puede ver que no he hecho mucho, excepto mencionar un poco más algunos de los aspectos más destacados. 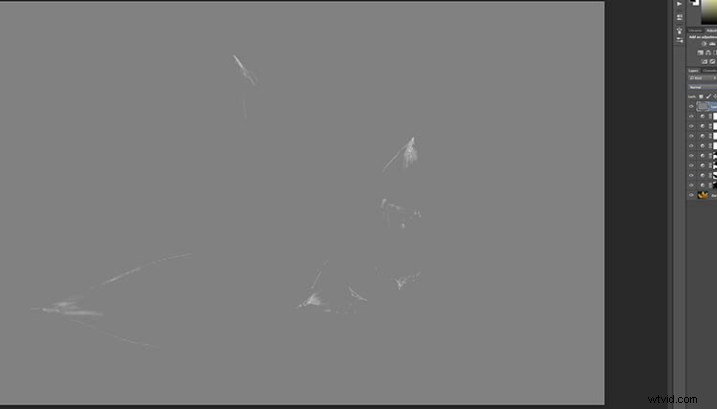
Paso n.º 6:difuminar
Finalmente hice un pequeño difuminado. A veces, cuando trabajas mucho en las imágenes, pueden comenzar a verse pixeladas o se obtiene cierta separación de color. Descubrí que la herramienta de difuminado puede ayudar a deshacerme de eso. Lo encontrarás en el panel de herramientas.
Hice esto en una nueva capa transparente, nuevamente no funcionó en la imagen original.

Asegúrese de marcar Muestra de todas las capas en la barra de opciones para la herramienta en la parte superior, y para este tutorial dejé la Fuerza al 50%. Revisé las áreas donde pensé que tenía alguna separación de color para difuminarlas. Si fuera una pintura, metería el dedo en ella y uniría los colores.
Aquí está la imagen final.

Se trata de gustos personales, por lo que debe hacerlo a su propio estilo. Me gusta así, pero otras personas pueden encontrarlo demasiado y otros pueden pensar que no es suficiente. Me gusta la forma en que la flor parece salir de la oscuridad.
Si tiene alguna pregunta, por favor pregunte. Haré todo lo posible para responderlas.
