¿Necesita conectar su GH5 a su Mac o PC para poder ver fotos y videos en tiempo real? Así es como lo hace usando Lumix Tether.
El otoño pasado, Panasonic lanzó una actualización de firmware muy esperada para la GH5. Introdujo una gran cantidad de funciones nuevas, junto con soluciones para muchos problemas que experimentaban los usuarios. Una de las adiciones emocionantes a la cámara fue la capacidad de conectarse con una PC o Mac. Si nunca ha oído hablar de la conexión, es solo una forma de conectar directamente la cámara a la computadora, para que pueda ver sus fotos o videos en tiempo real. (También le permite realizar ajustes en su cámara mediante el software).
Lo más probable es que hayas visto esto en uso en una sesión de moda detrás de escena. Ya sea que use la GH5 solo para video o para video y fotografía, estoy seguro de que encontrará un uso para esta función. Si bien hay innumerables programas de anclaje disponibles en el mercado, aquí solo nos centraremos en usar el programa Lumix.
Preparando la GH5
El software Lumix Tether es gratuito tanto para PC como para Mac, pero antes de instalarlo, preparemos la cámara.
Si descarga el software Tether y descubre que su GH5 no se conecta, es probable que tenga instalado el firmware anterior. Pero antes de poder instalar la actualización, necesita una tarjeta de memoria recién formateada y una batería llena.
A continuación, diríjase al sitio web de Panasonic para obtener el nuevo firmware. Con el firmware .exe descargado, extraiga el archivo GH5__V22.bin en su escritorio, para que esté listo para colocarlo en su tarjeta de memoria.
Si tanto la casilla de la tarjeta de memoria como la de la batería están marcadas, copie el GH5__V22. archivo en el directorio principal de la tarjeta de memoria, inserte la tarjeta de memoria en su GH5 apagado, enciéndalo y presione el botón de reproducción para iniciar la actualización.
No puedo contar la cantidad de veces que he fallado al seguir con éxito las instrucciones de actualización del firmware, por lo que si estas instrucciones también te parecen engorrosas, puedes ver los pasos que enumeré anteriormente en acción en el siguiente video de Max Putnam.
El Software
Antes de conectar la GH5 a la PC, debe cambiar una configuración en la cámara; de lo contrario, su cámara y la PC se comunicarán como si solo estuviera transfiriendo medios.
Primero, diríjase al menú de configuración (cuarto menú hacia abajo) y, en la segunda página, seleccione Modo USB . Hay cuatro opciones:
- Seleccionar en conexión
- PC (Almacenamiento)
- PC (anclaje)
- PictBridge (PTP)
Deberá seleccionar PC (Tether) . Alternativamente, si no tiene un lector de tarjetas y generalmente transfiere medios a través de USB, puede elegir Seleccionar en conexión , que abre este menú cada vez que se conecta a una PC.
Con el GH5 configurado, es hora de hacerlo.
El GH5 viene con un cable USB-C a USB-3.0 que puede usar para el software. Sin embargo, solo tiene un metro de largo, por lo que podría no ser práctico para la conexión en el mundo real. Recomiendo encarecidamente el cable TetherPro USB 3.0.
Con la cámara conectada a su PC y encendida, finalmente puede abrir el software Tether. Al principio, verá el panel de control remoto Tether. Aquí puede cambiar la mayoría de los parámetros creativos en la cámara. Desde la velocidad de obturación hasta el modo de medición, todo lo que pueda ajustar con los botones de funciones externas de la GH5 aceptará modificaciones de la configuración de control. También hay algunas configuraciones internas en los menús de configuración que puede ajustar, como la resolución y la calidad del archivo (cuando usa la cámara para imágenes fijas).
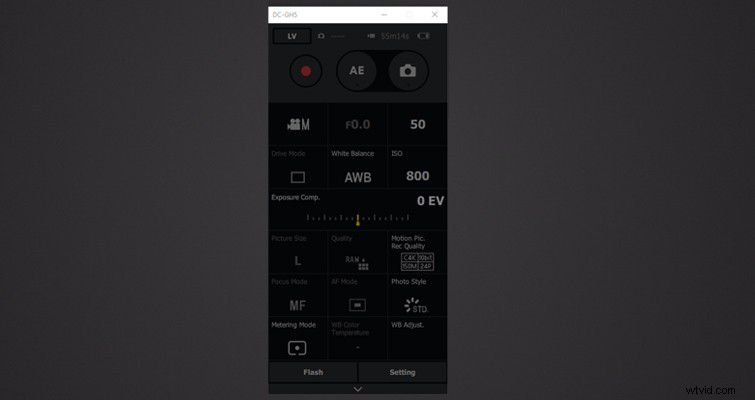
Uso Nikkors manuales antiguos con mi GH5. Por lo tanto, las propiedades de la lente en el panel de control aparecerán atenuadas en las capturas de pantalla. Pero si desea ver cómo funciona Lumix Tether con lentes electrónicos, hay algunas demostraciones en el siguiente video de 9to5Toys. Puede hacer clic en cualquier área de la imagen para indicarle a la cámara que enfoque ese punto específico.
Antes de comenzar a usar la configuración conectada, debe abrir el panel de configuración y ajustar todo lo que necesite para su proyecto. La ubicación de almacenamiento La configuración es útil si planea capturar los medios directamente en su PC. Por supuesto, en caso de errores de datos, siempre es mejor ahorrar para ambos. También vale la pena señalar que si planea capturar medios directamente en su PC, aún necesita una tarjeta de memoria en el GH5.
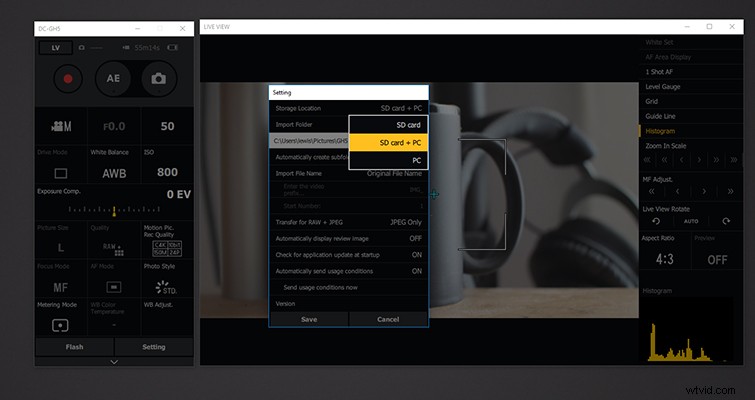
Con la configuración completada, presiona LV (Live View) para abrir el monitor de vista previa. Puede notar que si usa el pico de enfoque o el patrón de cebra, esas características también se transfieren a la vista en vivo. Sin embargo, otras propiedades de la cámara LCD, como la cuadrícula y el indicador de nivel, no se transfieren y debe activarlas manualmente con los botones del lado derecho.
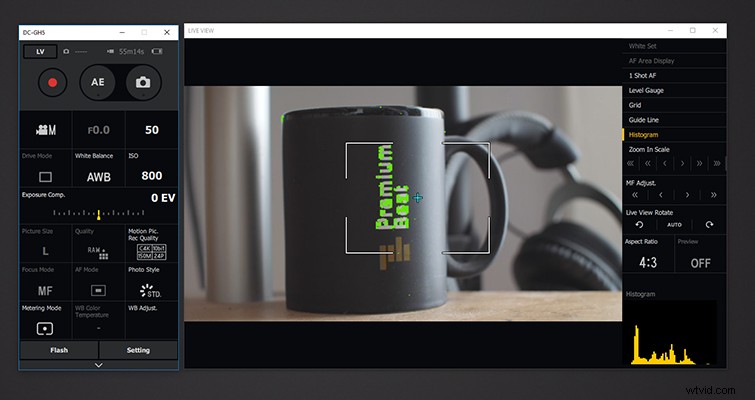
El software también te permite personalizar los parámetros de la cuadrícula y las líneas guía, como el grosor o el número de líneas. Ahora, he usado el software Tether una vez en un trabajo, y he revisado este software con un peine de dientes finos en preparación para este artículo, y por mi vida, no puedo encontrar un botón de reinicio.
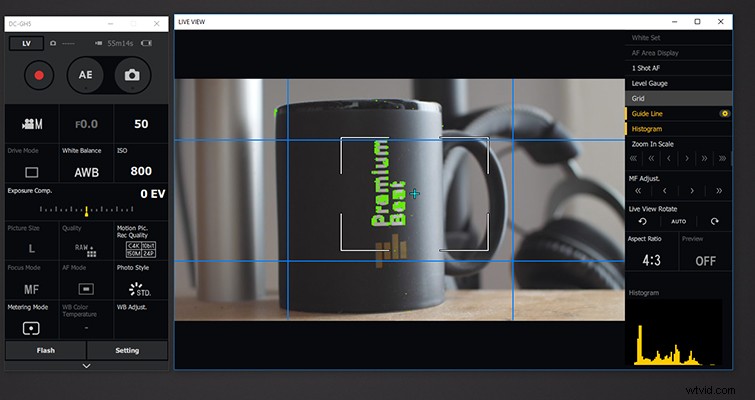
Por lo tanto, si juegas con la cuadrícula y descubres que no puedes volver a la configuración original, para evitar desinstalar y luego volver a instalar el software (como hice yo), estas son las configuraciones predeterminadas:
Cuadrícula
- Número horizontal:2
- Número vertical:2
- Grosor:2
- Color:#808080
- Mostrar líneas diagonales:sin marcar.
Directrices
- Dirección vertical 1:marcada:25 %
- Dirección vertical 2:marcada:75 %
- Dirección horizontal 1:marcada:25 %
- Dirección horizontal 2:marcada:75 %
- Espesor 2
- Color:#0080ff
Es importante tener en cuenta que la pantalla de visualización en vivo no se alimenta con la misma configuración de fps que la cámara, al menos no en esta versión. La alimentación probablemente alcanza un máximo de alrededor de 15-18 fps. Por lo tanto, no podrá usar la PC como un monitor en vivo secundario. Sin embargo, tener el software disponible y saber cómo usarlo sigue siendo una herramienta adicional en su equipo.
¿También usas la GH5 para fotografía? Puede ver cómo disparar con anclaje para fotografía en el siguiente video de Panasonic y James Schmelzer.
