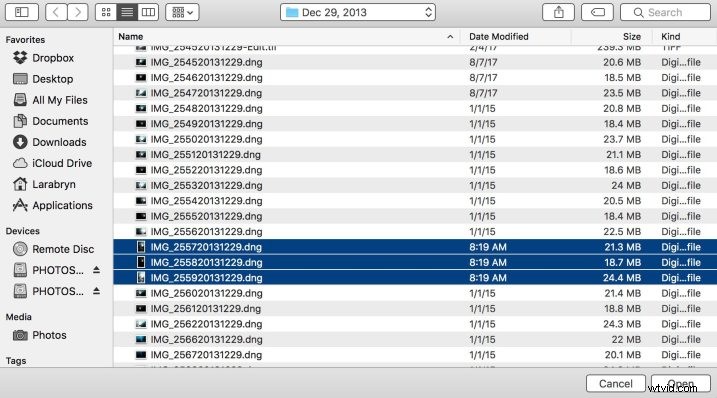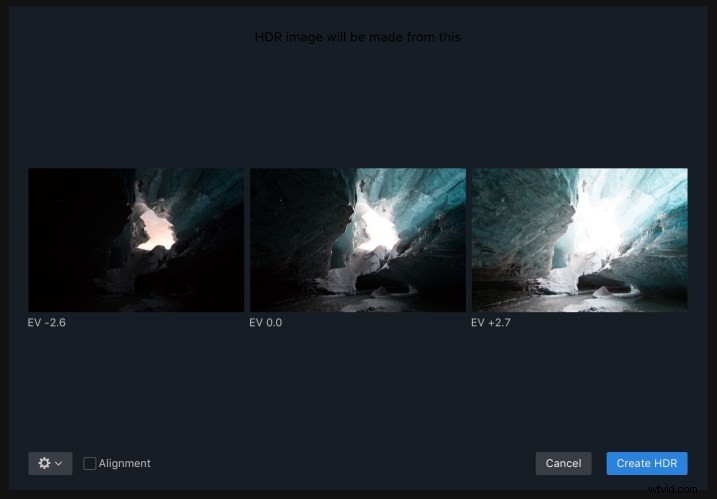Aurora HDR 2018 es un software tremendamente fácil y divertido de Macphun, diseñado para procesar imágenes HDR (High Dynamic Range). Si ha estado siguiendo la fotografía contemporánea popular durante un tiempo, sabrá que el HDR dramático ya no está de moda. Pasó de la moda de la fotografía tan pronto como los amantes del vino dejaron de beber merlot. Sin embargo, saber cómo crear imágenes HDR de aspecto natural es una herramienta muy práctica para tener a mano, así que echemos un vistazo a cómo hacerlo con Aurora.

Ajuste preestablecido Aurora HDR 2018 realista y detallado.
¿Cuándo necesita HDR?
Si está fotografiando un lugar donde hay tonos muy brillantes, junto con sombras muy oscuras, es probable que su cámara no sea capaz de capturar exactamente lo que ve su ojo. Si coloca sus imágenes entre corchetes mientras dispara, puede capturar todo el rango dinámico de la escena, todos los tonos, desde muy brillantes hasta muy oscuros.
¿Qué es el horquillado?
El horquillado significa que toma varias imágenes de la misma cosa, cambiando la exposición de cada imagen individual. La mayoría de los fotógrafos eligen tomar entre tres y cinco imágenes, aunque solo dos funcionarán. A veces una situación requiere siete o más. Al agrupar sus exposiciones de esta manera, genera las materias primas que necesita usar en Aurora HDR para crear una imagen final que registra todos los tonos brillantes y oscuros que vieron sus ojos.
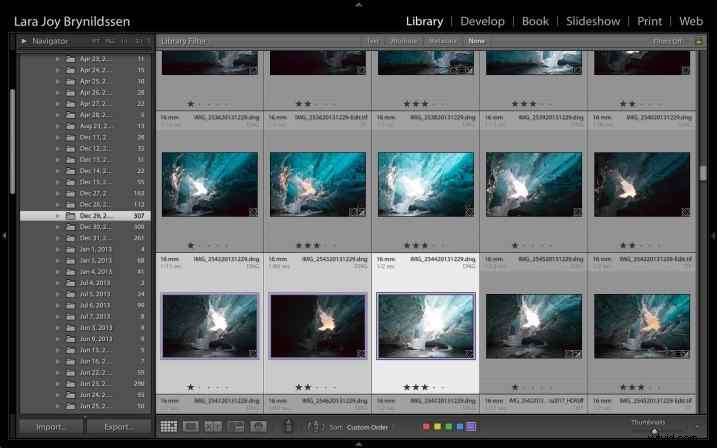
Mis tres imágenes entre paréntesis dentro de Lightroom.
Configuración de su cámara en bracket
Primero, conecte su cámara a su trípode, componga su escena y ajuste su enfoque. Ahora, configure su horquillado. Puede configurar la función de horquillado automático (AEB) en su cámara para tomar varias imágenes, aproximadamente con una o dos paradas de luz, según la situación. La primera imagen será muy clara o sobreexpuesta. La segunda imagen se expondrá correctamente, o lo que su cámara interprete como correcto. La tercera imagen será muy oscura o subexpuesta. Muchos fotógrafos encuentran que tres imágenes son efectivas, especialmente cuando se esfuerzan por lograr un aspecto HDR de aspecto natural, pero puedes tomar tantas como creas que necesitarás.
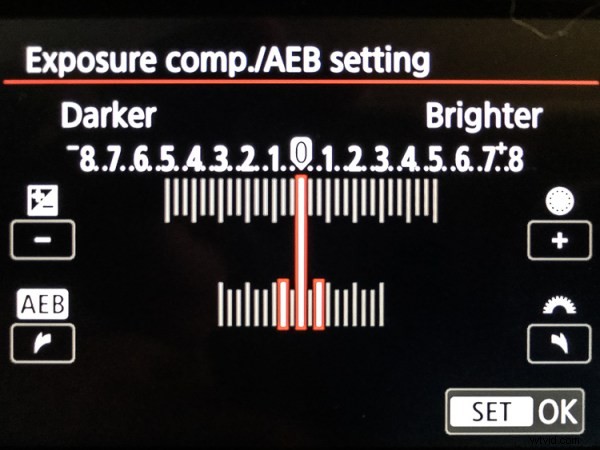
Ajustes de horquillado en una cámara Canon.
NOTA:Si no tiene una cámara con una función de horquillado automático, no se preocupe, también puede horquillar manualmente. Cree exposiciones múltiples para cada escena usando su dial de compensación de exposición para aumentar y luego disminuir su exposición (asegúrese de usar Prioridad de apertura y solo cambie la velocidad de obturación, ya que alterar la apertura dará como resultado imágenes que no se mezclarán correctamente). Se necesita un poco más de tiempo y paciencia mientras dispara, pero vale la pena intentarlo si su cámara no tiene una función de horquillado automático.
¿Cómo procesas los corchetes?
Después de la sesión, cargue sus imágenes en su computadora como lo haría normalmente. Aurora HDR se ejecuta como software independiente, pero si es usuario de Lightroom, también se puede instalar como complemento.
A partir de Aurora HDR 2018
Haga doble clic en el icono de Aurora para abrir el software. Haga clic en el botón Abrir imagen.
Elija la carpeta donde viven sus imágenes y selecciónelas. Haga clic en Abrir.
Aparece el cuadro de diálogo Aurora con las imágenes seleccionadas. Haz clic en el botón Crear HDR.
Comenzando en Lightroom
Vaya a la carpeta que contiene las imágenes que desea procesar en HDR. Haga clic para seleccionarlos. Haga clic derecho para que aparezca el menú. Seleccione Exportar> Aurora HDR 2018> Abrir imágenes originales. Aparece el cuadro de diálogo Aurora con las imágenes seleccionadas. Haz clic en el botón Crear HDR.
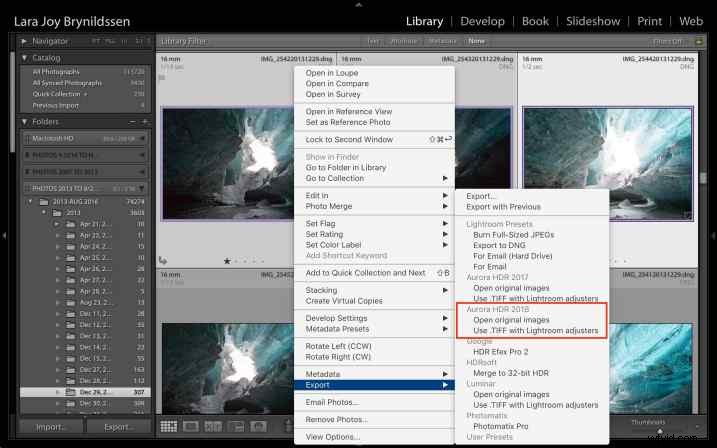
Ajustes realistas de Aurora HDR
Parte de por qué abrí este artículo con la declaración de que Aurora HDR 2018 es fácil y divertido se debe a sus ajustes preestablecidos. A lo largo de la parte inferior de la pantalla, justo encima de la tira de película, verá un menú llamado Categorías. Haga clic en él para que aparezca el menú preestablecido, luego haga clic en HDR realista.
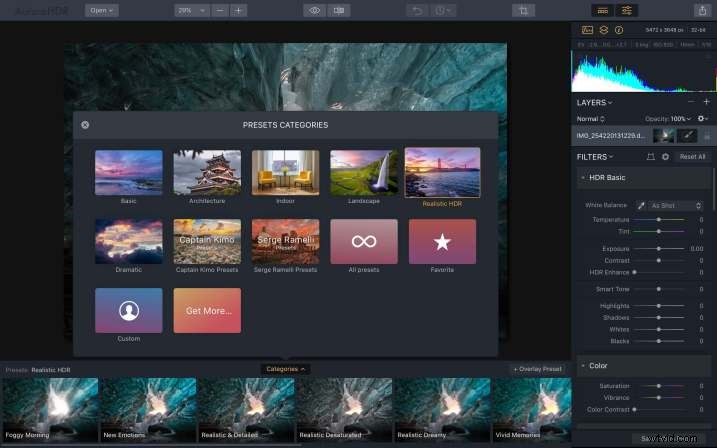
Mis cuatro ajustes preestablecidos favoritos de Aurora de aspecto natural se encuentran en esta carpeta:
- Realista y detallado
- Realista y equilibrado
- Brillo realista
- Neutral realista
Estos ajustes preestablecidos hacen que mis imágenes se vean y se sientan como se veía y se sentía la cueva de hielo cuando yo estaba allí. Para mí, recrear una imagen fiel a ese recuerdo es de lo que se trata el HDR realista de aspecto natural.
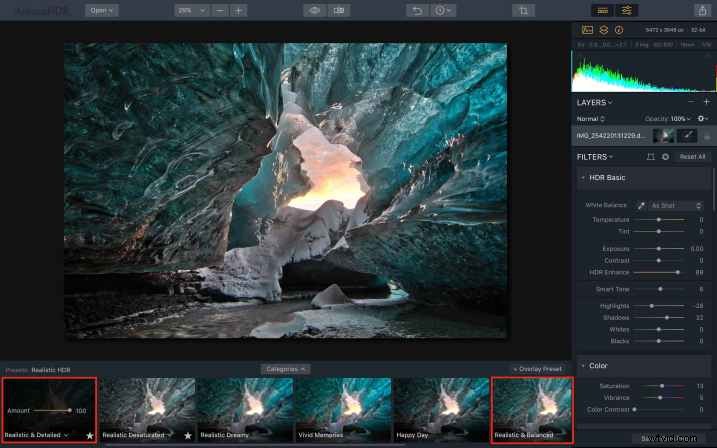
Elige tu favorito
La mejor manera de elegir su ajuste preestablecido HDR realista favorito es desplazarse completamente hacia la izquierda en la tira de película y luego avanzar hacia la derecha, haciendo clic en cada uno. A medida que selecciona cada ajuste preestablecido, la imagen más grande sobre la tira de película le mostrará una vista previa más detallada de cómo cada ajuste preestablecido afecta el aspecto de su imagen. Una vez que encuentre su favorito, puede parecer tan perfecto que todo lo que necesita hacer es guardarlo. O bien, es posible que desee personalizar el ajuste preestablecido antes de guardar. Aquí hay algunos consejos sobre cómo hacerlo.
Modificando la Opacidad
Digamos que te encanta el preajuste realista y detallado, pero es demasiado. La primera forma, y la más sencilla, de modificar su efecto es reducir la opacidad general del ajuste preestablecido. Para hacer eso, haga clic en ese ajuste preestablecido en la tira de película. Mueva lentamente el control deslizante hacia la izquierda, reduciendo la opacidad y disminuyendo el efecto (a menudo encuentro que entre 75 y 80 es la cantidad perfecta). Guarde la imagen en este punto si está satisfecho con ella.
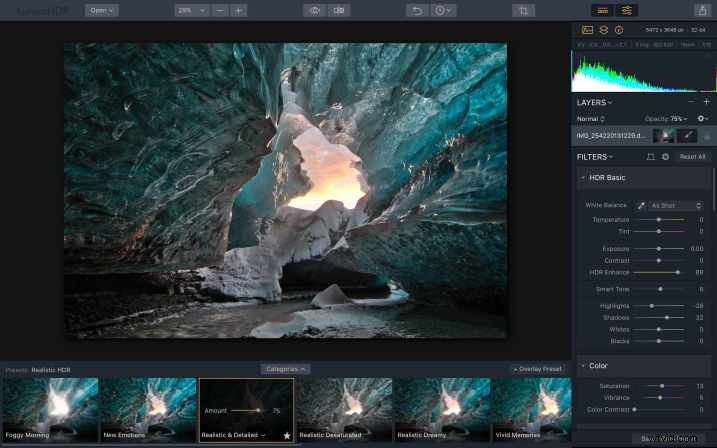
Otro método para reducir la opacidad es el basado en capas. Mire hacia la esquina superior derecha del panel de desarrollo Aurora HDR, justo debajo del histograma. ¿Ves donde dice Capas? El control deslizante de ajuste de Opacidad para esa capa está justo debajo de eso. También puede aumentarlo o disminuirlo (cada capa) allí.
Ajuste fino del preset
Si desea utilizar el ajuste preestablecido elegido como punto de partida, puede modificarlo fácilmente. En el panel derecho de la pantalla, en el panel de edición, justo debajo de la sección Capas, verá una sección llamada Filtros. El primero se llama HDR Basic, que agrega claridad, contraste, vitalidad y un poco de saturación. Llamo a este ajuste específicamente porque hace mucho a su imagen.
Solo por diversión, empuje el control deslizante HDR Enhance completamente hacia la derecha, de modo que esté en 100. Su imagen ahora es lo opuesto a lo que la mayoría de la gente considera HDR de aspecto natural. A continuación, ajuste el control deslizante a cero para tener una idea de lo que este control deslizante le hace a su imagen.

Ajuste preestablecido Realista y detallado de Aurora, con HDR Enhance configurado en 100. Compare esto con la imagen principal de la misma cueva de hielo, con HDR Enhance configurado en 50. Esta imagen tiene un poco más de contraste, con bordes más nítidos en todas partes.
La mayoría de los ajustes preestablecidos realistas se establecen por debajo de 50 para HDR Enhance. Si desea permanecer en un rango de apariencia natural pero su imagen necesita un toque más dinamismo, mueva lentamente el control deslizante HDR Enhance hacia la derecha hasta que alcance el nivel que le parezca adecuado.
Opciones adicionales de ajuste fino
A medida que avanza a través de los filtros de Aurora, verá opciones adicionales como Color, Estructura HDR y Resplandor. El preajuste que ha elegido dicta la configuración de cada filtro. Pero, de nuevo, puede mover cada control deslizante individualmente para darle a su imagen más o menos realce.

Esta imagen HDR se creó a partir de tres exposiciones con el ajuste preestablecido Realista y brillante, establecido en una opacidad de 80, sin realizar ningún otro cambio.
Para aprender los efectos de cada herramienta, sugiero mover los controles deslizantes completamente hacia la derecha, para que el efecto esté en 100 y luego hacer lo contrario, para que el efecto esté en cero. Nueve de cada diez veces, creo que los gurús del diseño de Aurora HDR han elegido el nivel correcto, y dejo el ajuste preestablecido en su cantidad original. Si elige hacer un cambio, recuerde que si su objetivo es HDR de aspecto natural, un poco de estructura o saturación puede hacer un gran cambio en la apariencia de su imagen.
Resplandor
Glow es una opción interesante, que le da a las imágenes un efecto casi similar al de Orton. Si bien es una opción de estilo popular para muchos fotógrafos en este momento, no es lo que suelo llamar natural. En mis cuatro ajustes preestablecidos HDR realistas favoritos, la configuración de Resplandor está configurada en 0. Para imágenes de cuevas de hielo, 0 es la cantidad perfecta, pero para algunos sujetos, como este granero, un toque de Resplandor suavizó el aspecto natural de esta imagen HDR. y lo hizo sentir más atractivo.

Esta imagen HDR se hizo a partir de tres exposiciones utilizando el preajuste Realista y brillante, establecido en una opacidad de 100, con Brillo establecido en 15. Ambos son cambios muy pequeños, pero compare esta imagen con la de arriba. Este tiene un poco más de una sensación brillante y de ensueño sin dejar de verse natural.
Si bien es probable que suene como un disco rayado en este punto, recuerde mover el control deslizante solo un toque hacia la derecha si desea que su imagen HDR tenga esa vista natural, me-tropecé-con-esta-hermosa-vista-y- tomó-esta-foto-increíble tipo de mirada a ella.
Ajuste superior e inferior
El filtro de ajuste superior e inferior es un "ajuste selectivo", lo que significa que, a diferencia de los ajustes globales, solo afecta partes de su imagen. Si tiene una imagen en la que el cielo se ve sobreexpuesto y es mucho más brillante que el primer plano, o por el contrario, donde el primer plano está oscuro y subexpuesto, ajuste la imagen con esta herramienta.

Esta imagen HDR se realizó con las mismas tres exposiciones utilizando el preajuste Realista y equilibrado, al 80 % de opacidad, más un Ajuste superior de -5 Exposición, +5 Contraste y +15 Intensidad. Agregué un Ajuste inferior de +10 Exposición y +5 Calidez. De las tres imágenes HDR finales, esta se siente más natural y fiel al granero mismo.
Para esta versión final del granero, después de aplicar el ajuste preestablecido Realista y equilibrado, al 80 % de opacidad, finalmente decidí que el cielo estaba demasiado claro y el granero demasiado oscuro. Agregué un Ajuste superior de -5 Exposición, +5 Contraste y +15 Intensidad. También agregué un Ajuste inferior de +10 Exposición y +5 Calidez. Estos ajustes ayudan a mejorar el cielo e igualar la exposición general de la imagen.
De las tres, esta versión es mi favorita. ¿Cuál es el tuyo?
Guardando tu imagen
Una vez que haya completado todos sus ajustes, es hora de guardar su imagen. Si comenzó en Aurora y desea crear un archivo JPEG o TIFF, seleccione Archivo> Exportar y luego seleccione la carpeta correcta y cambie el nombre del archivo según corresponda para su flujo de trabajo.
Si desea crear un archivo HDR .mpaur2 nativo de Aurora, seleccione Archivo> Guardar y luego seleccione la carpeta correcta y cambie el nombre del archivo. Este formato también guarda el historial (y cualquier capa) y le permite continuar regresando y realizando cambios en su imagen.
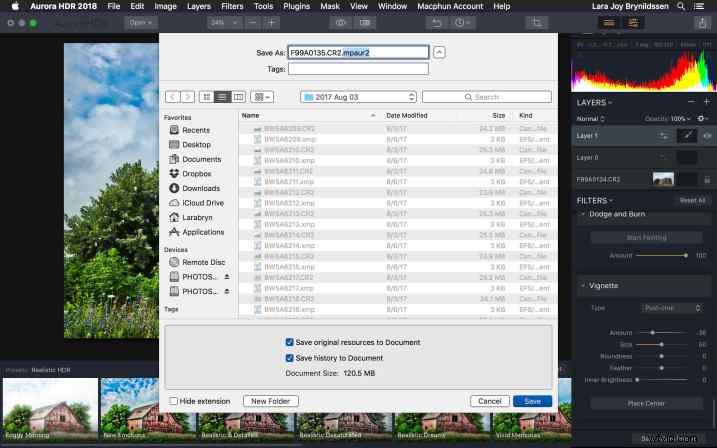
Guardar su imagen en su catálogo de Lightroom
Si comenzó en Lightroom, es muy fácil guardar su imagen. Después de terminar de procesar su imagen en Aurora HDR, haga clic en el botón Aplicar en la esquina superior derecha de la interfaz. Esto guarda y también cataloga su imagen en Lightroom. El nuevo nombre de archivo terminará en AuroraHDR2018-edit.tiff.

Tu Turno
Con suerte, ha estado siguiendo y procesando algunas imágenes en Aurora mientras leía este artículo. Ahora tómese un minuto para cargar su mejor versión HDR de aspecto natural. Comparta con la comunidad de dPS cómo lo creó con Aurora, así como otros consejos o trucos que haya descubierto.
Descargo de responsabilidad:Macphun es un socio publicitario de dPS.