Planear cómo hacer una copia de seguridad de sus imágenes mientras viaja no es tan emocionante como planificar su itinerario o comprar equipo para su próximo viaje. Pero es un paso importante en el proceso de planificación de viajes. Especialmente si va a un lugar accidentado y sorprendente como Islandia en pleno invierno, tener un plan para cargar y hacer una copia de seguridad de sus imágenes mientras viaja lo ayudará a garantizar que todas sus imágenes se almacenen de forma segura en múltiples ubicaciones. Después de todo, si finalmente tienes la oportunidad de fotografiar cuevas de hielo y auroras boreales, no querrás preocuparte por llevarte esas imágenes que tanto te costó conseguir a salvo.

A continuación se incluye un plan paso a paso para realizar copias de seguridad de sus imágenes, comenzando con la preparación para viajar, pautas para realizar copias de seguridad durante su viaje y cómo completar el proceso una vez que regrese a casa.
Parte I. Antes de partir de tu viaje
Paso n.º 1:examine, vuelva a formatear y pruebe todas sus tarjetas de memoria
Antes de salir de viaje, asegúrese de tener suficientes tarjetas de memoria. Presupuesto aproximadamente dos tarjetas de 32 gb por día. Es posible que necesite más o menos, según su estilo de captura.
Primero, examine todas sus tarjetas de memoria en busca de daños. Si alguno está visiblemente doblado, deformado o profundamente rayado, podría ser el momento de retirarlo.
Luego, reformatea todas tus tarjetas de memoria en tu cámara. Tome y guarde varias imágenes en cada tarjeta de memoria y luego cargue las imágenes, una tarjeta a la vez. Esta prueba verifica que cada tarjeta de memoria todavía esté en buen estado de funcionamiento. Si una tarjeta de memoria no pasa la prueba de carga, retírela.
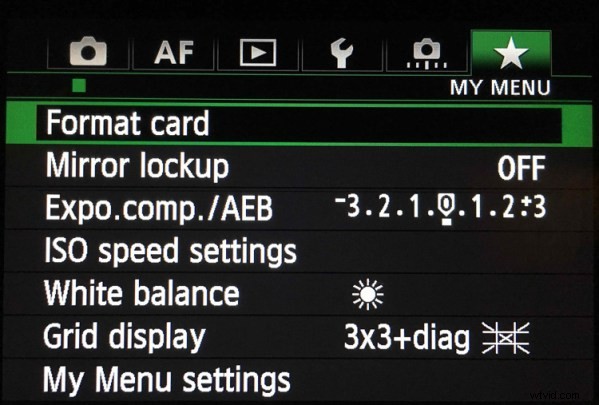
Paso n.º 2:compre tarjetas de memoria más pequeñas para reducir el riesgo
Si necesita comprar tarjetas de memoria adicionales, evalúe el uso de tarjetas más pequeñas como 32 gb y 64 gb. Tienes que cambiar las tarjetas de memoria con más frecuencia mientras disparas, pero si una tarjeta de memoria se estropea, pondrás en peligro muchas menos imágenes que si se daña una tarjeta de memoria enorme de 256 gb o 512 gb.
Utilice pegatinas para indicar si las tarjetas de memoria están llenas o vacías.
Cree un sistema para mantener las tarjetas de memoria llenas separadas de las tarjetas de memoria vacías. Un método fácil es comprar un estuche para tarjetas de memoria o una carpeta con bolsillos transparentes. Coloque puntos adhesivos azules en un lado de sus tarjetas de memoria. Coloque puntos adhesivos rojos en el otro lado de sus tarjetas de memoria.
Los puntos adhesivos azules significan tarjetas usadas o llenas. Puede recordar esto mnemotécnicamente ya que blue, used y full contienen la letra U en ellos. Los puntos adhesivos rojos significan cartas vacías. Puedes recordar esto mnemotécnicamente ya que todos los rojos y vacíos contienen la letra E en ellos.

Paso n.° 3:numere sus tarjetas de memoria secuencialmente
Antes de colocar las pegatinas en las tarjetas, también me gusta numerar los puntos de la pegatina uno a través de todas las tarjetas que tenga. Archivo las tarjetas de memoria numéricamente en el caso. El día número uno de mi viaje, estoy usando las tarjetas número uno y dos. En el día número dos de mi viaje, estoy usando las tarjetas tres y cuatro. Al numerar las tarjetas, me aseguro de rotarlas, lo que reduce aún más la posibilidad de corrupción, ya que ninguna tarjeta se usa en exceso. Luego, si pierdo una tarjeta, también es más fácil hacer un seguimiento de qué tarjeta de qué día ha desaparecido si las tarjetas de memoria están numeradas secuencialmente.
Por último, si una tarjeta se corrompe, es fácil hacer un seguimiento de cuál porque está numerada. Por lo general, lo saco de mi estuche y lo guardo por separado en un bolsillo seguro en otro lugar de mi bolso. Si la tarjeta de memoria número cuatro falla durante un viaje, quiero asegurarme de no reformatearla accidentalmente ni guardar más imágenes en ella antes de intentar recuperarlas.
Después de probar, numerar y etiquetar todas las tarjetas de memoria, colóquelas en la caja con el punto rojo de la etiqueta hacia arriba. Mientras viaja, vuelva a colocar las tarjetas de memoria llenas (usadas) en el estuche secuencialmente con los puntos azules hacia arriba. Si ha presupuestado correctamente la cantidad de tarjetas que necesita para su viaje, en el último día de su viaje, todas las tarjetas de memoria en su estuche deben tener puntos azules hacia arriba.
¿Tarjetas SD o CF o ambas?
Si su cámara tiene dos ranuras para tarjetas de memoria, evalúe cuidadosamente si desea o no que su tarjeta de memoria principal haga una copia de seguridad en la segunda tarjeta mientras dispara. Mi Canon 5D Mark III tiene dos ranuras para tarjetas de memoria. Una es una ranura para tarjeta CF y la otra es para una tarjeta SD. Por lo general, solo uso la ranura para tarjetas CF porque escriben más rápido que las tarjetas SD. Dado que fotografío caballos y vida silvestre y configuro mi cámara en modo de ráfaga de alta velocidad, quiero que mis imágenes se escriban en mi tarjeta de memoria lo más rápido posible. Dado que mi cámara tiene por defecto la velocidad de escritura de la tarjeta más lenta, dejo la ranura de la tarjeta SD vacía.
Si bien este método funciona para mí, su cámara podría funcionar de manera diferente a la mía. También puede tener prioridades diferentes a las mías cuando dispara. Los fotógrafos de paisajes, por ejemplo, no usan el modo de ráfaga de alta velocidad muy a menudo. Tampoco los fotógrafos macro. Si se especializa en fotografía de paisajes o macro, la creación automática de una copia de seguridad en la cámara escribiendo sus imágenes RAW en dos tarjetas de memoria al mismo tiempo puede ser una buena medida de seguridad para usted.
Paso n.º 4:compre dos discos duros portátiles idénticos para viajar

Recomiendo cargar las imágenes de su viaje en dos discos duros portátiles idénticos de alta calidad. Yo uso discos de 1TB. Un terabyte suele ser suficiente para mi estilo de fotografía, ya que rara vez viajo más de 10 días seguidos. El almacenamiento digital es económico en estos días. Así que evalúe el disco duro portátil de mejor tamaño para usted revisando sus archivos de imagen de viajes anteriores. Comprar más almacenamiento del que cree que necesita es más eficaz a largo plazo. Entonces, si cree que necesita unidades de 500 gb, compre 1 TB. Si cree que necesita 1 TB, compre 2 TB.
Paso n.º 5:proteja sus nuevos discos duros
Ahora que tiene dos discos duros nuevos para mantener seguras sus imágenes, necesita protegerlas físicamente. Utilice protectores o fundas de goma para proteger las unidades en caso de que se caigan de la bolsa o se caigan. Si está comprando en línea, generalmente puede encontrar el parachoques o la carcasa del tamaño correcto en la misma página web que su disco duro.
Paso n.º 6:etiquete sus discos duros portátiles
Cuando esté configurando sus nuevos discos duros portátiles, etiquete cada uno claramente. Literalmente uso un marcador permanente grueso para hacer esto. Mantenga la coherencia de los nombres, ya que hará referencia a estas unidades con frecuencia. Los míos simplemente se llaman Viaje #1 y Viaje #2.
Paso n.º 7:formatee y configure sus discos duros portátiles
Formatee sus nuevas unidades de almacenamiento portátiles de acuerdo con su sistema operativo, generalmente OSX o Windows. Cuando esté formateando los discos duros, probablemente también se le pedirá que los registre con el fabricante. Registrar sus nuevas unidades puede parecer un paso tonto, pero a menudo activa la garantía o el software de recuperación de imágenes, así que no se lo salte.
Paso n.° 8:crear una receta de respaldo
Una vez que mis nuevos discos duros portátiles están configurados y en funcionamiento, creo una carpeta en cada unidad llamada Fotos de viajes n.° 1 (en la unidad Viajes n.° 1) y Fotos de viajes n.° 2 (en la unidad n.° 2). Utilizo un programa de software llamado Chronosync (para Mac) para crear una receta que, cuando se ejecuta, hace una copia de seguridad de la unidad de viaje n.° 1 para conducir la unidad de viaje n.° 2. Hay muchas opciones para el software de copia de seguridad y le animo a que investigue un poco para encontrar el software que sea mejor para usted.
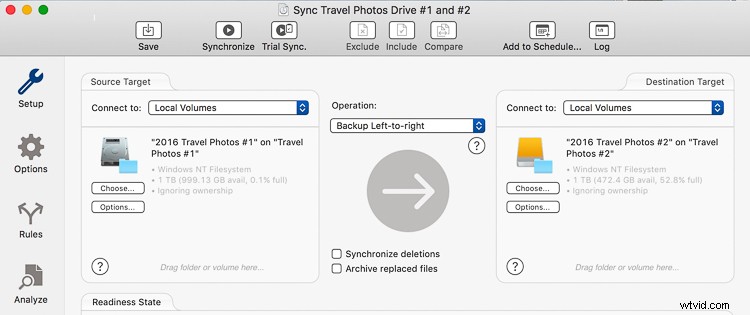
Paso n.° 9:realice una copia de seguridad y actualice su computadora portátil
Justo antes de ir, haga una copia de seguridad de todo el contenido de su computadora portátil. Uso una MacBook Pro, así que ejecuto Time Machine. Una vez finalizada la copia de seguridad, tengo una copia actualizada de todo lo que hay en mi computadora portátil en un pequeño disco duro que dejo en casa. Esa copia será útil si mi computadora portátil es robada o dañada mientras estoy de viaje. Además, busco actualizaciones de software, especialmente las relacionadas con la seguridad, y también las instalo.
Me salteo las versiones beta o las principales actualizaciones del sistema operativo, ya que a veces fallan. Quiero que el software de mi computadora portátil esté lo más seguro posible mientras viajo, pero no quiero tener que lidiar con nuevos dolores de cabeza con OSX.
Ahora que ha hecho todo ese trabajo de preparación, es hora de empacar, salir a la carretera y hacer algunas imágenes memorables.
Parte II. Mientras viajas
Sé que después de un largo día de viaje, lo último que quiere hacer es desempacar su computadora portátil, cargar y duplicar sus archivos de imagen. Adquiera el hábito de hacerlo de todos modos. Después de un tiempo, se convertirá en una rutina, como cepillarse los dientes o lavarse la cara, y no soñará con omitirlo.
Cuando tus amigos te cuenten sus historias de terror sobre la pérdida de imágenes mientras viajan, tendrás que esforzarte para borrar la expresión de suficiencia de tu rostro porque sabrás que has minimizado las posibilidades de que eso te suceda.
Paso n.º 1:suba imágenes con Lightroom
Mi primer paso cuando subo imágenes es conectar mi disco duro llamado Travel #1, luego conecto mi lector de tarjetas CF, inserto la tarjeta de memoria y abro Lightroom CC. Siempre uso Lightroom para catalogar todas mis imágenes. Al cargar, le digo a Lightroom que importe las imágenes del día a la carpeta llamada Travel Photos #1 en el disco duro portátil llamado Travel #1.
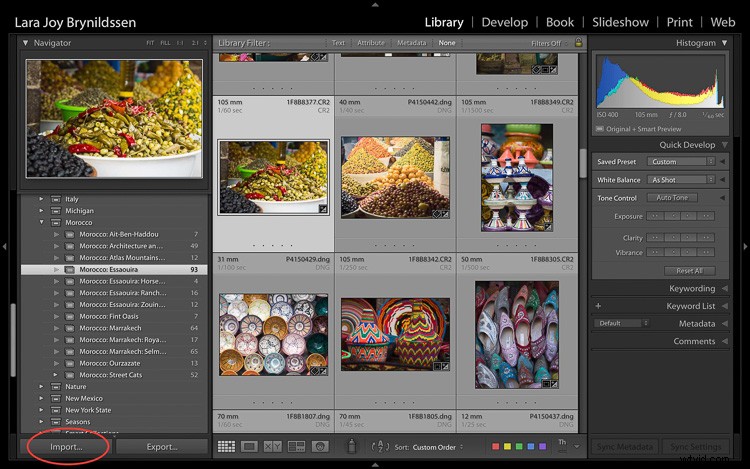
Paso n.º 2, opción A:imágenes duplicadas en la importación
En el cuadro de diálogo Importar, puede marcar una casilla para decirle a LR que "haga una segunda copia en" y duplique sus imágenes importándolas a dos ubicaciones a la vez. Si marca esa casilla, también querrá hacer clic en la pequeña flecha a la derecha, hacer clic en Elegir carpeta y seleccionar la ubicación en la que desea que se almacenen las imágenes duplicadas.
En mi caso, elegiría la carpeta llamada Travel #2 en el disco duro portátil llamado Travel #2. Normalmente no duplico al importar porque solo tengo dos puertos USB en mi MacBook Pro. Durante el proceso de importación, ambos están en uso:uno para el disco duro Travel #1 y otro para mi lector de tarjetas CF. Si tiene espacio en la bolsa de su cámara, puede llevar un concentrador de puerto USB que le permite conectar más unidades a su computadora portátil al mismo tiempo.
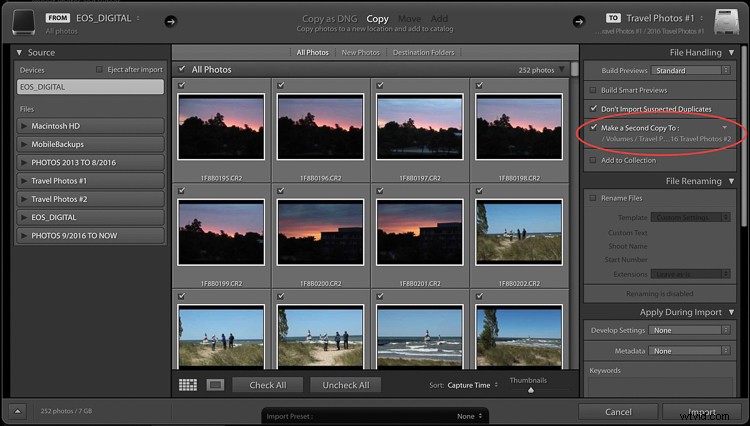
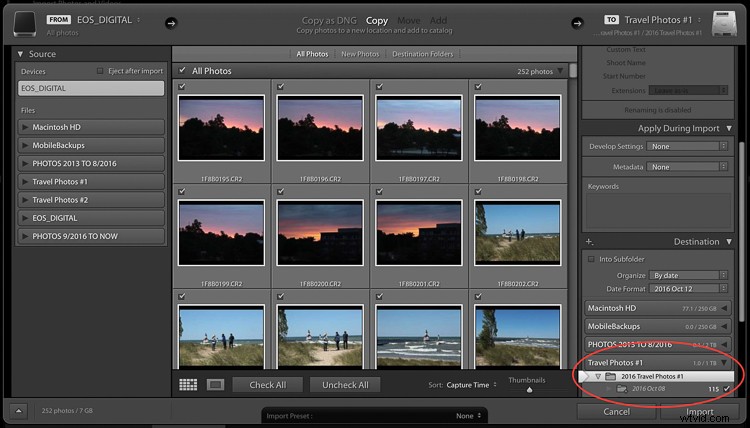
Paso n.º 2, opción B:usar software para crear una copia de seguridad
Dado que no llevo un concentrador de puerto USB, en lugar de marcar la casilla "Hacer una segunda copia en" en el cuadro de diálogo de importación de LR, utilizo Chronosync para sincronizar una unidad con otra. Esta es la receta de respaldo que configuramos arriba. Después de cargar las imágenes en mi primera unidad, ejecuto mi receta de Chronosync para duplicarlas en la segunda unidad. Una vez que termino, tengo tres copias de cada imagen; uno en la tarjeta de memoria original y uno en cada uno de mis discos duros portátiles, Travel #1 y Travel #2.
No borre sus tarjetas de memoria
Si es posible, no borre las imágenes de sus tarjetas de memoria mientras está de viaje. En su lugar, guárdelos en el portatarjetas de memoria que preparó en la Parte I.
Paso n.º 3:carga después de cada sesión
Cuando viaje, lo animo a cargar y hacer una copia de seguridad de las imágenes después de cada sesión. Si tiene una sesión por día al atardecer, cargue y haga una copia de seguridad antes de salir a cenar.
Consejo: Este es un buen momento para enchufar y cargar las baterías también.
Antes de irse a la cama, verifique que los archivos de imagen estén duplicados en cada unidad. Cambia las baterías de tu cargador antes de acostarte también para asegurarte de que estarás listo para disparar de nuevo por la mañana.
Si tiene dos sesiones de fotos por día, siga estos mismos pasos, excepto que hágalos dos veces al día. Además de subir antes de cenar, subo antes de la hora de comer. Por lo general, también duermo una siesta rápida.

Paso n.º 4:sincronizar imágenes en la nube
Si tiene una excelente conexión Wi-Fi, también podría considerar sincronizar con su servicio en la nube. Normalmente no tengo un servicio Wi-Fi muy fuerte cuando viajo, así que no pierdo el tiempo con este paso.
Paso n.º 5:almacene sus discos duros en diferentes ubicaciones
Ahora que ha hecho todo este trabajo configurando este sistema para hacer una copia de seguridad de las imágenes de sus viajes, tiene un paso más para garantizar su seguridad mientras viaja. Desea mantener cada una de sus dos unidades en diferentes ubicaciones. Por ejemplo, guarde una unidad en el bolso de su cámara y otra en su equipaje.
Siempre asegúrese de mantener una unidad en la bolsa sobre (o muy cerca) de su persona. Guarde su equipaje con su segundo viaje en su habitación de hotel (o bajo llave en la cajuela del automóvil si viaja entre ubicaciones). En caso de robo, accidente o incendio, una copia de sus imágenes se almacenará de forma segura en el disco en la ubicación alternativa.
Parte III. Cuando vuelvas a casa
Una vez que regrese a casa, debe mover sus imágenes de Travel Drive #1 a su disco duro de fotografía principal. La forma más fácil de hacerlo es hacerlo dentro de Lightroom.
Paso a paso
Aquí hay una guía paso a paso para mover sus imágenes desde su unidad de viaje a su unidad principal de almacenamiento de fotografías:
- Conecte la unidad de viaje n.° 1 a su computadora portátil.
- Conecte su disco duro fotográfico principal a su computadora portátil. En este ejemplo, mi disco principal se llama PHOTOS 9/2016 TO NOW.
- Abra Lightroom CC en el módulo Biblioteca.
- Una por una, arrastre y suelte cada carpeta de sus imágenes desde Travel Drive #1 a su unidad de almacenamiento principal.
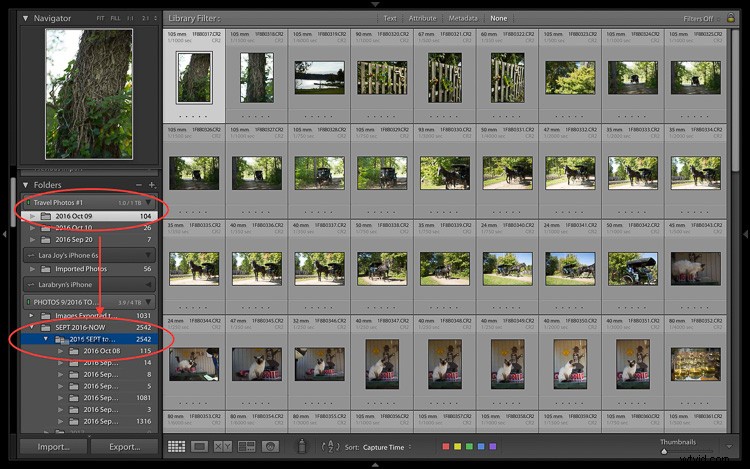
- Tenga en cuenta que en esta etapa, dado que mantengo todas mis imágenes organizadas cronológicamente, coloco las imágenes de mis viajes en la carpeta del disco etiquetada 2016 SEPT to DEC. El próximo año colocaré imágenes en la carpeta etiquetada como 2017.
- Tenga paciencia mientras su computadora funciona. Lightroom tarda unos minutos en mostrarle que esta tarea está completa y que sus imágenes se han movido con éxito a su unidad de almacenamiento principal. Consejo: Este es un buen momento para limpiar tu equipo.
- Ahora que sus imágenes están en su disco principal, ejecute otra copia de seguridad.
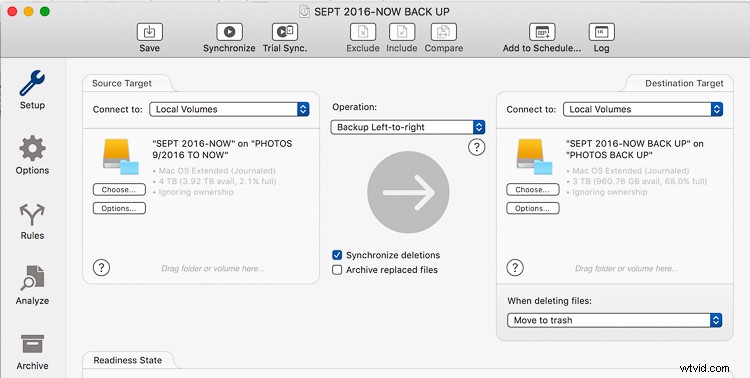
- Uso una receta de Chronosync para hacer una copia de seguridad de mi disco llamado PHOTOS 9/2016 TO NOW en mi disco llamado PHOTOS BACK UP.
- Después de completar este paso, verifique que las imágenes se hayan movido. Hago esto abriendo una ventana del Finder en mi MacBook Pro y verificando que los nombres de los archivos de imagen coincidan tanto en mi unidad de almacenamiento principal como en mi unidad de respaldo.
- Después de verificar que tiene dos copias nuevamente, puede borrar sus discos duros de viaje y tarjetas de memoria para prepararlos para su próximo viaje.
- En este punto, es una buena idea hacer una copia de seguridad en su servicio en la nube para que vuelva a tener tres copias de sus imágenes.
Notas finales
Como viajo con frecuencia, me resulta más fácil mantener todo mi catálogo de Lightroom en mi MacBook Pro. Si necesito trabajar en una pantalla más grande, me conecto a una pantalla externa.
Si mantiene su catálogo principal de Lightroom en una computadora diferente a la que usa para viajar, en lugar de arrastrar y soltar como se indicó anteriormente, conecte su disco duro de viaje y su unidad principal de almacenamiento de fotografías a la computadora de su hogar, abra Lightroom y listo. a través del proceso de importación completo a su unidad de almacenamiento principal. Una vez que haya importado sus imágenes de viaje a su catálogo principal de Lightroom en la computadora de su hogar, además de formatear sus tarjetas de memoria y borrar su disco duro de viaje, le recomiendo que elimine por completo las imágenes del catálogo de Lightroom en su computadora portátil.
Ahora puedes ir a desempacar y lavar la ropa. O, si es como yo, puede comenzar a seleccionar, editar y crear colecciones con sus imágenes de viajes.

