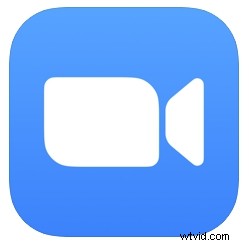
Si pasa mucho tiempo dentro y fuera de las reuniones de Zoom, es posible que haya experimentado una situación incómoda en la que el micrófono de alguien no está silenciado de forma predeterminada cuando se une a una reunión de Zoom, y algo personal o poco profesional se transmite a toda la reunión.
Para evitar esta situación embarazosa usted mismo, puede alternar una configuración en Zoom para silenciar automáticamente su micrófono al unirse a una reunión, lo que evita que tenga que alternar rápidamente el silencio tan pronto como se una a una reunión si aún no está listo para hablar. o si tienes otras cosas sucediendo a tu alrededor. Esta es una buena característica de privacidad que muchos usuarios apreciarán, especialmente si han tenido problemas con el micrófono abierto en el pasado.
Cubriremos cómo configurar Zoom para que silencie automáticamente su micrófono de forma predeterminada cada vez que se una a una reunión de Zoom, ya sea que esté usando Zoom en iPhone, iPad, Mac, Android o Windows.
Cómo silenciar automáticamente el micrófono al unirse a todas las reuniones de Zoom
Así es como puede configurar Zoom de manera predeterminada para silenciar su micrófono:
- Abra la aplicación Zoom en su dispositivo o computadora, pero no se una a una reunión todavía
- Abra Preferencias de Zoom y realice el siguiente ajuste, según el sistema operativo que esté utilizando:
- Zoom en iPhone, iPad, Android: Haga clic en el botón "Configuración", que parece un icono de engranaje, luego, en Configuración de audio, active el interruptor para "Silenciar el micrófono al unirse a una reunión"
- Zoom en Mac, Windows :Abra el menú 'zoom.us' y elija 'Preferencias', luego vaya a "Audio" y habilite "Silenciar micrófono al unirse a una reunión"
- Únase a cualquier reunión de Zoom como de costumbre, el micrófono ya no estará encendido de forma predeterminada cuando se una
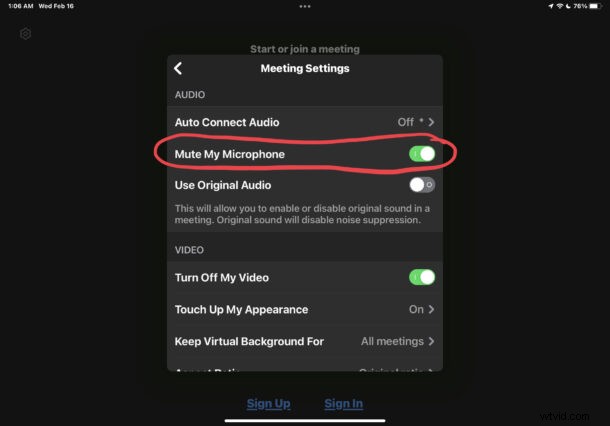
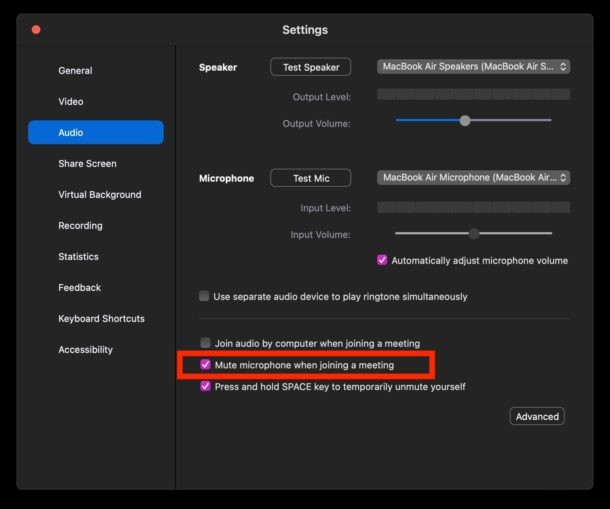
Ahora el micrófono se silenciará automáticamente de forma predeterminada cada vez que se una a una futura reunión de Zoom.
Como de costumbre, puede reactivar y silenciar fácilmente al alternar el botón del micrófono en la barra de herramientas Zoom en la pantalla.
También puede resultarle útil deshabilitar automáticamente su video de Zoom al unirse a las reuniones, que es otra opción disponible en la Configuración de video de Zoom. Todavía puede apagar manualmente su cámara y volver a encenderla cuando lo desee con la opción de configuración habilitada.
Esta configuración probablemente debería ser habilitada por todos los que usan Zoom, especialmente en la era actual de tantas personas que trabajan desde casa, y muchas personas realizan múltiples tareas mientras se preparan para las reuniones de Zoom o incluso participan en ellas. Personalmente, he sido testigo de varios problemas con el micrófono abierto debido a que el micrófono estaba habilitado de manera predeterminada y las personas transmitían cosas sin darse cuenta a toda la reunión. Claro, a veces puede ser divertido si es un niño que dice algo como "Mamá, ¿cuándo vas a terminar con esa aburrida reunión de Zoom?", Pero también puede ser bastante vergonzoso, especialmente cuando alguien está haciendo algo completamente diferente. no es adecuado para una reunión de Zoom. Ahórrese cualquier posible momento incómodo y configure Zoom de forma predeterminada para que se silencie cuando se una a una reunión.
Si apreció esto, es posible que desee consultar más consejos de Zoom mientras lo hace.
