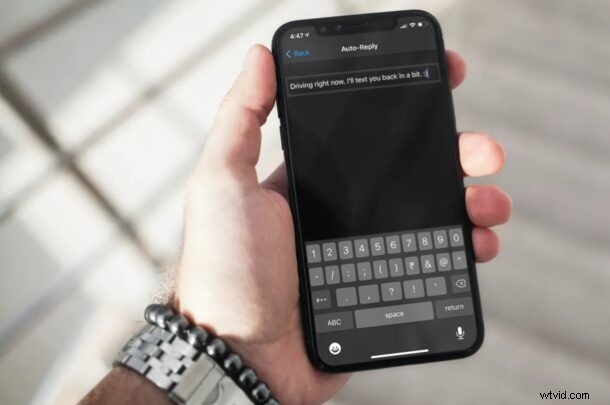
¿Desea personalizar los mensajes de texto enviados como respuesta automática para las llamadas entrantes al iPhone mientras conduce? Esto le permite ganar algo de tiempo mientras mantiene las manos en el volante y se concentra en la carretera, para que la persona que llama sepa que está conduciendo. Personalizar las respuestas automáticas para los modos Focus / Do Not Disturb es fácil.
Si utiliza la función Enfocar / No molestar mientras conduce en iOS, probablemente ya sepa que su iPhone silencia todas las llamadas entrantes y responde automáticamente con un mensaje de texto preestablecido. En realidad, es una característica muy agradable de tener, pero es posible que algunas personas deseen personalizar este mensaje de respuesta automática agregando una pista de su carácter. Considere que esto es similar a cómo las personas personalizan sus saludos de correo de voz.
Cómo cambiar el mensaje de respuesta automática para Focus/DND mientras se conduce en el iPhone
Cambiar el mensaje de texto de respuesta automática que se usa cuando está habilitado No molestar mientras se conduce es un procedimiento bastante simple y directo. Simplemente siga los pasos a continuación para comenzar.
- Dirígete a "Configuración" desde la pantalla de inicio de tu iPhone.

- En el menú de configuración, desplácese hacia abajo y toque "Enfocar" o "No molestar", que se encuentra justo encima de la opción Tiempo de pantalla, como se muestra en la siguiente captura de pantalla.
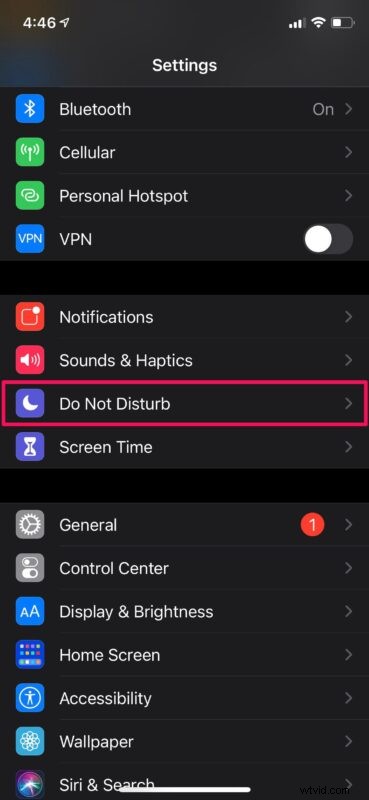
- En iOS 15 y versiones posteriores, toca el modo de enfoque "Conducir"
- Aquí, desplácese hacia abajo hasta el final y encontrará el mensaje de respuesta automática predeterminado. Selecciónalo para continuar.
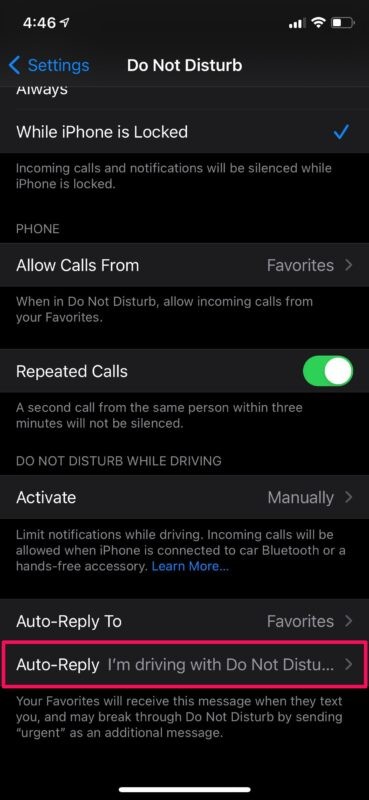
- Ahora, elimine el mensaje predeterminado y escriba su mensaje de texto personalizado. Una vez que haya terminado, toque "Atrás" para volver al menú anterior.
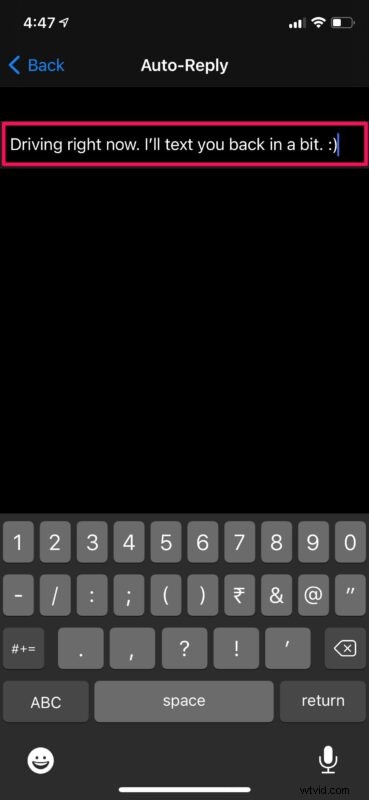
- De forma predeterminada, las respuestas automáticas solo están habilitadas para los contactos de su lista de favoritos. Para cambiar esta configuración, seleccione la opción "Respuesta automática a".
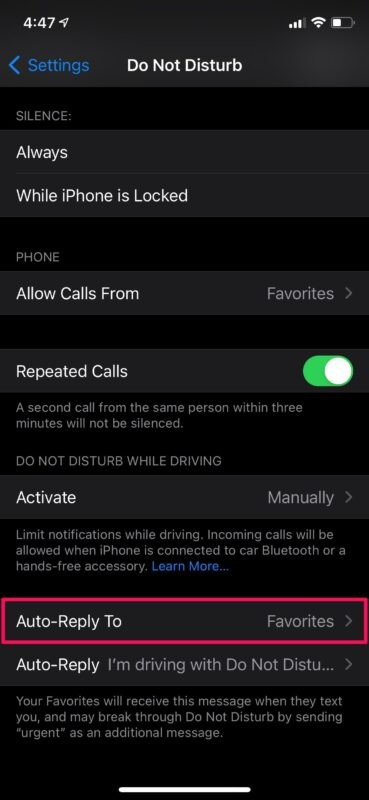
- Ahora, elija "Todos los contactos" si desea activar las respuestas automáticas para todos.
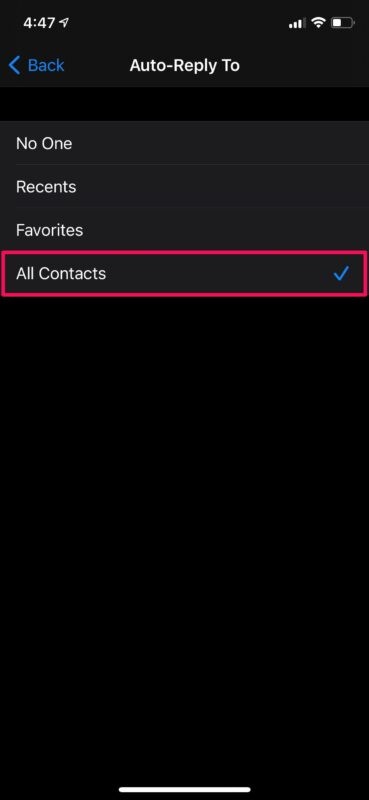
Eso es prácticamente todo lo que necesitas hacer. Ha personalizado con éxito su respuesta automática DND en su iPhone.
El valor predeterminado es “Estoy conduciendo con el enfoque activado. Veré tu mensaje cuando llegue a donde voy”. pero, por supuesto, puede personalizarlo o cambiarlo como prefiera.
A partir de ahora, cada vez que se active No molestar mientras se conduce, todas las llamadas telefónicas entrantes se silenciarán y el mensaje personalizado que acaba de ingresar se enviará automáticamente como mensaje de texto para informarles que está conduciendo.
Vale la pena señalar que los contactos que seleccionó para las respuestas automáticas podrán anular su modo No molestar enviando "urgente" como palabra clave en su próximo mensaje de texto. Por lo tanto, es mejor mantener habilitadas las respuestas automáticas solo para Favoritos. Aparte de esto, puede configurar la omisión de emergencia para ciertos contactos en su iPhone si no desea que sus llamadas o mensajes sean silenciados por No molestar.
Si normalmente usa No molestar a una hora específica todos los días, puede estar interesado en aprender cómo programar No molestar en su iPhone. Esto también se puede hacer desde el Centro de control.
Esperamos que haya podido aprender cómo configurar un mensaje personalizado para las respuestas automáticas de No molestar en su iPhone. ¿Con qué frecuencia usa No molestar y ha activado las respuestas automáticas para todos sus contactos? ¿Cuáles son sus pensamientos sobre esta función en general? Exprese sus opiniones y comparta sus experiencias en la sección de comentarios a continuación.
