
¿Alguna vez te ha quedado una canción en la cabeza cuya letra no sabes? ¿No conoces la letra de una canción lo suficiente como para encontrarla en la web simplemente escribiendo la letra? Google tiene una solución para ti. La aplicación de búsqueda de Google puede identificar una canción por su tarareo o incluso silbido, lo que facilita el descubrimiento de nueva música. Esto se puede hacer directamente en su iPhone o iPad.
Shazam puede ser la mejor aplicación de reconocimiento de música que existe, pero no todos escuchan activamente una canción que les interesa, por lo que el truco para usar Siri en iPhone o iPad para averiguar qué música se está reproduciendo no estará disponible en eso. situación. Muchas personas escuchan una parte de una canción en alguna parte y luego se les queda grabada en la cabeza, incluso si no conocen la letra. Esto es bastante común, por lo que para estos casos, la función Hum to Search de Google ciertamente se lleva la palma. No se parece a nada que hayamos visto antes.
Echemos un vistazo a esta ingeniosa función y aprendamos a tararear para buscar canciones usando la aplicación de Google en su iPhone y iPad.
Cómo tararear para buscar canciones con Google
Antes de comenzar, necesitará dos cosas. Obviamente, debe tener la aplicación de Google instalada en su dispositivo, ya que eso es lo que usaremos, pero además, también debe instalar la aplicación Asistente de Google. Una vez que haya terminado, simplemente siga los pasos a continuación:
- Inicie la aplicación Búsqueda de Google en su iPhone o iPad y toque el ícono del micrófono ubicado en el lado derecho de la barra de búsqueda.
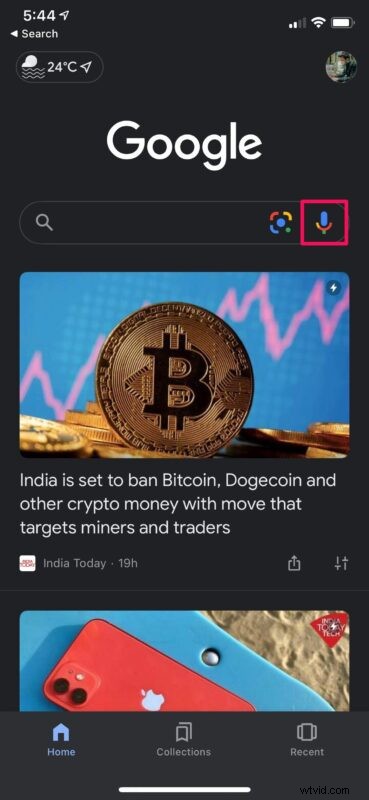
- Ahora, encontrará la opción "Buscar una canción" debajo de los puntos, como se indica en la captura de pantalla a continuación. Tócalo para continuar.
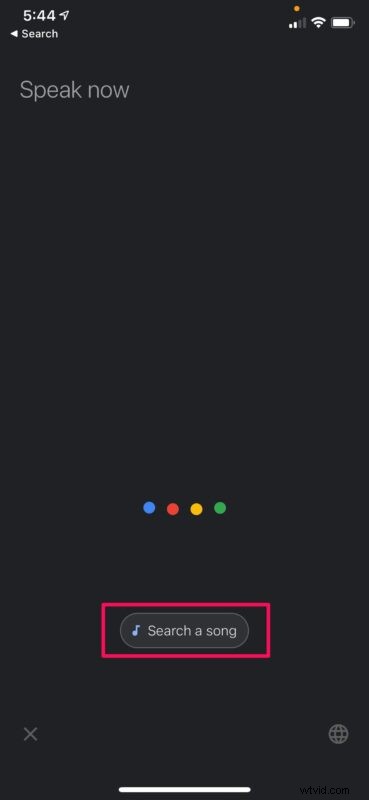
- Esto lo llevará a la sección dedicada de búsqueda de canciones de la aplicación. Todo lo que necesitas hacer ahora es tararear una línea o un verso de la canción que estás tratando de encontrar.
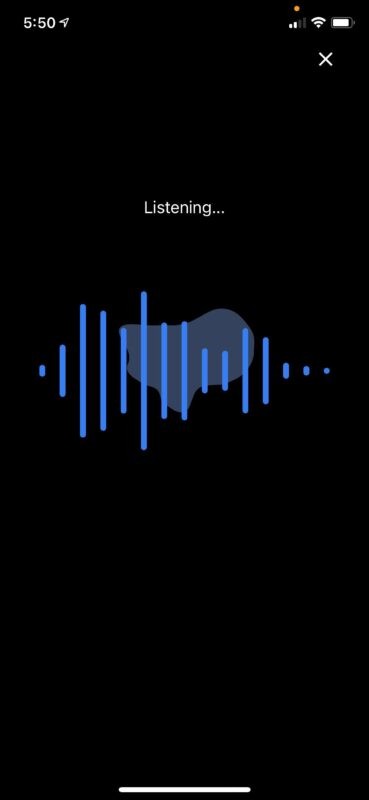
- Una vez que la aplicación identifique la canción, mostrará los tres resultados más cercanos, como se muestra a continuación. En la mayoría de los casos, el primer resultado es el más preciso.
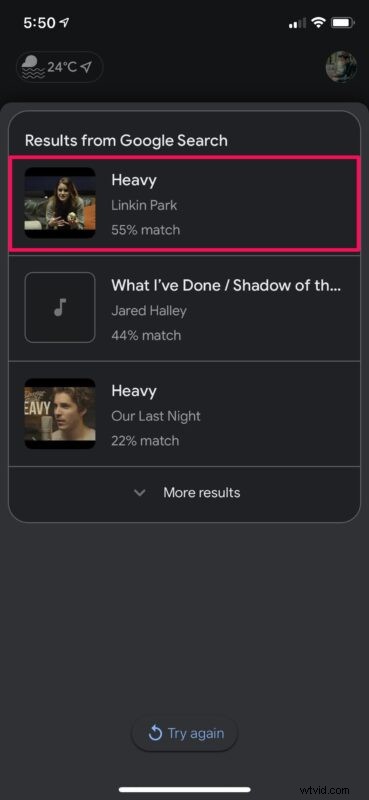
Como puede ver, Google ha hecho que sea muy fácil buscar canciones simplemente tarareando. ¿Cuánto tiempo tomó eso?
Al tocar la canción, se iniciará una búsqueda en Google que puede mostrar la letra completa de la canción. Entonces, puedes comparar y ver si eso es lo que realmente estabas escuchando.
Es importante tener en cuenta que es posible que Google no obtenga ningún resultado cuando tiene problemas para identificar su tarareo. Probamos alrededor de diez canciones diferentes usando la aplicación y no pudo detectar tres de ellas. En la mayoría de los casos, siempre que la canción sea popular, debería obtener el resultado.
¿No puede encontrar la opción "Buscar una canción" en la aplicación de Google? Esto indica que no ha instalado la aplicación Asistente de Google en su iPhone o iPad. No estamos muy seguros de por qué necesita el Asistente de Google, ya que ni siquiera tiene que abrir la aplicación en su dispositivo. Sin embargo, también puede intentar iniciar la búsqueda diciendo "¿Cuál es el nombre de esta canción?" después de presionar el botón del micrófono.
Quizás Siri también obtenga esta función en el futuro, pero por ahora Siri tiene la capacidad de descubrir las canciones que se están reproduciendo si escuchas una que te gusta.
Con suerte, pudo descubrir nuevas canciones sin siquiera conocer las letras adecuadas al utilizar la aplicación de Búsqueda de Google. ¿Crees que Siri y Shazam también deberían implementar esta función? Siéntase libre de compartir sus opiniones personales y dejar sus valiosos comentarios en la sección de comentarios a continuación.
