
¿Le preocupa usar datos móviles para transmitir contenido de Netflix en su iPhone? ¿Quiere asegurarse de que no está quemando los datos asignados en cuestión de minutos? Bueno, Netflix te permite hacerlo con un modo dedicado de datos bajos.
Muchas personas usan Netflix para disfrutar de programas o matar el tiempo mientras viajan. Sin embargo, la mayoría de las veces, cuando viaja, no está conectado a Wi-Fi, sino que utiliza datos móviles, lo que puede ser bastante costoso si tiene un plan de datos limitado o supera una cuota de ancho de banda. Netflix usa aproximadamente 3 GB de sus datos para transmitir una hora de contenido HD y 7 GB para 4K, por ejemplo. Para muchas personas, esa es su asignación de datos mensual. Por lo tanto, a menos que tenga un plan de datos móviles ilimitado (que es realmente ilimitado), no querrá agotar todos sus datos en un día o después de algunos episodios.
Al usar el modo de datos bajos de Netflix, puede minimizar el uso y mirar por mucho más tiempo. Entonces, si está interesado, lea a continuación para aprender cómo usar el modo de datos bajos en la aplicación de Netflix para iPhone.
Cómo reducir el uso de datos de Netflix con el modo de datos bajos en el iPhone
En primer lugar, asegúrese de que su aplicación de Netflix esté actualizada, ya que su dispositivo puede estar ejecutando una versión muy antigua y no encontrará la configuración necesaria. Una vez que haya terminado, esto es lo que debe hacer:
- Inicie la aplicación de Netflix en su iPhone y acceda a la página de inicio después de seleccionar su perfil.

- Toca el ícono de tu perfil ubicado en la esquina superior derecha de tu pantalla para acceder al menú de la aplicación.
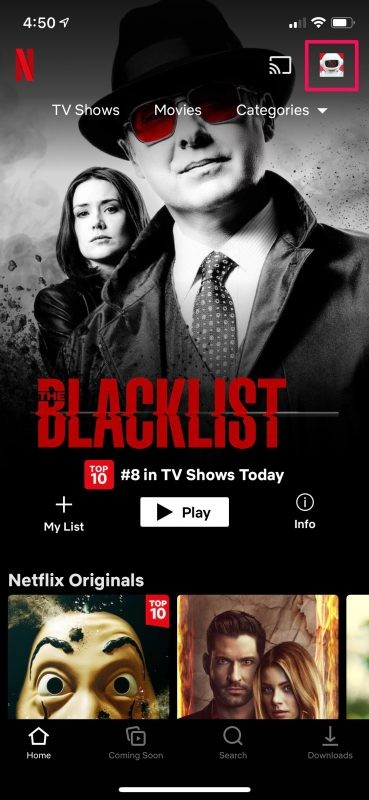
- A continuación, seleccione "Configuración de la aplicación" de la lista de opciones disponibles.
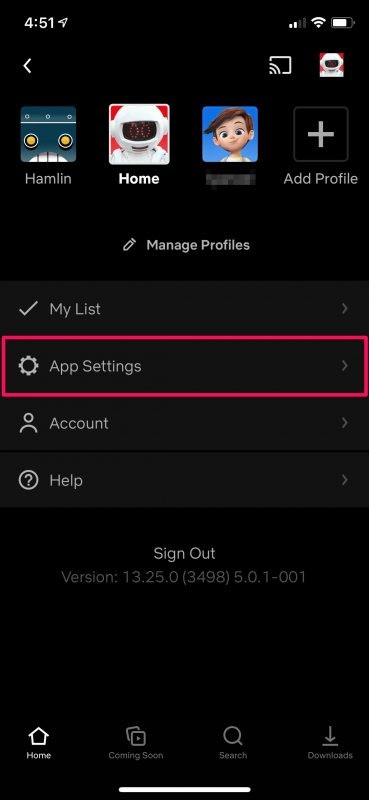
- Aquí, seleccione "Uso de datos móviles" ubicado en la sección Reproducción de video en la parte superior.
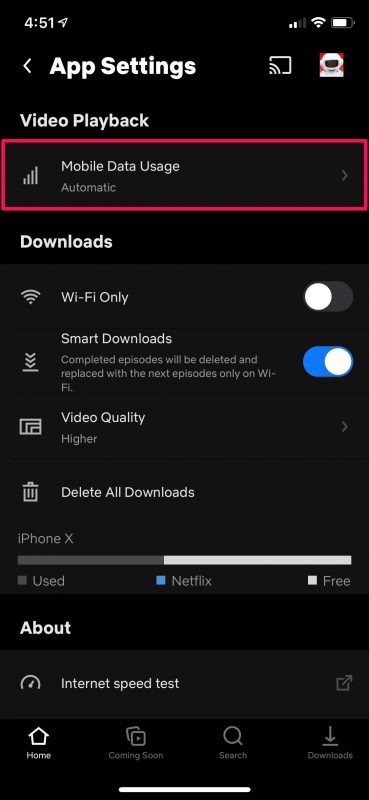
- Ahora, encontrará que el uso de datos está configurado en automático y todas las demás configuraciones están atenuadas. Deshabilite el cambio automático y luego seleccione "Guardar datos".
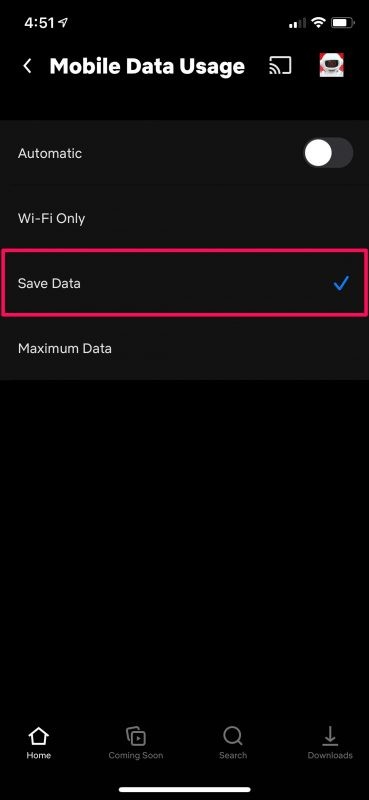
Eso es prácticamente todo lo que tienes que hacer. La configuración de su aplicación se guardará automáticamente.
De ahora en adelante, cuando transmita contenido de Netflix a través de una conexión celular, notará una calidad de video más baja que confirma que está usando el modo de datos bajos.
Por supuesto, deberá sacrificar la calidad del video si desea mirar durante horas sin consumir una gran cantidad de datos. En el modo de datos bajos, transmitirá con calidad SD incluso si tiene el plan más caro. Sin embargo, Netflix solo usará 1 GB de datos por una hora de transmisión, que es una fracción de los datos consumidos durante la transmisión en 4K.
Una forma más inteligente de minimizar el uso de datos móviles o evitarlo por completo sería utilizar la función de visualización sin conexión de la aplicación. Antes de salir, puede descargar todo su contenido favorito de Netflix y acceder a él sin depender de la conexión a Internet.
Con suerte, pudo mantener el uso de datos móviles al mínimo a pesar de los programas de Netflix. ¿Con qué frecuencia ves Netflix mientras estás en movimiento? ¿Preferirías descargar los episodios y verlos con una calidad más alta sin conexión en lugar de transmitirlos en SD a través de un celular? Comparta con nosotros sus pensamientos y opiniones personales en la sección de comentarios a continuación. No olvide dejar también sus valiosos comentarios.
