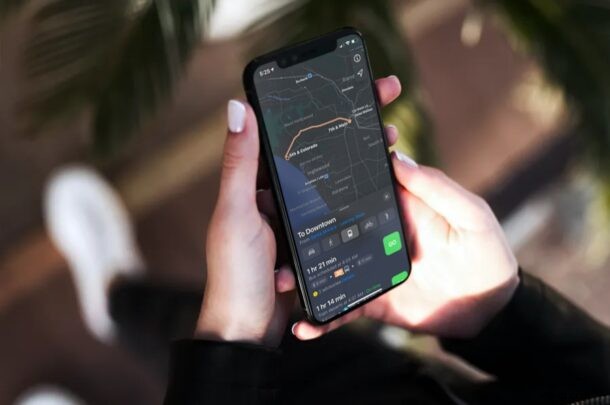
¿Suele depender mucho del transporte público cuando viaja? ¿O tal vez usa indicaciones de ciclismo para su viaje diario al trabajo? ¿Quizás su medio de transporte estándar no es un automóvil? Si usa Apple Maps para la navegación, es posible que desee cambiar su método de navegación predeterminado para asegurarse de obtener las rutas deseadas más rápido.
Cuando busca indicaciones para llegar a un lugar en Apple Maps, se le proporcionan las rutas de conducción de forma predeterminada. Por supuesto, este es el modo de transporte que la mayoría de la gente usa mientras navega con sus iPhones. Sin embargo, si no está en la mayoría, deberá cambiar manualmente a las direcciones de transporte público, a pie o en bicicleta cada vez que desee navegar. Afortunadamente, esto se puede resolver cambiando su tipo de viaje preferido en la configuración. Repasemos cómo puedes cambiar tu modo de transporte predeterminado en Maps para iPhone.
Cómo cambiar el método de navegación predeterminado en iPhone
Usar un modo de navegación diferente como configuración predeterminada para Apple Maps es bastante simple y directo. El siguiente procedimiento es el mismo para todas las versiones recientes de iOS. Entonces, sin más preámbulos, comencemos.
- Dirígete a "Configuración" desde la pantalla de inicio de tu iPhone.

- En el menú de configuración, desplázate hacia abajo hasta que encuentres Apple Maps y tócalo como se muestra en la siguiente captura de pantalla.
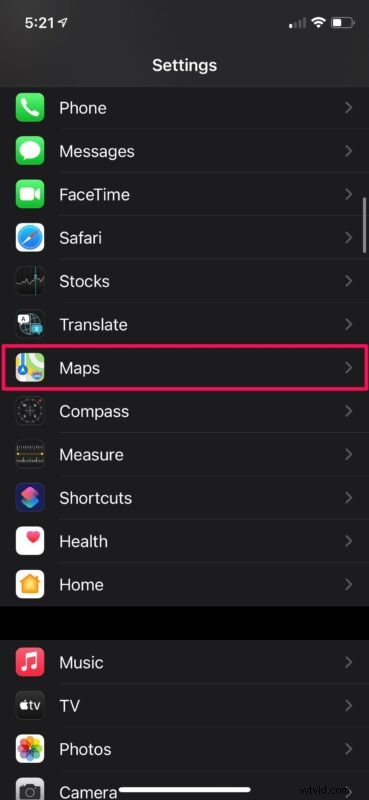
- Aquí verás la configuración de "Tipo de viaje preferido". De forma predeterminada, se selecciona Conducir. Puede seleccionar cualquier modo de su elección. Para este caso, hemos elegido "Tránsito". Además, puede personalizar aún más las direcciones que obtiene para el modo de transporte seleccionado. Para hacer esto, simplemente toque el modo de viaje que eligió en Indicaciones.
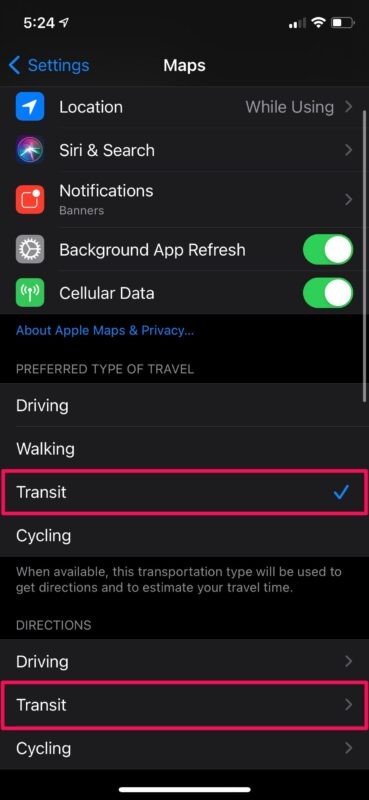
- Ahora, podrá desmarcar o anular la selección de las rutas que no necesita.
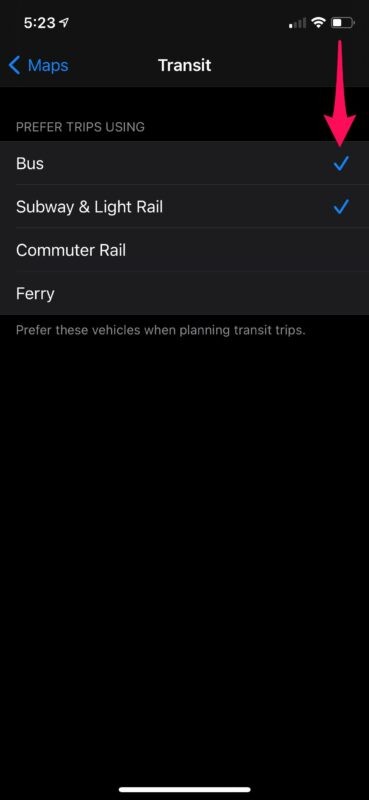
Aunque en este artículo nos enfocamos en la versión para iPhone de Apple Maps, también puede seguir estos pasos exactos para cambiar el tipo de viaje preferido en su iPad. Por supuesto, dado que la mayoría de la gente lleva consigo el iPhone, es más práctico concentrarse en el iPhone de todos modos.
Tener control sobre las rutas de navegación que te muestra Apple Maps es una muy buena opción. Tenga en cuenta que esta configuración varía según el modo de viaje. Para las rutas de conducción, puede optar por evitar los peajes y las autopistas mientras navega si desea ahorrar algo de dinero. Para las indicaciones de tránsito, puede optar por evitar las rutas ferroviarias si depende del transporte público en autobús.
Si depende en gran medida de Apple Maps cuando va a un lugar nuevo para encontrarse con sus amigos, colegas o simplemente cuando viaja en general, puede ver cómo puede usar Siri para compartir su ETA con uno de sus contactos mientras navegando con tu iPhone. Ahora que ha seleccionado su modo de transporte predeterminado, no tiene que preocuparse de que Siri comparta la ETA para un método de navegación diferente.
¿Qué opinas de Apple Maps y estas funciones de navegación? ¿Utiliza Apple Maps o Google Maps, Waze o algo más?
