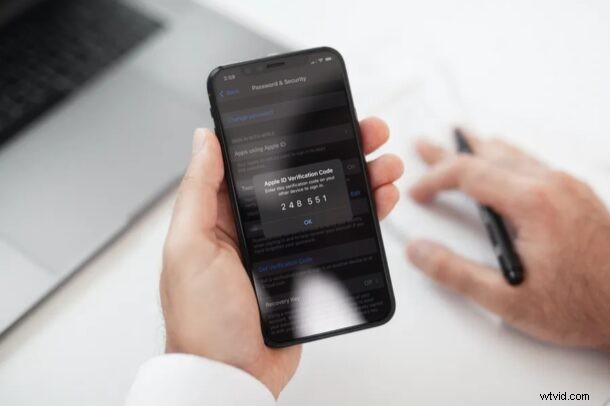
¿Utiliza el sistema de autenticación de dos factores de Apple para verificar los inicios de sesión en su cuenta de Apple desde dispositivos nuevos? En ese caso, es posible que le interese conocer otra forma de obtener sus códigos de verificación, directamente desde su iPhone o iPad.
Para las personas que no lo saben, la autenticación de dos factores es una capa adicional de seguridad para su cuenta de Apple para garantizar que solo usted tenga acceso a su cuenta, incluso si su contraseña se filtra en una violación de datos. De forma predeterminada, cuando inicia sesión en su ID de Apple desde un nuevo dispositivo, su iPhone, Mac o iPad le notificará automáticamente y le proporcionará un código de verificación en la pantalla. Sin embargo, en ocasiones, este paso puede ser inconsistente, no estar disponible o no ser lo suficientemente rápido para iniciar sesión y obtener el código de verificación en su dispositivo. Otra opción es solicitar manualmente el código de verificación para la autenticación de dos factores con una ID de Apple, y eso es lo que trataremos aquí.
Cómo solicitar códigos de verificación para ID de Apple en iPhone y iPad (autenticación de dos factores), manualmente
Solicitar códigos de verificación manualmente es un procedimiento bastante simple y directo en dispositivos iOS y iPadOS. No hace falta decir que la autenticación de dos factores ya debe estar habilitada en su cuenta de Apple antes de continuar con el siguiente procedimiento.
- Dirígete a "Configuración" desde la pantalla de inicio de tu iPhone o iPad.

- En el menú de configuración, toque el nombre de su ID de Apple que se encuentra en la parte superior.
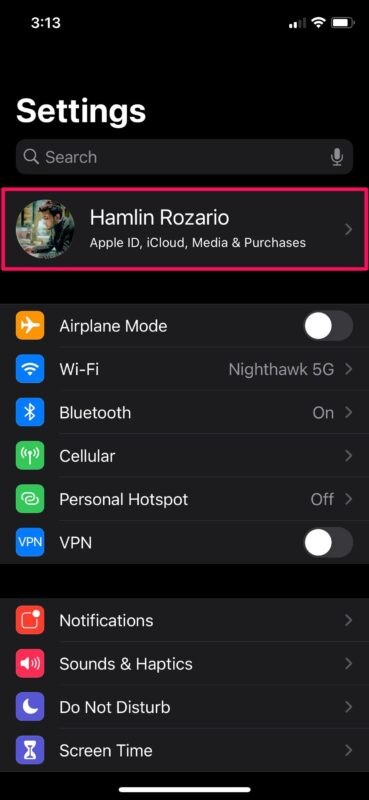
- Aquí, diríjase a "Contraseña y seguridad" para administrar su configuración de autenticación de dos factores.
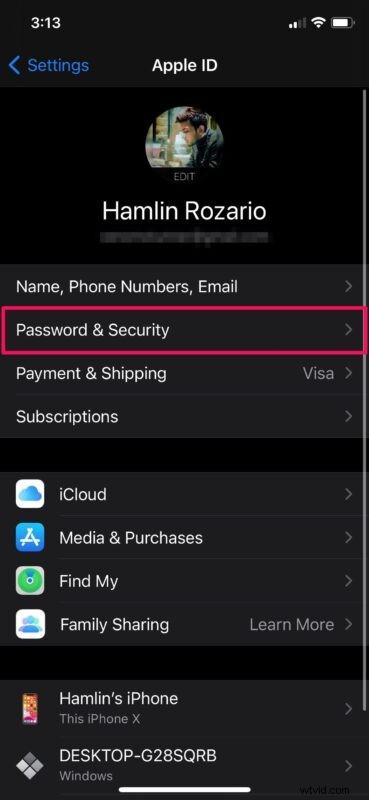
- Ahora, toque "Obtener código de verificación" ubicado justo debajo de su número de teléfono en este menú.
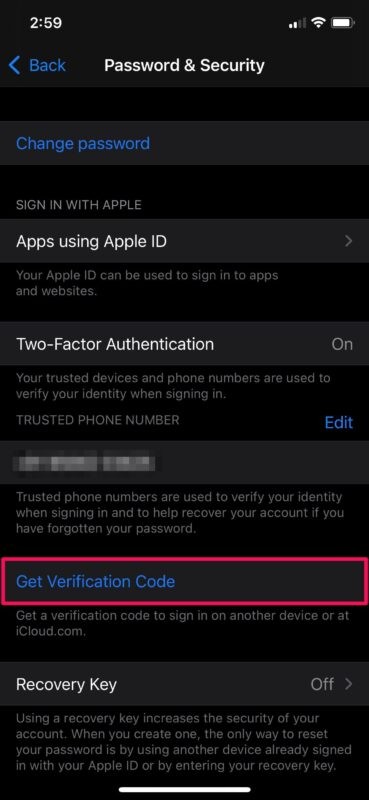
- Se le mostrará inmediatamente un código de verificación que se puede utilizar para iniciar sesión en su cuenta de Apple desde un nuevo dispositivo.
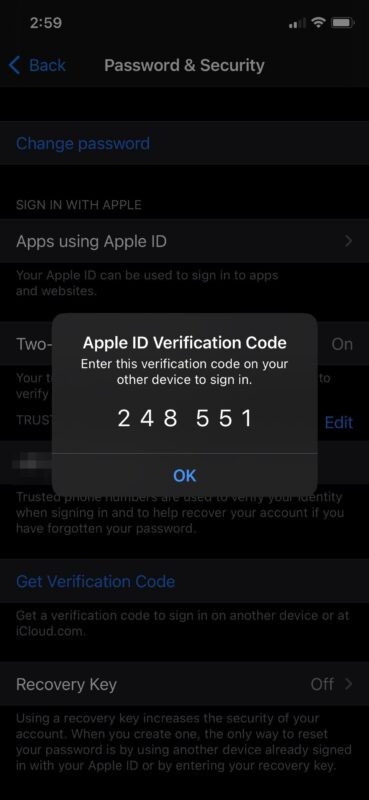
Ahí tienes Ahora aprendió cómo solicitar manualmente los códigos de verificación de ID de Apple en su iPhone y iPad.
De ahora en adelante, no tiene que esperar a que aparezca la ventana emergente de solicitud de inicio de sesión en la pantalla, después de lo cual debe elegir permitir incluso ver el código. De esta manera, puede obtener rápidamente los códigos de verificación que necesita y no depender de la conectividad a Internet de su dispositivo.
¿Desea recibir sus códigos de verificación de ID de Apple en un número de teléfono diferente? En ese caso, es posible que desee aprender cómo puede agregar o eliminar números de teléfono confiables para su cuenta de Apple con su iPhone, Mac o iPad.
Por otro lado, si desea dejar de recibir códigos de verificación de ID de Apple en cualquiera de sus dispositivos, puede cerrar la sesión de la ID de Apple en ese dispositivo y luego eliminar ese dispositivo en particular de su cuenta de Apple usando su iPhone o iPad. Esto sería necesario si ya no usa activamente uno o más de sus dispositivos Apple.
¿Pudiste obtener con éxito los códigos de verificación manualmente en tu iPhone y iPad? ¿Utiliza alguna vez este enfoque alternativo para obtener códigos de verificación para la autenticación de dos factores y, de ser así, por qué? Háganos saber sus experiencias en los comentarios.
