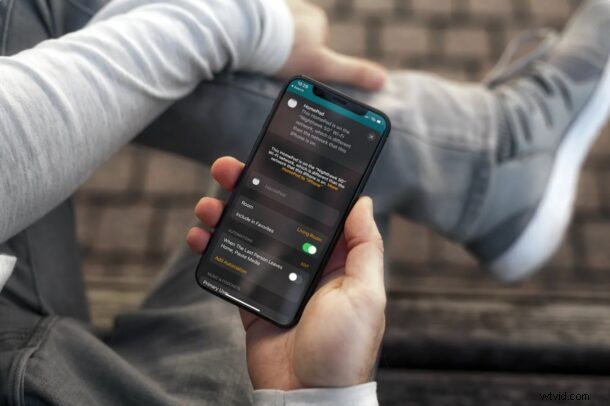
Si recientemente compró un HomePod o HomePod Mini, puede recordar cómo no tenía la opción de conectarse a una red Wi-Fi mientras configuraba el dispositivo. En consecuencia, es posible que se sorprenda al saber que, de hecho, la red Wi-Fi de HomePod se puede cambiar, aunque de forma limitada.
De forma predeterminada, cuando configura su HomePod con un iPhone o iPad, su HomePod utiliza la red Wi-Fi a la que está conectado actualmente su dispositivo iOS/iPadOS. Esto tiene sentido ya que tanto el HomePod como su iPhone deben estar en la misma red para funcionar correctamente. Sin embargo, si cambia a una red Wi-Fi diferente en su iPhone, su HomePod no cambia automáticamente la red. Por lo tanto, deberá cambiarlo manualmente. ¿Interesado en aprender lo que necesita hacer? Te tenemos cubierto. Repasemos los pasos para cambiar la red Wi-Fi del HomePod en segundos.
Cómo cambiar la red WiFi de HomePod
Deberá usar la aplicación Home integrada en su iPhone o iPad para cambiar la red wi-fi utilizada por HomePod. Así es como funciona:
- Inicie la aplicación Home en su iPhone o iPad.

- Cuando encuentre su HomePod en la sección Inicio o en la sección Habitaciones de la aplicación, verá un signo de exclamación amarillo junto a él que indica que hay un problema con la configuración de su red Wi-Fi. Mantén presionado tu HomePod para acceder a su configuración.
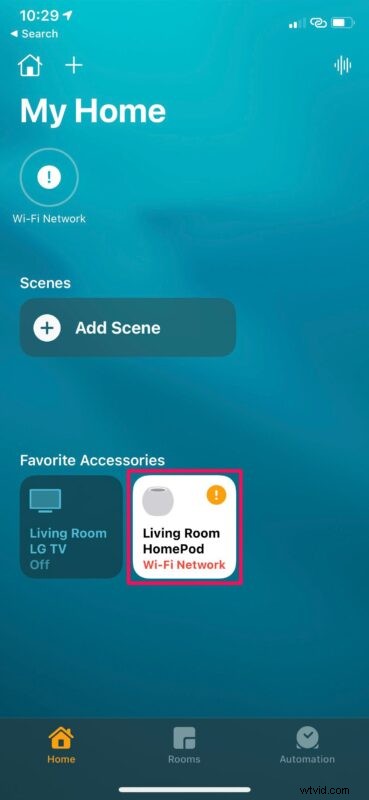
- Aquí, en la parte superior, se le detallará por qué enfrenta el problema de la red Wi-Fi. Desplácese hacia abajo en este menú para acceder a más opciones.
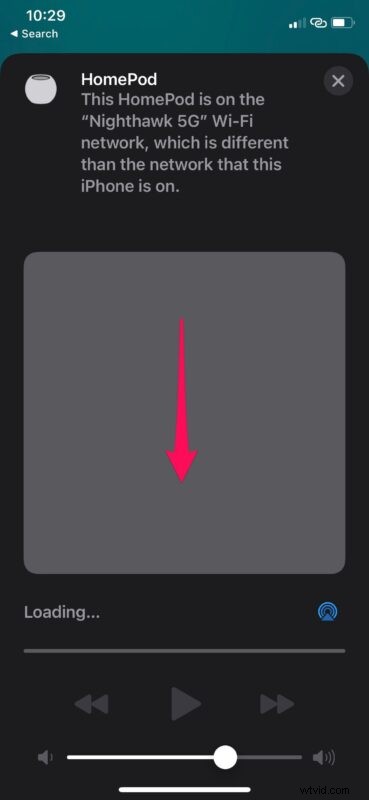
- Ahora, verá el mensaje de que su iPhone está conectado a una red Wi-Fi diferente. Justo debajo de este mensaje, verá un hipervínculo de texto amarillo que le permite mover la red de su HomePod. Se le mostrará el nombre de la red Wi-Fi a la que su iPhone está conectado actualmente. Simplemente toque el hipervínculo "Mover el HomeePod a".
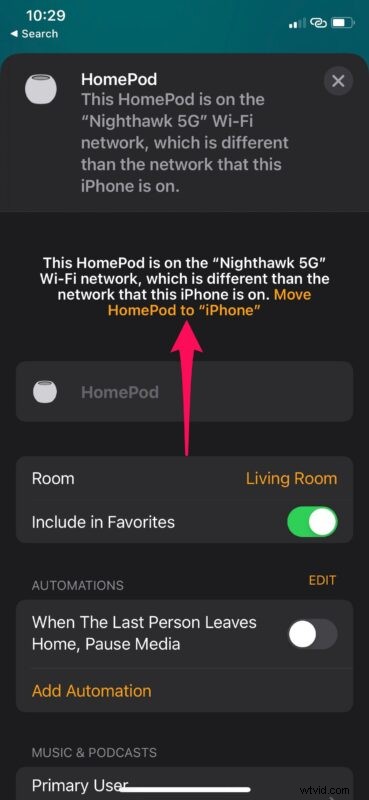
- Espera unos segundos hasta que HomePod actualice la configuración de red. Una vez completado, todo en la sección de reproducción de música se cargará correctamente.
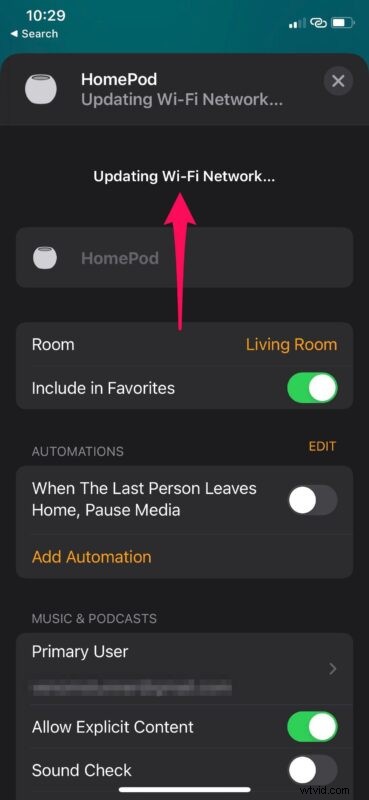
Listo, has cambiado con éxito la red Wi-Fi en tu HomePod.
Sabemos lo que probablemente te estés preguntando, pero no, tu HomePod no puede funcionar si no está conectado a la misma red Wi-Fi que tu iPhone o iPad que usaste para configurarlo en primer lugar. Solo puede acceder a las opciones que discutimos cuando su HomePod tiene problemas para conectarse a una red Wi-Fi. Quizás eso cambie en el futuro, pero por ahora así es como funciona.
Por lo tanto, en el momento en que cambie la red Wi-Fi en su iPhone, Siri dejará de responder a las consultas debido a problemas de conexión. Sin embargo, siguiendo los pasos anteriores, puede resolver los problemas en cuestión de segundos.
Tenga en cuenta que tener diferentes redes wi-fi para iPhone/iPad y HomePod puede ser solo una de las posibles razones por las que su HomePod puede tener problemas de conectividad.
Si está moviendo su HomePod a una nueva ubicación o si cambió la contraseña de Wi-Fi, es posible que el HomePod tarde un tiempo en responder nuevamente.
Esperamos que haya podido aprender cómo cambiar la red Wi-Fi de su HomePod, en caso de que tenga algún problema. ¿Quieres que Apple agregue la selección de red manual como una opción para el HomePod? Comparta sus experiencias personales y siéntase libre de compartir sus valiosos comentarios en la sección de comentarios a continuación, y no se pierda más consejos sobre el HomePod.
