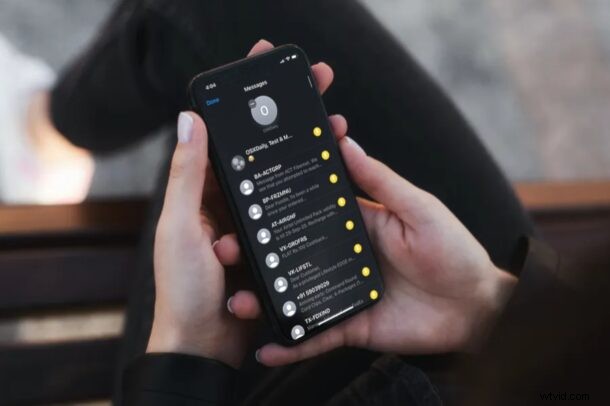
¿Recibes muchos mensajes de varias personas en tu iPhone o iPad? ¿Envías mensajes con frecuencia de un lado a otro con algunas personas en particular? Si es así, puede encontrar útil la función de fijación de Mensajes, que le permite fijar un hilo de mensajes o un contacto en la parte superior de la aplicación Mensajes en iOS y iPadOS.
Las personas que reciben muchos mensajes a menudo tienen problemas para mantenerse al día con las conversaciones, como pueden atestiguar los usuarios frecuentes de iMessage. A medida que recibe nuevos textos y mensajes de diferentes personas, los hilos de mensajes siguen descendiendo y alejándose de la pantalla, lo que hace que a menudo se olvide de responder a algunos de ellos. Para paliar esto, Apple ha introducido la capacidad de anclar y desanclar chats en la aplicación Mensajes de stock, para que las conversaciones que te importan siempre estén en la parte superior. Y, por supuesto, también puede desanclar un hilo de conversación en Mensajes. Este artículo discutirá cómo anclar y desanclar conversaciones en Mensajes, ya sea en iPhone o iPad.
Debe estar ejecutando una versión moderna de iOS o iPadOS para tener esta función disponible, ya que las versiones de iOS anteriores a la 14 no tenían esta capacidad.
Cómo anclar y desanclar conversaciones en Mensajes para iPhone y iPad
Hay más de una forma de anclar y desanclar conversaciones en la aplicación Mensajes de valores, pero es bastante sencilla.
- Inicie la aplicación de valores "Mensajes" desde la pantalla de inicio de su iPhone o iPad.

- Para fijar una conversación de Mensajes , desliza el dedo hacia la derecha en la cadena de mensajes y toca el icono de pin resaltado en amarillo, como se muestra a continuación.
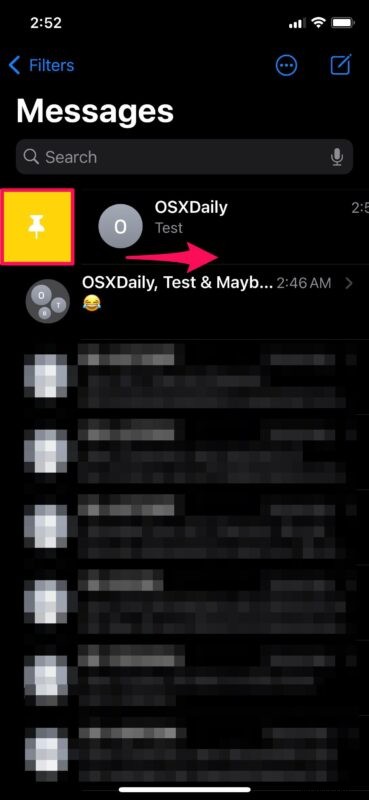
- Para desanclar una conversación de Mensajes , toque el ícono de tres puntos ubicado en la parte superior, justo al lado de la opción para redactar un nuevo mensaje.
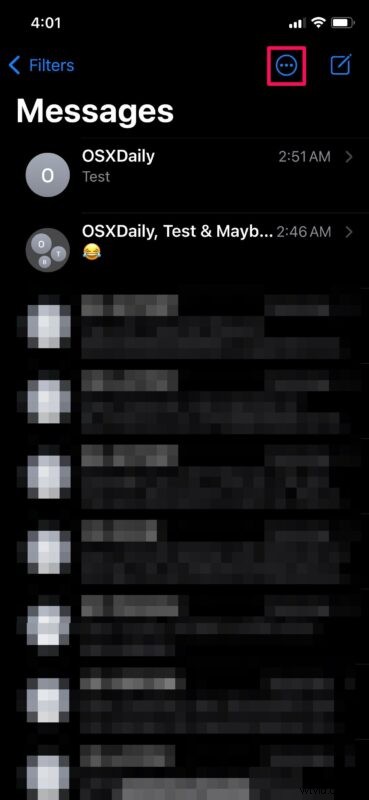
- A continuación, seleccione "Editar pines" en el menú emergente para continuar.
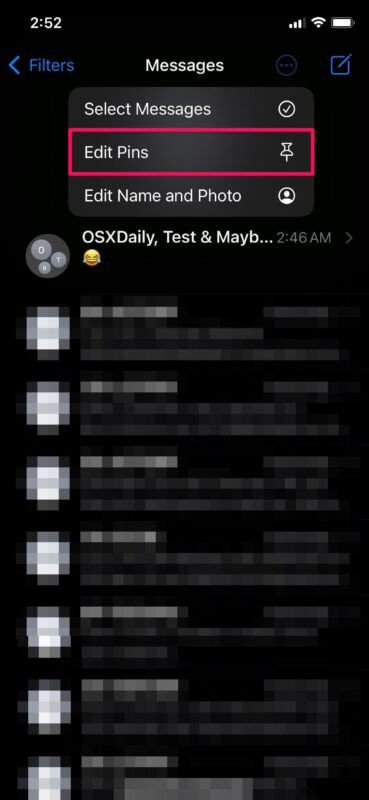
- Como puede ver aquí, las conversaciones ancladas se encuentran justo en la parte superior, encima de todos los demás mensajes. Toque el icono "-" junto a una conversación anclada para desanclarla. En este mismo menú, también puede anclar varias conversaciones a la vez.
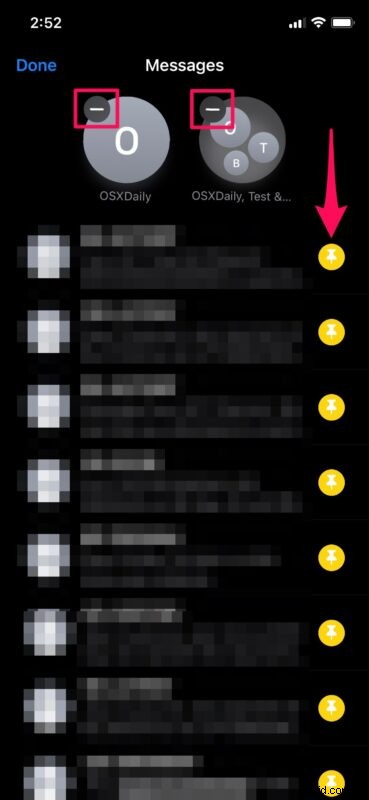
- Como alternativa, puede desanclar una conversación fijada simplemente manteniéndola presionada y luego eligiendo "Desanclar" como se indica aquí.
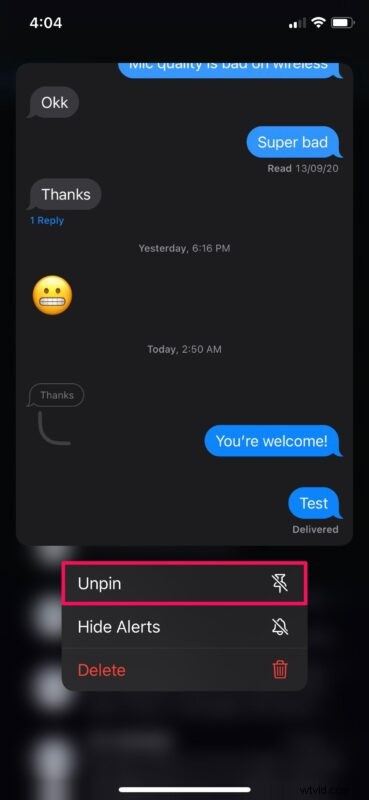
Y así es como anclar y desanclar conversaciones en la aplicación Mensajes para iPhone y iPad.
Las conversaciones ancladas aparecen como un encabezado de chat sobre todos los demás mensajes. Sin embargo, si tiene varias conversaciones ancladas, puede organizarlas según sus preferencias. Simplemente mantenga presionado el encabezado del chat y arrástrelos para reposicionarlos. Esto te ayuda a priorizar los chats de una manera mucho mejor.
Tenga en cuenta que hay un límite en la cantidad de conversaciones que puede anclar. sin embargo. Por el momento, solo puede fijar hasta nueve conversaciones, ya sean mensajes de texto regulares o conversaciones grupales de iMessage. Una vez que alcances el límite, deberás desanclar una conversación antes de poder fijar una nueva.
Otro truco útil de Mensajes disponible en las versiones modernas de iOS/iPadOS es la capacidad de responder mensajes en línea, lo que le permite especificar a qué mensaje está respondiendo. Es una característica útil en general, pero particularmente útil para chats grupales. También puede mencionar y notificar a otros usuarios incluso si también tienen la conversación grupal silenciada.
¿Está utilizando la función de fijación de Mensajes para priorizar conversaciones, hilos o contactos? ¿Qué opinas de esta función? Háganos saber sus pensamientos y experiencias en los comentarios.
