
¿Qué le parecería que el flash LED de la cámara en la parte posterior del iPhone parpadee cuando reciba una notificación o una llamada telefónica en el dispositivo? ¿Colocas tu iPhone boca abajo sobre el escritorio? ¿O lo mantienes en modo silencioso la mayor parte del tiempo? En cualquier caso, puede que te interese aprovechar su flash LED para alertas de notificaciones.
Normalmente, cuando recibe una notificación, la pantalla de su iPhone se ilumina. Sin embargo, ese no es el caso si se coloca boca abajo. En tales casos, usar el flash LED incorporado puede ser un buen indicador cuando recibe alertas. Es particularmente útil cuando su iPhone está en modo silencioso y no escucha los tonos de alerta, o si solo desea un indicador visual de una llamada entrante. ¿Desea aprovechar este ingenioso truco? Veamos cómo activar la función de notificaciones LED flash en tu iPhone.
Cómo hacer que el flash LED parpadee en iPhone con notificaciones y llamadas
El uso del flash LED del iPhone para alertas se considera una función de accesibilidad en iOS y está deshabilitado de manera predeterminada. Simplemente siga los pasos a continuación para activar esta función.
- Dirígete a "Configuración" en tu iPhone.

- En el menú Configuración, desplácese hacia abajo y toque "Accesibilidad" que se encuentra justo debajo de la configuración de Pantalla y brillo.
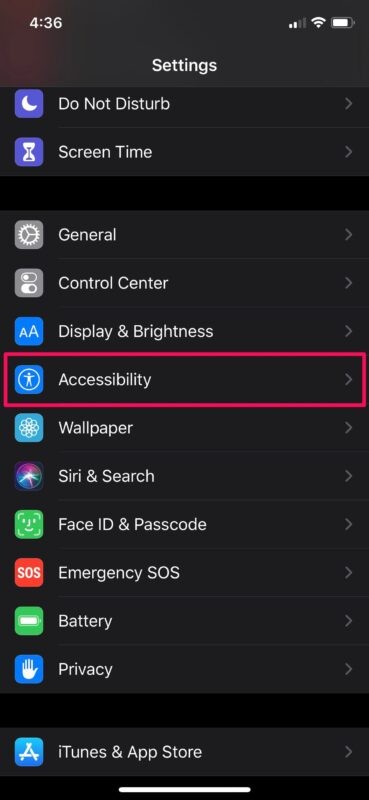
- Aquí, desplácese hacia abajo y elija "Audio/Visual" ubicado en la categoría Audición.
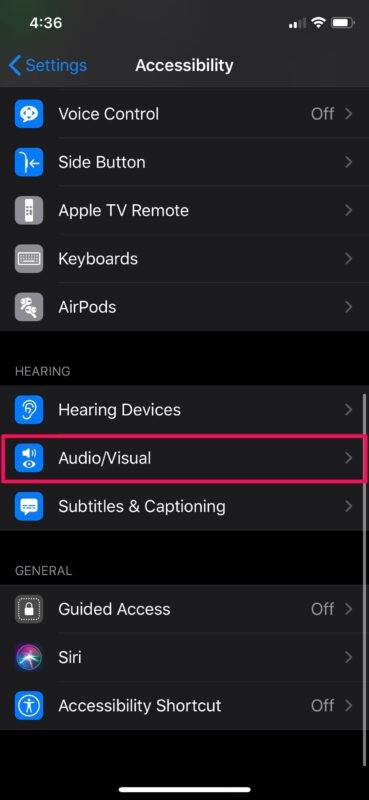
- Ahora, use el interruptor para activar "LED Flash for Alerts" en la parte inferior.
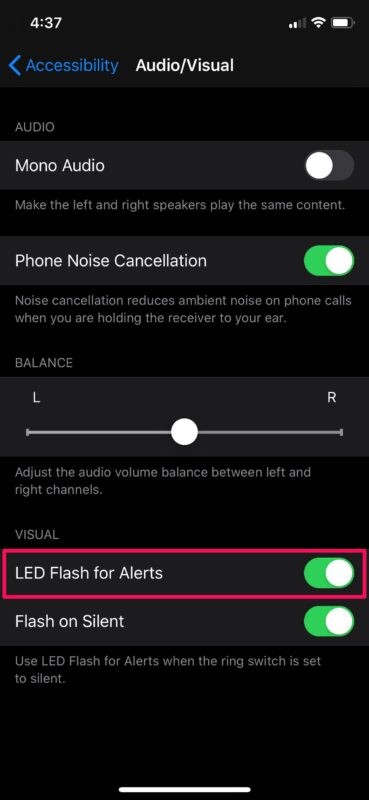
Eso es prácticamente todo lo que hay que hacer. Ahora ya sabe cómo usar el flash LED de su iPhone para recibir alertas.
Tenga en cuenta que cuando habilita las notificaciones LED, su iPhone se establece de forma predeterminada en "Flash on Silent", lo que significa que cada vez que el interruptor de silencio de su iPhone esté configurado en modo silencioso, el LED parpadeará para indicar alertas. Sin embargo, esto se puede desactivar usando la palanca en el mismo menú, según sus preferencias.
Aunque nos enfocamos principalmente en el iPhone, también puede seguir los pasos anteriores para aprovechar las notificaciones LED Flash en un iPad Pro. Esto podría compensar el hecho de que el iPhone carece de una luz de notificación dedicada, a diferencia de algunos teléfonos inteligentes con Android.
El flash no solo sirve como indicador visual cuando recibe mensajes y otras alertas, sino también durante una llamada entrante, lo que podría resultar útil si su iPhone está en modo silencioso.
Si usa una Mac, también puede activar el flash de la pantalla para las alertas de notificación en un dispositivo macOS con facilidad, lo que hace que toda la pantalla parpadee como una alerta.
Esta característica genial ha existido en iPhone por un tiempo, y los dispositivos más antiguos también pueden usarla con versiones anteriores de iOS, por lo que incluso si está usando un iPhone mucho más antiguo, aún puede usar esta capacidad.
Esperamos que haya podido usar el flash LED de su iPhone para indicar notificaciones. ¿Cuáles son sus pensamientos generales sobre esta ingeniosa característica? Comparta sus valiosas opiniones y experiencia en los comentarios.
