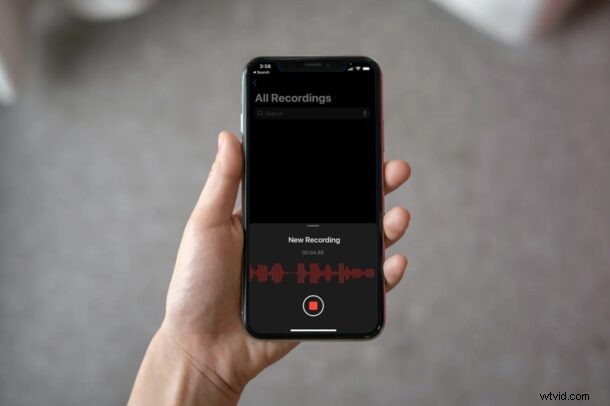
¿Utiliza regularmente la aplicación Voice Memos integrada para grabar audio con su iPhone o iPad? En ese caso, puede que le interese utilizar este ingenioso pero sencillo truco para mejorar la calidad del audio grabado.
Voice Memos graba el audio sin problemas desde el primer momento, pero los usuarios avanzados a veces pueden querer el beneficio adicional de la calidad sin pérdidas, especialmente si están usando un micrófono externo. La aplicación graba audio comprimido para que los archivos grabados no ocupen mucho espacio de almacenamiento en su iPhone o iPad.
Si está buscando maximizar la calidad de sus clips de voz, siga leyendo.
Cómo mejorar la calidad de grabación de notas de voz en iPhone y iPad
No necesita tener instalada la última versión de iOS o iPadOS en su dispositivo, ya que esta función está disponible desde iOS 12. Simplemente siga los pasos a continuación para comenzar.
- Dirígete a "Configuración" desde la pantalla de inicio de tu iPhone o iPad.

- En el menú de configuración, desplácese hacia abajo y busque la aplicación Notas de voz. Tócalo para continuar.
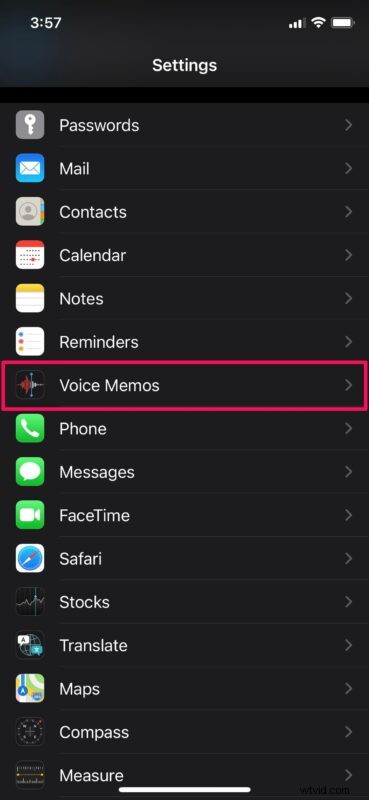
- Luego, seleccione la opción "Calidad de audio" ubicada en la configuración de Notas de voz. Verás que está configurado como comprimido de forma predeterminada.
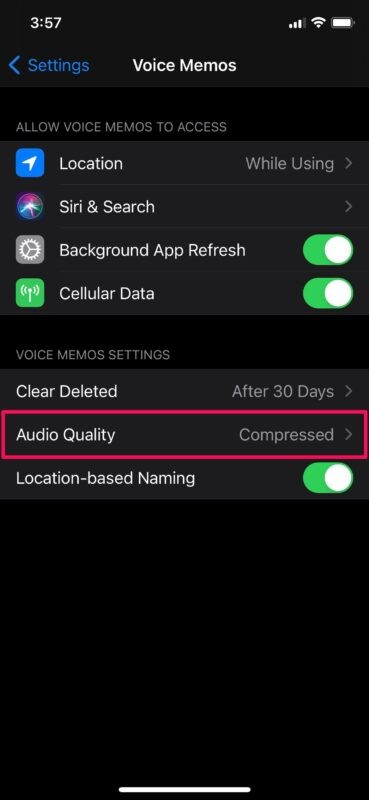
- Ahora, selecciona la opción "Sin pérdidas" y listo.
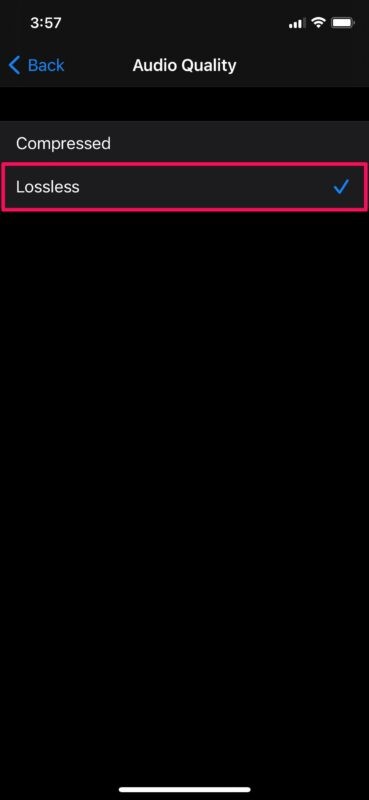
Eso es todo, ha cambiado la calidad de grabación de las notas de voz en su dispositivo iOS/iPadOS.
De ahora en adelante, cada vez que grabe audio con la aplicación Voice Memos, se grabará con calidad sin pérdidas y el tamaño del archivo resultante será mayor en comparación con sus grabaciones anteriores. Además, no hace falta decir que esta configuración no cambiará sus grabaciones existentes al formato sin pérdidas.
La grabación de audio sin pérdida puede ser excelente por muchas razones, incluida la captura de grabaciones de voz de mayor calidad, pero también si planea grabar música o cualquier otro sonido o audio, y desea capturarlo con la mayor fidelidad posible desde su dispositivo y su micrófono.
Si se arrepiente de no haber utilizado esta configuración para todos los clips que ha grabado hasta ahora, puede que le interese aprovechar el editor integrado de Voice Memo para mejorar sus grabaciones de audio. Aunque no proporciona la calidad de una grabación sin pérdidas, ayuda a eliminar el ruido de fondo. Sin embargo, esta función está limitada a dispositivos con iOS 14/iPadOS 14 o posterior.
Esperamos que haya podido aprender a grabar audio sin comprimir utilizando el formato sin pérdidas en la aplicación Notas de voz. ¿Con qué frecuencia utiliza esta aplicación para grabar audio externo? ¿Ha notado el aumento en el tamaño del archivo después de cambiar al formato sin pérdidas? Si no está familiarizado, es posible que desee aprender a grabar audio con la aplicación Voice Memos en iPhone y iPad, ¡es fácil y muy útil! No olvides compartir tus opiniones y experiencias también en los comentarios.
