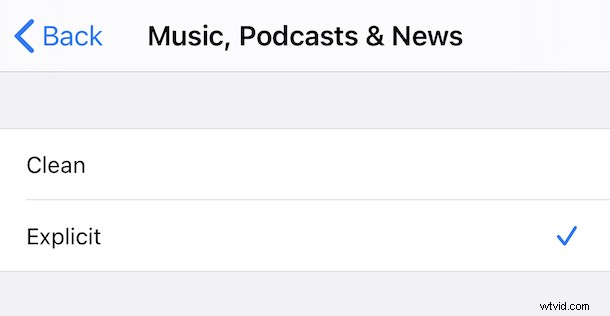
A todos nos encanta un poco de música y los suscriptores de Apple Music no son diferentes. Pero con tanta música que incluye lenguaje explícito, es posible que desee desactivarlo, asegurándose de escuchar solo la versión limpia de cada canción. Ese es especialmente el caso si tiene hijos que usan su dispositivo, o tienen su propio dispositivo, y escuchan música.
Afortunadamente, es muy fácil evitar que se escuchen letras explícitas en cualquier dispositivo que sea parte de la configuración de Family Sharing. Eso incluye tanto a los suyos como a cualquier otra persona que sea parte de la misma familia. Es importante tener en cuenta que estas configuraciones también son por dispositivo. Un niño con acceso a un iPhone y un iPad requerirá que la configuración se cambie individualmente y en ambos dispositivos.
Los pasos para evitar letras explícitas son diferentes dependiendo de si estás usando un iPhone y iPad o una Mac. Sin embargo, no se preocupe, vamos a ejecutar ambos métodos ahora mismo.
Deshabilitar letras explícitas en iPhone y iPad
Al igual que con tantas cosas en iPhones y iPads, debe dirigirse a la aplicación Configuración para resolver esto.
- Desplácese hacia abajo y toque "Tiempo de pantalla".
- Si está cambiando la configuración en su propio dispositivo, toque "Restricciones de contenido y privacidad".
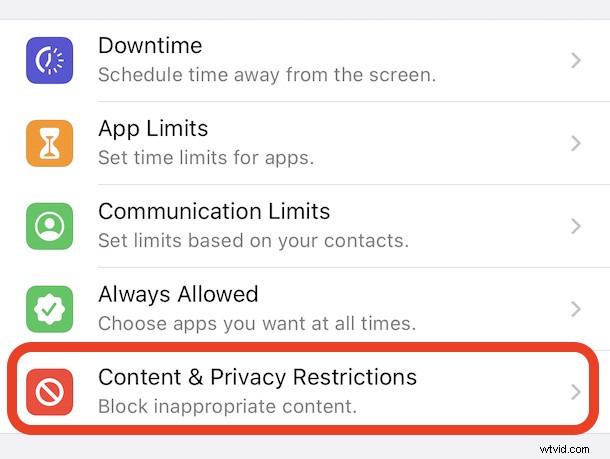
- Si vas a cambiar la configuración del dispositivo de un niño, toca su nombre. Toca "Restricciones de contenido y privacidad" en la siguiente pantalla.
- Toca "Restricciones de contenido" e ingresa tu PIN si se te solicita.
- Activa "Restricciones de contenido y privacidad" y toca "Restricciones de contenido".
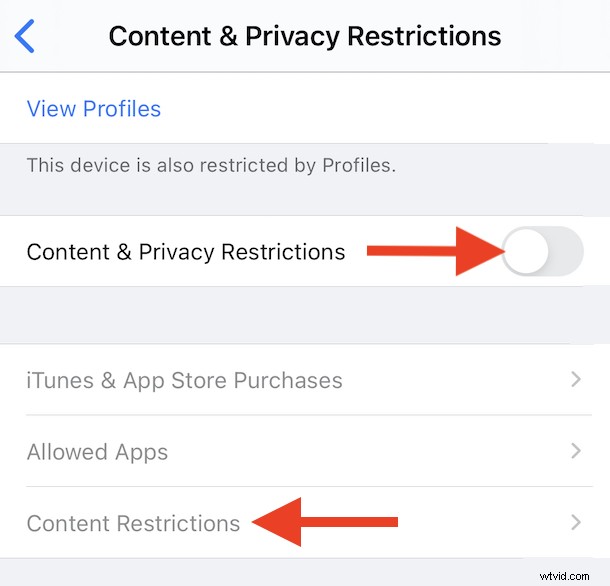
- Toca "Música, podcasts y noticias".
- Toca "Limpiar".
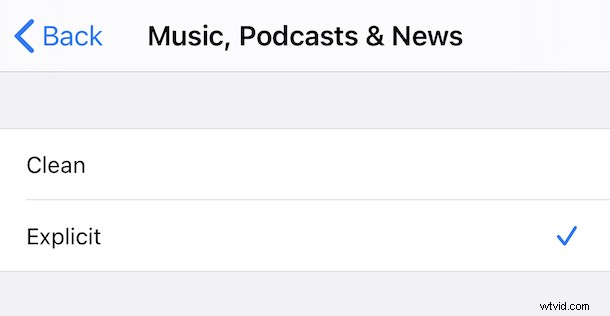
De ahora en adelante, las letras son limpias, perfectas para esos pequeños oídos.
Deshabilitar letras explícitas en Mac
Sorprendentemente, el mismo proceso requiere solo unos pocos clics en una Mac con macOS Catalina o posterior y todo se realiza desde la aplicación Música.
- Haga clic en "Música" en la barra de menú en la parte superior de la pantalla.
- Haga clic en "Preferencias".
- Haga clic en "Restricciones" en la nueva ventana que se abrió.
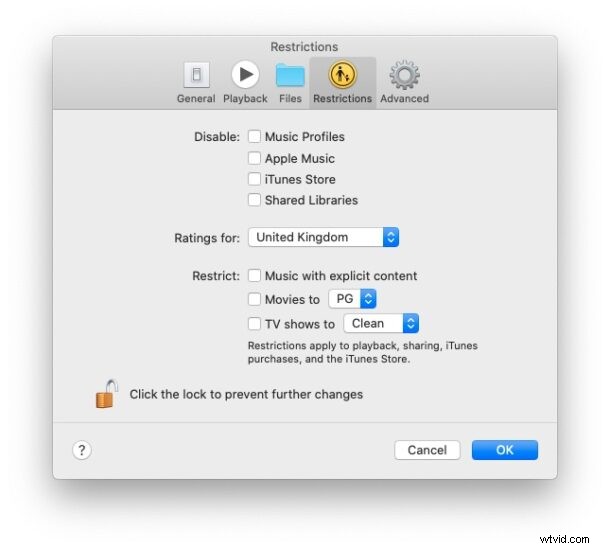
- Marque "Música con contenido explícito" para restringir las letras explícitas. Se le pedirá que confirme y es posible que también deba ingresar la contraseña de su Mac.
Y eso es todo para Mac.
Ahora puedes borrar las letras para que estén limpias en cualquier iPhone, iPad o Mac usando Apple Music, ¿no te hace sentir eso un poco mejor si compartes tu suscripción de Apple Music con niños más pequeños en particular? Por supuesto, a muchas personas no les gustan las malas palabras de todos modos, por lo que también pueden disfrutar de esta función en general.
También hay mucho más que puedes hacer con Screen Time. Desde bloquear sitios web hasta establecer límites de tiempo para tus pequeños amores, están sucediendo muchas cosas allí.
¿Tienes algún consejo, consejo o experiencia con la desactivación de letras explícitas en Apple Music? Háznoslo saber en los comentarios, por supuesto.
