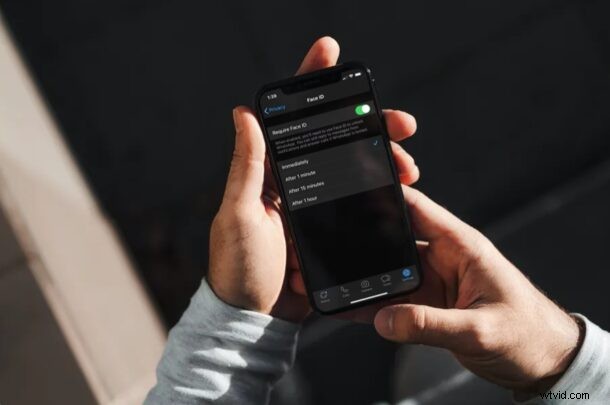
¿Alguna vez has querido bloquear tus conversaciones de WhatsApp detrás de una contraseña? Si es así, ciertamente no estás solo. Afortunadamente, ahora hay una forma de bloquear tu WhatsApp detrás de Face ID o Touch ID para agregar una segunda capa de seguridad a tus datos.
Se podría argumentar que bloquear su WhatsApp no es absolutamente necesario, ya que se requieren Face ID y Touch ID para desbloquear su dispositivo de todos modos. Pero, ¿qué pasa si le pasas tu iPhone a un amigo para que tome y comparta fotos o cualquier otra cosa? ¿Qué pasa si husmean y leen tus conversaciones de WhatsApp sin tu conocimiento? Aquí es exactamente donde la función de bloqueo de pantalla de WhatsApp viene al rescate. ¿Está interesado en configurar esta función de seguridad en su dispositivo? Luego sigue leyendo para seguir los pasos para bloquear WhatsApp en tu iPhone.
Cómo bloquear WhatsApp en iPhone con FaceID o Touch ID para mayor privacidad
Activar el bloqueo de pantalla para la aplicación WhatsApp en su dispositivo iOS es mucho más fácil de lo que piensa. Puedes hacer esto directamente dentro de la aplicación. Simplemente siga los pasos a continuación para comenzar.
- Abre "WhatsApp" en tu iPhone.

- Esto lo llevará a la sección Chats de la aplicación. Toque "Configuración" ubicado en la esquina inferior derecha de su pantalla.
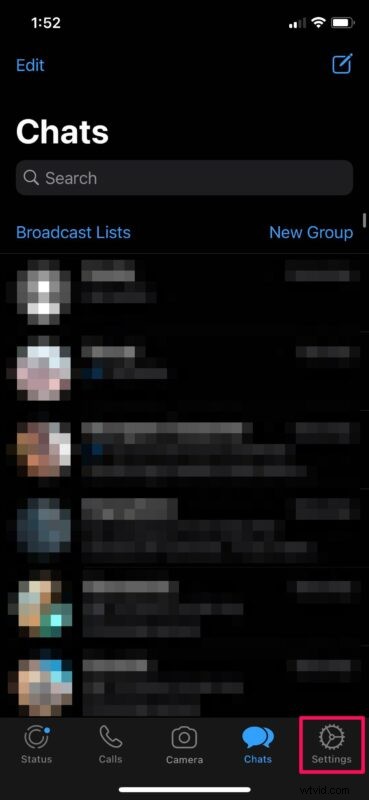
- En el menú Configuración, seleccione "Cuenta", que se encuentra justo debajo de la opción Web/Escritorio de WhatsApp.
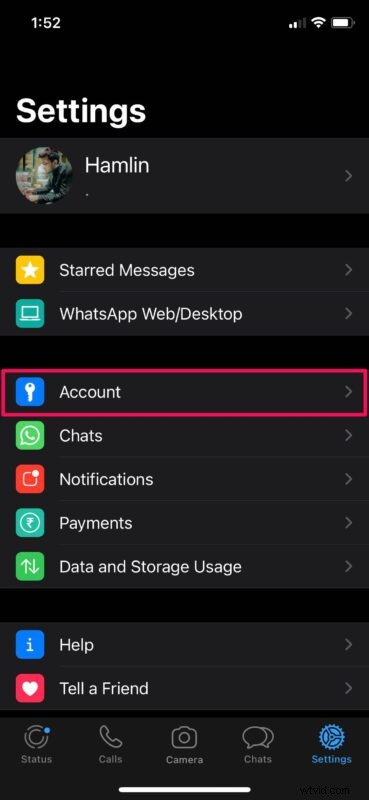
- A continuación, toca "Privacidad" para ajustar la configuración de privacidad de tu cuenta de WhatsApp.
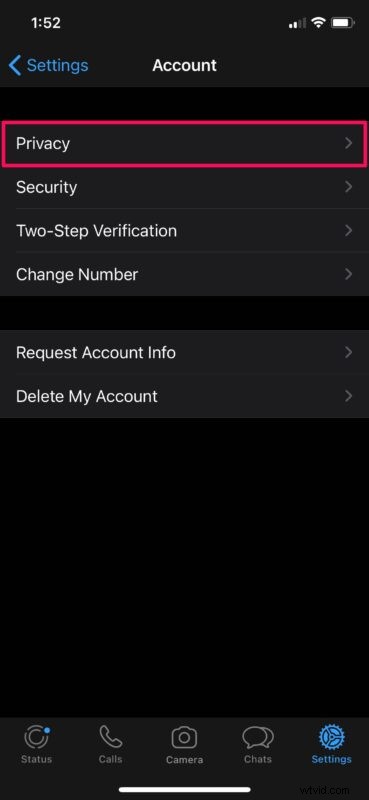
- Aquí, desplácese hacia abajo hasta el final y toque la opción "Bloqueo de pantalla" como se muestra en la siguiente captura de pantalla.
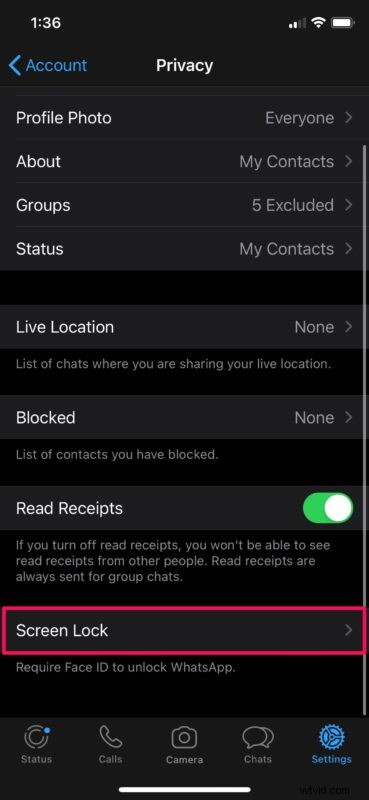
- Ahora, puede usar el interruptor para habilitar Face ID o Touch ID para desbloquear WhatsApp según el dispositivo que posea. Además, puede ajustar la duración que WhatsApp puede permanecer en modo de espera antes de que se requiera nuevamente Face ID o Touch ID. Como puede ver aquí, hay cuatro opciones diferentes para elegir.
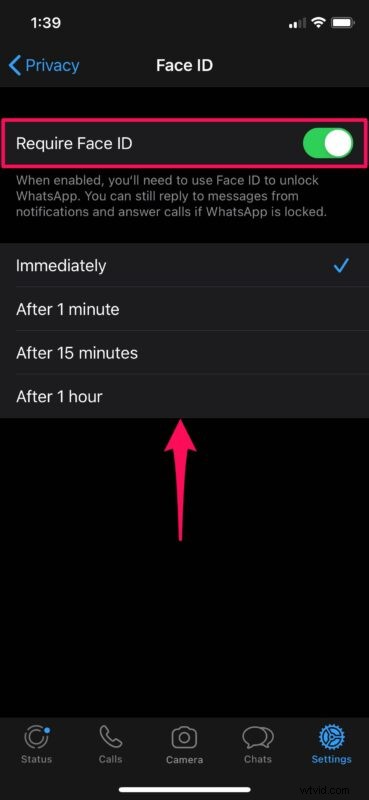
Ahí tienes Ahora has aprendido a bloquear WhatsApp en iPhone con Face ID y Touch ID.
Tenga en cuenta que aún podrá responder mensajes de notificaciones y contestar llamadas de voz/video, incluso si WhatsApp está bloqueado. Si no puede desbloquear con Face ID/Touch ID o si la autenticación falla, se le pedirá que ingrese el código de acceso de su dispositivo.
Esta característica podría resultar extremadamente útil cuando alguien te pide tu iPhone, tal vez para hacer una llamada telefónica, tomar una foto o cualquier otra cosa realmente. Esta es una forma de asegurarse de que su información privada permanezca segura incluso si su dispositivo está desbloqueado. Esto es lo más cerca que hemos llegado de ver una función similar a un bloqueo de aplicaciones en un iPhone.
Esta es una función tan útil que, con suerte, otros desarrolladores también comenzarán a implementar funciones similares de seguridad y privacidad en otras aplicaciones populares.
¿Protegió todas sus conversaciones de WhatsApp con la ayuda de Face ID o Touch ID en su iPhone? ¿Cuáles son sus pensamientos generales sobre esta característica que funciona como un bloqueo de aplicaciones? Comparta sus pensamientos u opiniones y experiencias relacionadas en los comentarios a continuación, y no se pierda la búsqueda de otros consejos de WhatsApp si está interesado en el cliente de mensajería.
