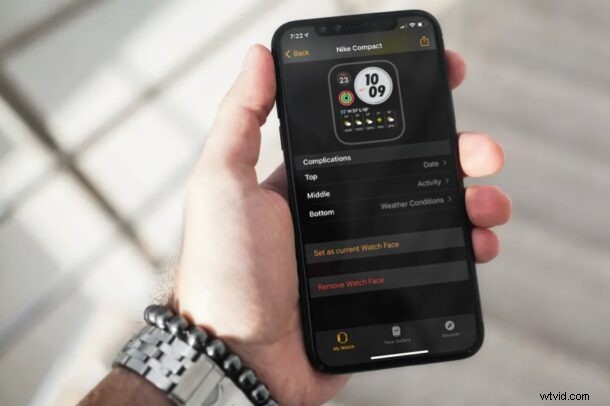
¿Estás buscando una manera más fácil de cambiar la esfera del reloj en tu Apple Watch? En ese caso, es posible que le interese saber cómo puede cambiar la carátula del Apple Watch directamente desde su iPhone en cuestión de segundos.
La mayoría de los usuarios cambian las esferas del reloj directamente en su Apple Watch, pero ese no es realmente el único método. Si es nuevo en Apple Watch, es posible que tenga problemas para acostumbrarse a la pantalla pequeña, y tener que jugar con la corona digital para personalizar y cambiar la esfera del reloj puede no ser muy conveniente. Gracias a la aplicación Apple Watch preinstalada en iOS, puedes hacer todo esto en la pantalla mucho más grande de tu iPhone.
Si está interesado en saber cómo puede personalizar la apariencia de su Apple Watch, siga leyendo para descubrir cómo puede configurar la esfera del reloj para su Apple Watch, directamente desde su iPhone.
Cómo configurar Watch Face para Apple Watch desde iPhone
No hace falta decir que el Apple Watch debe emparejarse con su iPhone para utilizar completamente la aplicación Apple Watch para iOS. Ahora, sin más preámbulos, echemos un vistazo a los pasos necesarios.
- Inicie la aplicación Apple Watch desde la pantalla de inicio de su iPhone.

- Al abrir la aplicación, accederá a la sección "Mi reloj". Elige "Galería de carátulas" en el menú inferior para ver la colección completa de carátulas disponibles para tu Apple Watch.
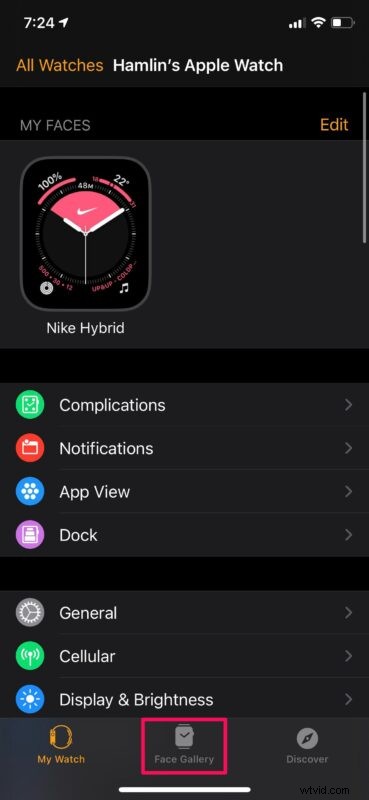
- Aquí, podrá desplazarse hacia abajo y explorar varios tipos de pantallas de reloj. Toca la esfera del reloj que quieras usar ahora mismo.
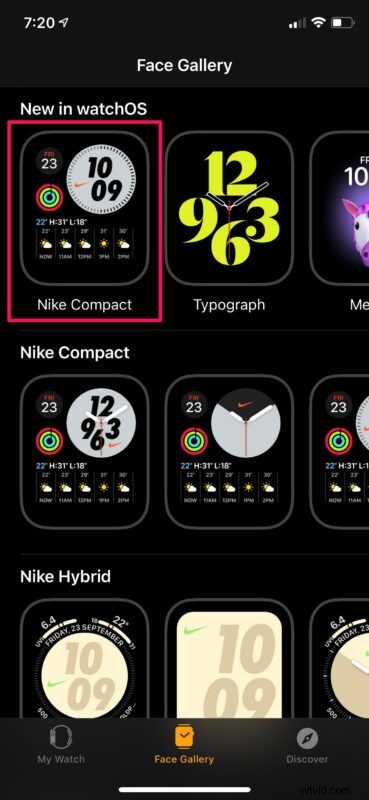
- Ahora, podrá personalizar la esfera de su reloj. Puede cambiar el estilo, el color de la esfera y cambiar las complicaciones. Una vez que haya terminado de personalizar la esfera de su reloj, toque "Agregar" para continuar.
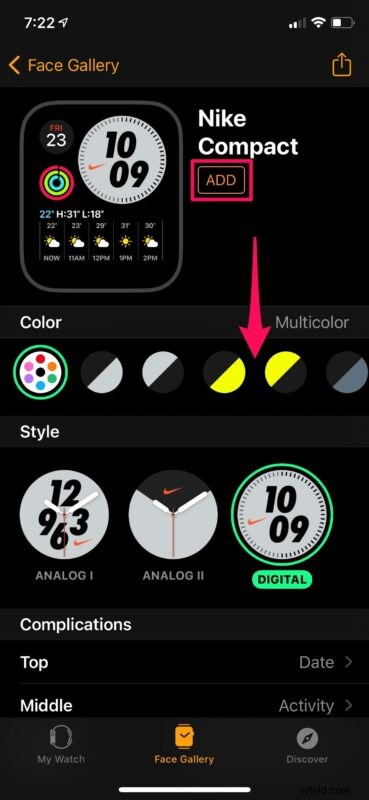
- Luego, regrese a la sección "Mi reloj". En "Mis caras", podrá encontrar la esfera del reloj que acaba de agregar. Tócalo para continuar.
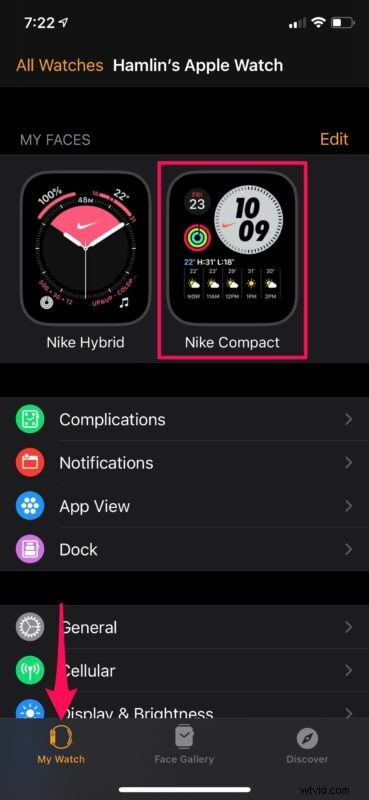
- Aquí, desplázate hacia abajo y toca "Establecer como esfera de reloj actual".
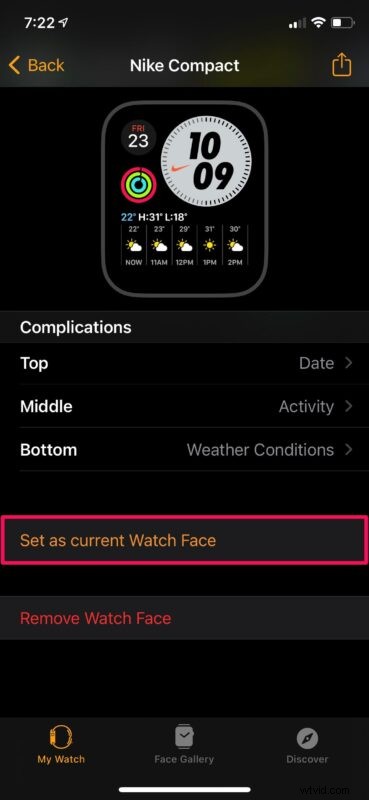
Eso es todo. Ahora sabe lo conveniente que es cambiar la esfera del reloj de su Apple Watch, y lo hizo todo desde su iPhone y su pantalla más grande.
El dial de Apple Watch cambiará tan pronto como elija configurarlo como su esfera de reloj actual desde su iPhone. También puede seguir los pasos anteriores para agregar múltiples esferas de reloj personalizadas a su colección "Mis relojes" para que pueda cambiar fácilmente entre ellas en su Apple Watch sin tener que jugar con él.
Este método también puede ser útil si desea cambiar la esfera de su reloj cuando no está usando el Apple Watch. Por ejemplo, cuando lo dejas cargando o mientras estás acostado en la cama. Gracias a la pantalla más grande y una interfaz más familiar, los nuevos usuarios de Apple Watch prefieren usar este método.
Si eres fanático de la personalización y quieres que tu Apple Watch se destaque aún más, es posible que también te interese aprender a crear una esfera de reloj con foto personalizada para tu Apple Watch. Es bastante fácil, así que échale un vistazo.
Cambiar la esfera del reloj de su Apple Watch es solo una de las varias cosas que puede hacer con la aplicación iOS Watch. También puede actualizar watchOS, personalizar la configuración de su reloj, cambiar la vista de la aplicación e incluso ocultar/eliminar las aplicaciones instaladas directamente desde su iPhone.
¿Qué opinas de esta forma alternativa de cambiar la carátula del Apple Watch con solo tu iPhone? ¿Encuentra el método basado en Apple Watch más fácil que usar el iPhone para cambiar la esfera del reloj? Comparta sus experiencias, pensamientos y opiniones en los comentarios.
