
Ubicaciones significativas es una función que le permite a su iPhone o iPad mantener un registro de todas las ubicaciones que ha visitado con frecuencia y que el dispositivo considera importantes; por lo general, esto está directamente relacionado con la frecuencia de ir a ese destino. Luego, esta información se utiliza para brindarle sugerencias y alertas personalizadas en la aplicación Mapas, Calendario y Fotos de Apple.
Considere esta función como la versión de Apple del historial de ubicaciones de Google Maps. Ahora bien, antes de que empieces a preocuparte por tu privacidad, ten en cuenta que Apple no ve ni lee esta información, ya que todos los datos relacionados con las ubicaciones significativas están encriptados. Además, tiene la opción de eliminar estas ubicaciones de su dispositivo y también desactivar esta función, si todavía tiene problemas de seguridad o simplemente no desea compartir dicha información.
Las ubicaciones significativas están habilitadas de forma predeterminada en los dispositivos iOS, pero si está leyendo esto, es posible que desee desactivarlo y borrar esos datos. En este artículo, analizaremos exactamente cómo puede eliminar ubicaciones significativas tanto en el iPhone como en el iPad.
Cómo eliminar ubicaciones significativas en iPhone y iPad
La opción de activar o desactivar Ubicaciones significativas y borrar todo su historial está algo oculta en la configuración de iOS y iPadOS. Puede eliminar ubicaciones específicas o simplemente eliminarlas todas según sus preferencias. Simplemente siga los pasos a continuación para comenzar.
- Abra "Configuración" en su iPhone o iPad.

- En el menú Configuración, desplácese hacia abajo y toque "Privacidad".
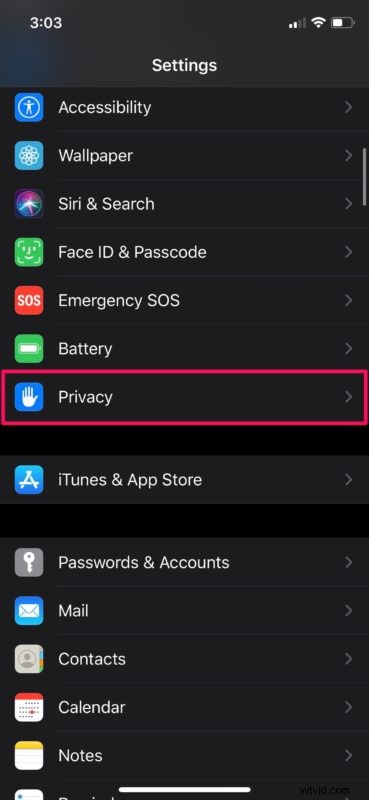
- Aquí, elija "Servicios de ubicación", que es la primera opción del menú.
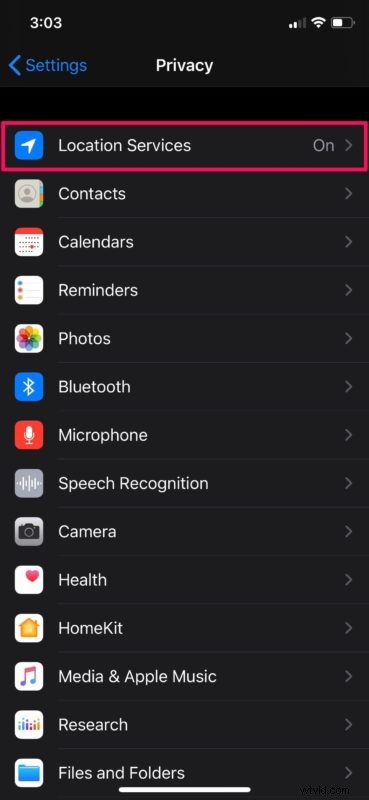
- A continuación, desplácese hasta el final y toque "Servicios del sistema".
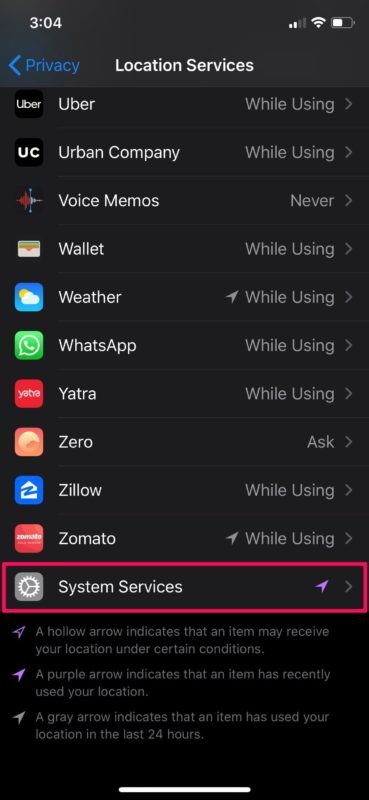
- En este menú, desplácese hacia abajo y toque "Ubicaciones significativas". Deberá autorizar la autenticación con Face ID o Touch ID para continuar con el siguiente paso.
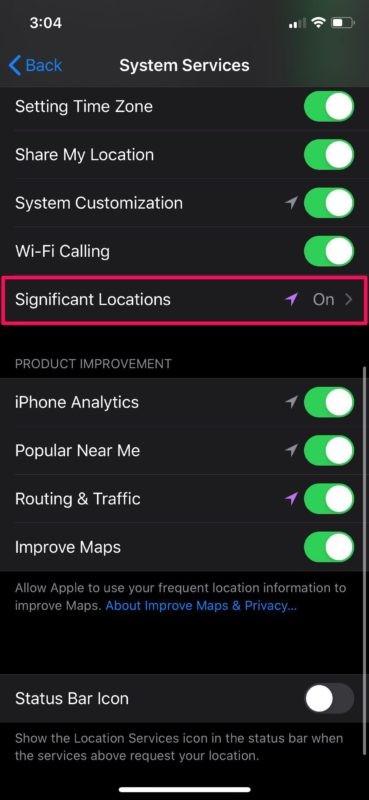
- Aquí, puede simplemente desactivar Ubicaciones significativas, si eso es lo que desea. Sin embargo, si desea borrar todo su historial de ubicaciones significativas, toque "Borrar historial". O bien, si desea eliminar una ubicación específica, elija cualquiera de los lugares en Historial, como se muestra a continuación.
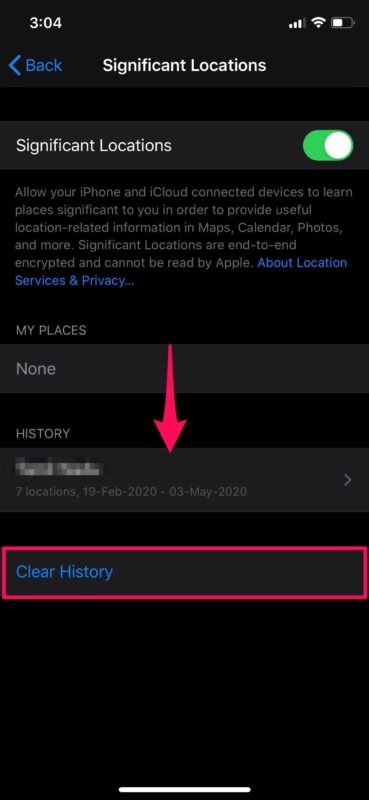
- Ahora, deslice el dedo hacia la izquierda en cualquiera de las ubicaciones que se enumeran aquí y toque "Eliminar".
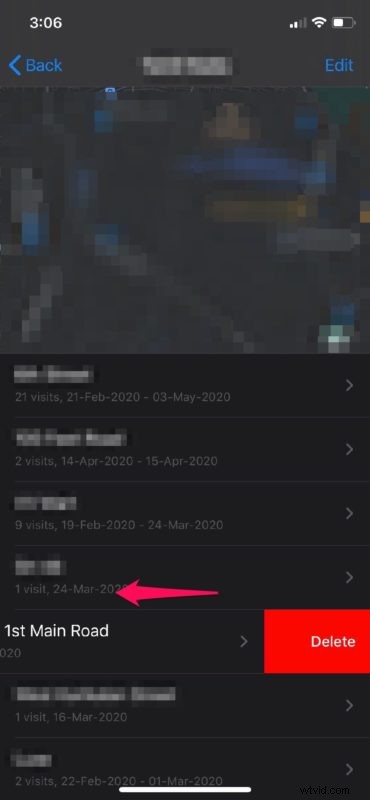
Ahí tienes. Has borrado con éxito todos los datos del historial de ubicación registrados por tu iPhone o iPad.
Las ubicaciones significativas desempeñan un papel importante en la gestión de Photo Memories en función de las ubicaciones visitadas con frecuencia y otros servicios personalizados, como el enrutamiento de tráfico predictivo. Entonces, si desactiva esta función, perderá algunas de esas comodidades.
Esta función almacena ubicaciones en su dispositivo a nivel de calle. También recopila datos sobre cuánto tiempo le tomó llegar o salir de un lugar y el modo de transporte utilizado. Apple afirma que los datos están encriptados y almacenados solo en su dispositivo, y no se compartirán sin su consentimiento.
Si bien este artículo obviamente cubre el iPhone, también puede acceder, deshabilitar y borrar los datos de ubicación significativos en Mac.
Apple no es el único que realiza un seguimiento de dichos datos. Google hace lo mismo con el historial de ubicaciones. Por lo tanto, si usa Google Maps en su iPhone, es posible que desee apagar y borrar su historial de ubicaciones si no desea que se registre esa información. También tiene la opción de eliminar toda su actividad de búsqueda relacionada con Google en un solo lugar desde una cuenta de Google, algo que Apple no ofrece.
Esperamos que haya logrado borrar todas sus ubicaciones significativas en su iPhone y iPad sin ningún problema. ¿También desactivaste la función por completo? ¿Cuáles son sus pensamientos sobre las ubicaciones significativas? Comparta sus opiniones en la sección de comentarios a continuación.
