
¿Tiene demasiadas páginas de aplicaciones en la pantalla de inicio de su iPhone? Gracias a la función Biblioteca de aplicaciones del último iOS, ahora puede limpiar su pantalla de inicio ocultando páginas innecesarias. Esto se hace fácil con la ayuda de la nueva función Biblioteca de aplicaciones, y al igual que puede mover y eliminar aplicaciones de la Biblioteca de aplicaciones, también puede ocultar páginas de aplicaciones.
Si ha sido un usuario de iPhone durante al menos los últimos años, habrá llenado varias páginas de su pantalla de inicio con solo aplicaciones que ha descargado e instalado gradualmente desde la App Store. En este punto, encontrar y abrir una aplicación específica desplazándose por varias páginas puede ser un desafío debido a la gran cantidad de aplicaciones instaladas en su dispositivo. Al elegir ocultar estas páginas adicionales, hace que las aplicaciones almacenadas en ellas sean accesibles desde la biblioteca de aplicaciones.
¿Está interesado en mantener su pantalla de inicio bien organizada con la ayuda de la biblioteca de aplicaciones? Continúe leyendo, ya que cubriremos cómo puede ocultar páginas de aplicaciones de la pantalla de inicio de iOS.
Cómo ocultar páginas de aplicaciones en la biblioteca de aplicaciones de iPhone
Antes de continuar con el procedimiento, asegúrese de que su dispositivo esté ejecutando iOS 14 o posterior, ya que esta función no está disponible en versiones anteriores. Ahora, sin más preámbulos, echemos un vistazo a los pasos necesarios.
- Para ocultar las páginas de la pantalla de inicio, deberá dirigirse al menú Editar páginas. Para hacer esto, mantenga presionada la pantalla de inicio para ingresar al modo jiggle y toque el ícono de punto como se muestra a continuación.
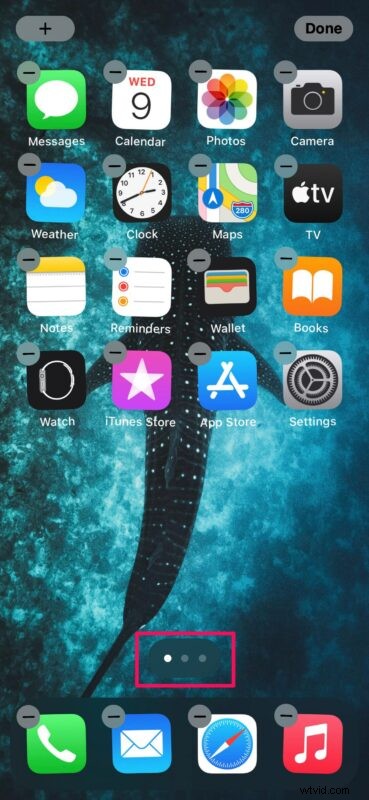
- Ahora, puede desmarcar las páginas que desea ocultar. Se podrá acceder a las aplicaciones almacenadas en estas páginas ocultas desde la Biblioteca de aplicaciones. Toque "Listo" en la esquina superior derecha de la pantalla para guardar los cambios. Para ver la biblioteca de aplicaciones, deslice el dedo más allá de la última página en la pantalla de inicio.
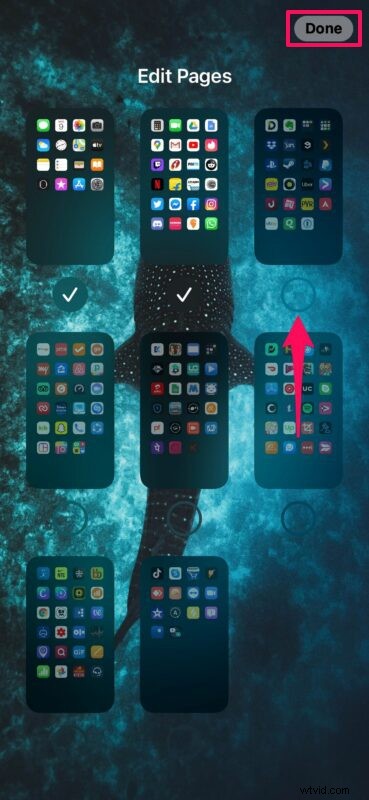
Eso es prácticamente todo lo que hay que hacer. Has ocultado con éxito páginas no deseadas de aplicaciones de la pantalla de inicio de tu iPhone.
Esta es probablemente la forma más rápida y conveniente de deshacerse del desorden en su pantalla de inicio y mantener todas sus aplicaciones perfectamente organizadas. Dado que estas aplicaciones ahora se almacenan exclusivamente en la biblioteca de aplicaciones, ni siquiera tiene que administrarlas manualmente, ya que todas se ordenan automáticamente por categoría y se almacenan en carpetas.
Desafortunadamente, la biblioteca de aplicaciones no está disponible en iPadOS 14 por alguna razón, por lo que no tiene suerte si desea ocultar las páginas de aplicaciones de la pantalla de inicio de su iPad.
Si desea mover algunas de las aplicaciones que todavía están en la pantalla de inicio, simplemente puede presionar prolongadamente para ingresar al modo de movimiento y tocar el ícono "-" al lado de una aplicación. Además de la opción habitual "Eliminar aplicación", también encontrará una nueva opción "Mover a la biblioteca de aplicaciones".
Esperamos que haya podido minimizar la cantidad de páginas de la aplicación y limpiar su pantalla de inicio con la ayuda de la biblioteca de aplicaciones. ¿Cuál es su opinión sobre esta ingeniosa característica nueva que Apple ha introducido con la última actualización de iOS? ¿Has estado disfrutando de los otros cambios en iOS 14? Comparta sus valiosas opiniones y experiencias en la sección de comentarios a continuación.
