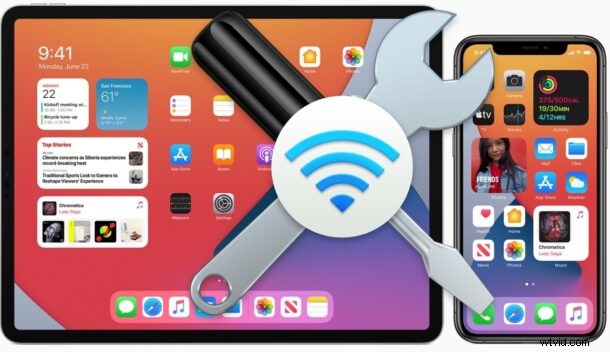
Algunos usuarios de iPhone y iPad actualizaron a iOS 14 y iPadOS 14 y descubrieron problemas de wi-fi que no existían antes de la actualización, ya sea que una red inalámbrica de repente no funciona, o la conexión se cae, es anormalmente lenta, o algo así. otra dificultad wi-fi. Teniendo en cuenta que casi todo depende de Internet en estos días, tener problemas de wi-fi y problemas de conectividad puede ser muy molesto, por lo que resolver los problemas de la red inalámbrica es de suma importancia.
Este artículo le guiará a través de varios pasos para solucionar problemas de wi-fi que pueden surgir con iOS 14 y iPadOS 14 en iPhone, iPod touch y iPad.
0:instalar actualizaciones disponibles para iOS/iPadOS
Lo primero que debe hacer es buscar e instalar las actualizaciones disponibles para iOS o iPadOS. Por ejemplo, iOS 14.0.1 y iPadOS 14.0.1 se lanzaron e incluyen una solución para problemas de wifi, y eso puede resolver su problema.
Siempre verifique primero las actualizaciones de software del sistema disponibles, ya que a menudo incluyen correcciones de errores que pueden resolver el problema que está experimentando. Esto se hace yendo a Configuración> General> Actualización de software.
No olvides hacer una copia de seguridad de tu dispositivo antes de instalar cualquier actualización de software.
1:reinicia el dispositivo
A veces, un simple reinicio del iPhone o iPad resolverá los problemas de conexión.
Puede realizar un reinicio suave o un reinicio completo. Un reinicio suave significa apagar el dispositivo y luego volver a encenderlo. Un reinicio forzado obliga al dispositivo a reiniciarse y el procedimiento varía según el iPhone o iPad.
Para los modelos más nuevos de iPhone y iPad, como iPhone 11, XS, XR, X, 8 y iPad Pro, presione Subir volumen, Bajar volumen, luego mantenga presionado el botón de encendido lateral hasta que el dispositivo se reinicie con un logotipo de Apple .
Para los modelos más antiguos de iPhone y iPad con botones de Inicio en los que se puede hacer clic, mantener presionado el botón de Inicio y el botón de Encendido al mismo tiempo hasta que vea el logotipo de Apple forzará el reinicio del dispositivo.
Para iPhone 7 y 7 Plus, mantenga presionado el botón para bajar el volumen y el botón de encendido hasta que el dispositivo se reinicie.
2:Olvídese de la red Wi-Fi, cambie el modo AirPlane y luego vuelva a unirse
- Abra la aplicación Configuración, luego vaya a "Wi-Fi"
- Busca la red Wi-Fi a la que estás conectado, luego toca el botón "I" junto al nombre de la red
- Toca "Olvidar esta red"
- Salir de Configuración
- Active el modo AirPlane bajando el Centro de control y tocando el ícono AirPlane (o activándolo desde Configuración), déjelo encendido durante unos segundos y luego vuelva a desactivar el modo AirPlane
- Vuelva a la aplicación Configuración y vuelva a "Wi-Fi"
- Vuelva a unirse a la red inalámbrica a la que estaba conectado anteriormente
3:Restablecer configuración de red
Una solución común para los problemas de red es restablecer la configuración de red en el dispositivo. La desventaja de esto es que pierde las contraseñas de la red Wi-Fi guardadas y otras personalizaciones de la configuración de la red, así que prepárese para volver a ingresar esa información si es necesario:
- Vaya a "Configuración", luego a "General" y a "Acerca de"
- Vaya a "Restablecer", luego elija "Restablecer configuración de red"
- Confirmar para restablecer la configuración de red
4:Desactivar dirección MAC privada
Si los problemas de wi-fi solo ocurren en una red específica después de actualizar a iOS 14 o iPadOS 14, también puede intentar deshabilitar la función de dirección privada, que aleatoriza las direcciones MAC cuando se une a redes wi-fi.
- Abra la aplicación Configuración, luego vaya a "Wi-Fi"
- Encuentre la red a la que está conectado, luego toque el botón "I" junto al nombre de la red
- Cambie el interruptor con Dirección privada a la posición APAGADO
5:Eliminar o desactivar VPN, reinstalar VPN
Si es un usuario de VPN y experimenta problemas de wi-fi, a veces deshabilitar, eliminar y reinstalar esa VPN puede resolver el problema. Puede notar que el logotipo de VPN parpadea en la esquina de la pantalla del dispositivo, pero no siempre hay un indicador obvio de que esto sea el culpable.
Para deshabilitar una VPN, vaya a Configuración> VPN> cambie el interruptor a APAGADO
Eso solo puede funcionar para algunos usuarios. Si es así, asegúrese de actualizar la aplicación VPN desde App Store o comuníquese con la persona a través de la cual se ejecuta su VPN para encontrar pasos adicionales de solución de problemas, ya que puede haber problemas de configuración con la VPN.
Para eliminar una VPN, vaya a Configuración> General> VPN> toque el botón (i) junto a la VPN, luego toque "Eliminar" y confirme.
Por supuesto, si elimina una VPN, ya no se podrá utilizar, por lo que deberá volver a agregar una, ya sea reinstalando la aplicación VPN correspondiente o volviendo a configurarla si tiene una VPN configurada manualmente.
–
¿Los trucos de solución de problemas anteriores resolvieron sus problemas de wi-fi con iOS 14 o iPadOS 14? ¿Encontraste otra solución? Comparta con nosotros sus experiencias y pensamientos en los comentarios a continuación.
