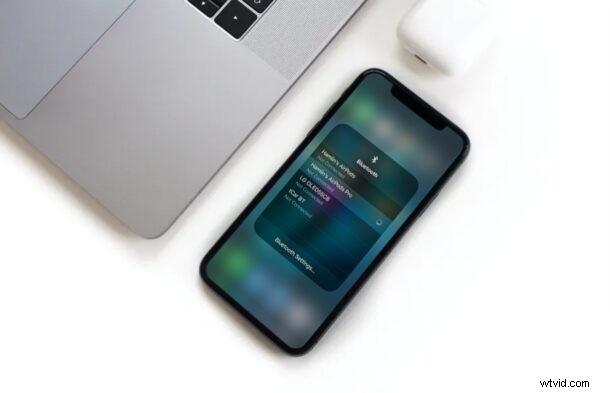
Realizar conexiones Bluetooth con periféricos y otros dispositivos desde su iPhone o iPad es un procedimiento bastante simple y directo en su mayor parte, pero a veces puede encontrarse con problemas relacionados con la conectividad.
En casos excepcionales, es posible que no pueda emparejar o conectar con éxito un accesorio Bluetooth a su dispositivo iOS, o que tenga problemas que le impidan incluso activar la función. Esto podría deberse a varios motivos, desde problemas de firmware hasta una conexión Bluetooth defectuosa. Afortunadamente, esto es bastante fácil de diagnosticar y resolver en la mayoría de las situaciones.
Si eres uno de esos desafortunados usuarios de iOS que no pueden hacer que Bluetooth funcione correctamente, no te preocupes. En este artículo, lo guiaremos a través de los pasos necesarios para solucionar y corregir rápidamente posibles problemas de conectividad Bluetooth que pueda encontrar en su iPhone y iPad.
Cómo solucionar y reparar Bluetooth en iPhone y iPad
Independientemente del dispositivo iOS que esté utilizando en este momento, puede seguir estos métodos básicos de resolución de problemas cada vez que tenga problemas relacionados con la conectividad.
1. Asegúrese de que su dispositivo Bluetooth esté conectado
Aunque un accesorio Bluetooth que ya estaba emparejado debería conectarse automáticamente a su dispositivo, a veces la conexión no se establece y es posible que se requiera una conexión manual. Para verificar si su dispositivo está realmente conectado, simplemente diríjase a Configuración -> Bluetooth y vea si el dispositivo que está tratando de usar está "Conectado", como se muestra a continuación.
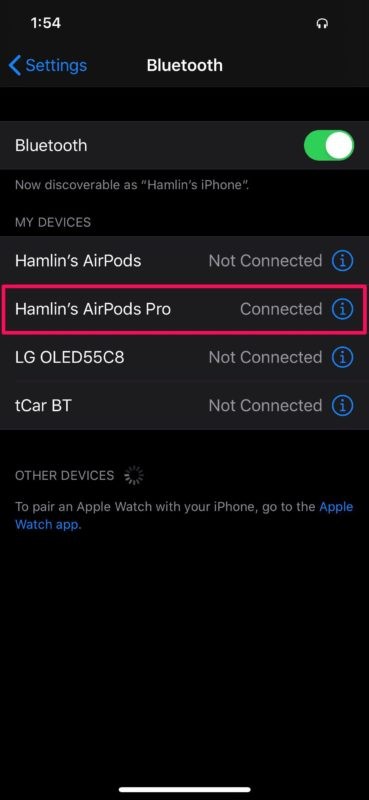
2. Apagar y encender Bluetooth
Entendemos que este paso puede sonar tonto, pero podría haber errores menores de software que podrían resolverse fácilmente desactivando ciertas funciones y volviéndolas a activar en iOS. Dirígete a Configuración -> Bluetooth y usa el interruptor para desactivar y volver a activar la función.
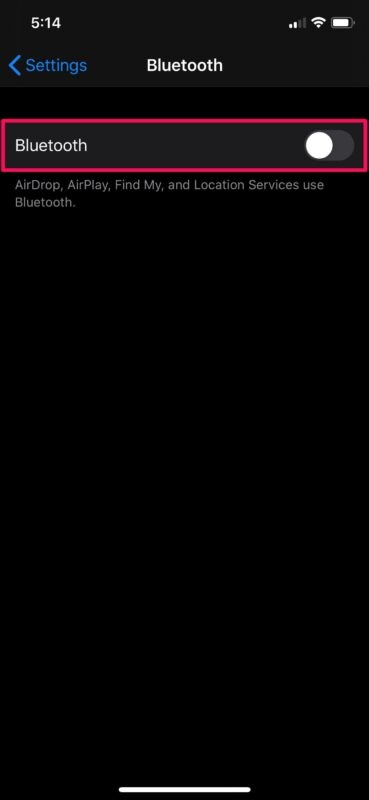
3. Desconectar y volver a conectar al dispositivo Bluetooth
Los problemas de conectividad inalámbrica normalmente se pueden solucionar simplemente desconectando y volviendo a conectar el dispositivo. Afortunadamente, te desconectas de todos los dispositivos Bluetooth con los que te has emparejado previamente, con solo presionar un botón. Dirígete al Centro de control en iOS y simplemente toca el interruptor de Bluetooth hasta que esté atenuado como se muestra a continuación.
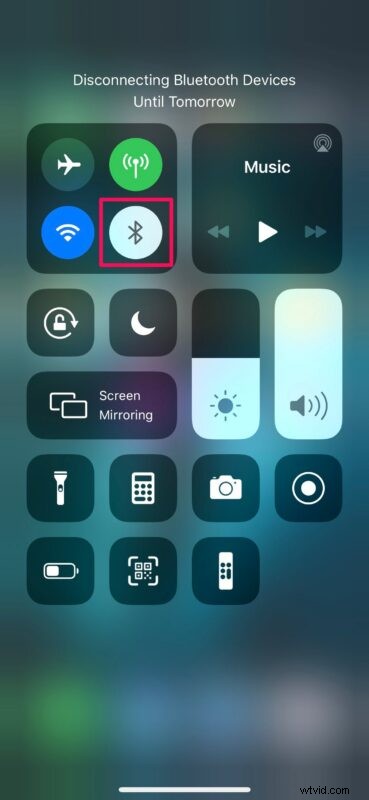
4. Olvídese y vuelva a emparejar su dispositivo Bluetooth
Si ve que su dispositivo Bluetooth está conectado y aún no funciona correctamente, o simplemente dejó de funcionar de repente, es muy probable que el problema que enfrenta se deba a una conexión defectuosa. Desemparejar y reparar el dispositivo Bluetooth debería resolver esto en la mayoría de los casos.
- Vaya a Ajustes -> Bluetooth en su iPhone o iPad y toque el ícono "i" ubicado justo al lado del dispositivo Bluetooth al que intenta conectarse.
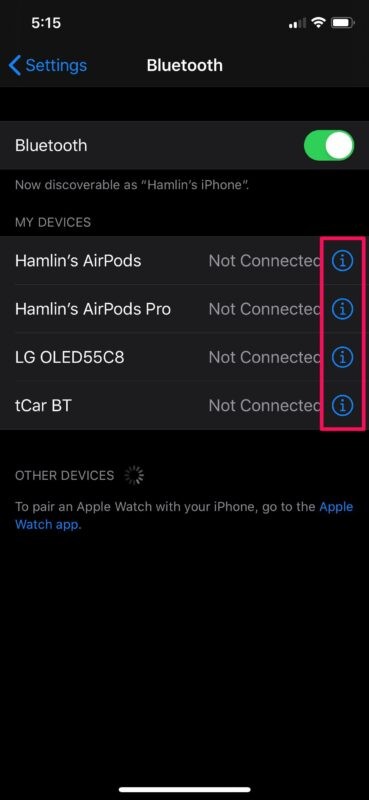
- Ahora, toque "Olvidar este dispositivo" para desvincularlo. Una vez que haya terminado, puede continuar y volver a emparejar su dispositivo Bluetooth y ver si funciona.
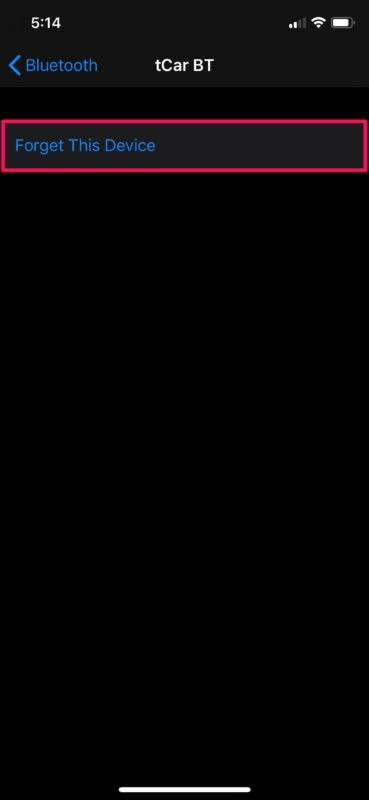
5. Buscar actualizaciones de software
Ciertas versiones de firmware de iOS pueden tener Bluetooth y otros problemas de conectividad inalámbrica. Es más probable que esto suceda si tiene una versión beta pública o de desarrollador de iOS, pero Apple generalmente emite una revisión con otra actualización. Por lo tanto, asegúrese de que su dispositivo esté actualizado a la última versión de iOS dirigiéndose a Configuración -> General -> Actualización de software. Si tiene una actualización pendiente, se le notificará aquí y puede tocar "Instalar ahora" para comenzar el proceso de actualización.
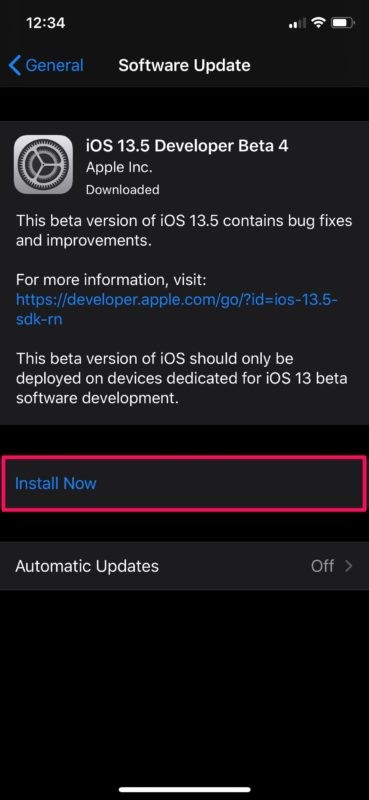
6. Restablecer configuración de red
No te rindas todavía. Los problemas comunes de red con su iPhone o iPad también podrían ser la razón por la que no puede conectar uno de sus dispositivos Bluetooth. Sin embargo, esto se puede resolver fácilmente restableciendo la configuración de su red. Tenga en cuenta que perderá las conexiones Bluetooth guardadas, las redes Wi-Fi y las contraseñas una vez que restablezca esta configuración. Para hacer esto, vaya a Configuración -> General -> Restablecer -> Restablecer configuración de red en su dispositivo iOS.
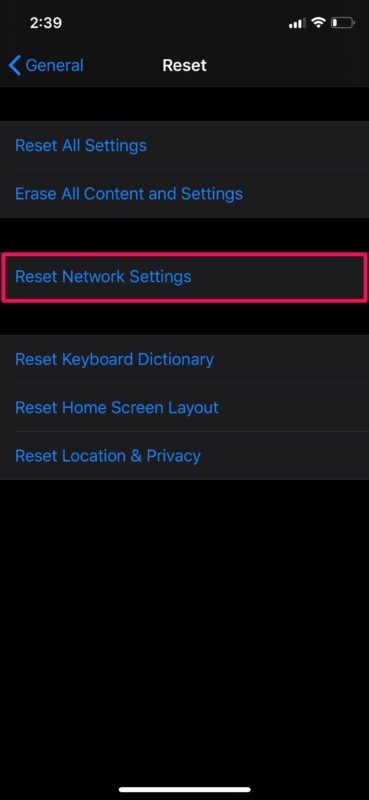
7. Fuerce el reinicio de su dispositivo iOS
Lo último que querrías intentar es reiniciar tu iPhone o iPad apagándolo y volviéndolo a encender. Sin embargo, ese tampoco es el final del camino. También puede forzar el reinicio de su dispositivo, que es diferente de un reinicio normal. Si está utilizando un dispositivo iOS con un botón de inicio físico, esto se puede hacer simplemente presionando el botón de encendido y el botón de inicio simultáneamente hasta que vea el logotipo de Apple en la pantalla. Sin embargo, si está utilizando un iPhone o iPad más nuevo con Face ID, primero deberá hacer clic en el botón para subir el volumen, luego en el botón para bajar el volumen y luego mantener presionado el botón lateral/de encendido hasta que vea el logotipo de Apple.
Si ninguno de los métodos de solución de problemas anteriores funcionó a su favor, es muy probable que el problema sea con el dispositivo Bluetooth al que intenta conectarse y no con su iPhone. Para empezar, puede verificar si el dispositivo Bluetooth tiene suficiente carga para funcionar correctamente. Busque cualquier signo de daño físico en el accesorio Bluetooth, ya que los problemas relacionados con el hardware después del daño físico son bastante comunes.
Los daños físicos y por agua también se aplican a su iPhone y iPad, así que inspeccione su dispositivo correctamente.
Para todos los problemas relacionados con el hardware en su dispositivo iOS, asegúrese de ponerse en contacto con el soporte oficial de Apple para obtener más ayuda.
Esperamos que haya logrado que Bluetooth vuelva a funcionar correctamente en su iPhone y iPad. ¿Cuál de los métodos de solución de problemas que discutimos aquí funcionó para usted? Si no, ¿se comunicó con el soporte de Apple para obtener ayuda con problemas relacionados con el hardware? Comparta su valiosa experiencia en la sección de comentarios a continuación.
