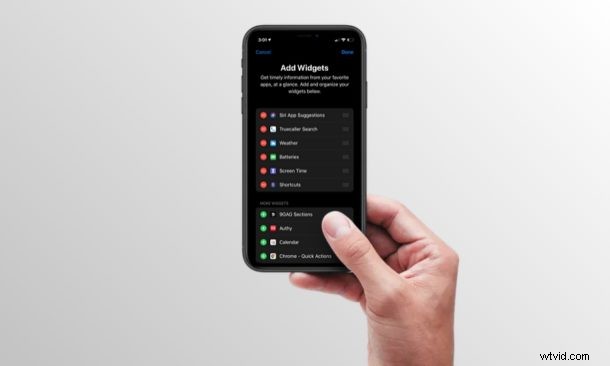
La vista Hoy en iPhone y iPad es una función útil que brinda información breve del día, como el clima, el uso de la pantalla, el porcentaje de batería, noticias y mucho más. Además, también puede obtener información de sus aplicaciones favoritas con la ayuda de widgets. Este artículo le mostrará cómo puede agregar widgets a la pantalla Vista de hoy de iPhone y iPad.
Nota:si está ejecutando una versión moderna de iOS (iOS 14 o posterior), también puede agregar widgets a la pantalla de inicio del iPhone.
La sección Vista de hoy rediseñada se introdujo por primera vez junto con el lanzamiento de iOS 12, pero Apple ha realizado algunas mejoras en los últimos años. Esta es una función que se puede personalizar según sus preferencias. Si desea obtener información de una aplicación de terceros en la vista Hoy, primero deberá agregar su widget, pero no es un proceso complicado en absoluto.
Si está interesado en aprender cómo funciona todo, siga leyendo para saber cómo puede agregar widgets a la Vista de hoy tanto en el iPhone como en el iPad.
Cómo agregar widgets a la vista Hoy en iPhone y iPad
De forma predeterminada, ya notará algunos widgets de stock en la vista Hoy, como el clima, recordatorios, contactos favoritos, batería y más. Además de agregar nuevos widgets, también puede reorganizar los widgets existentes durante este procedimiento. Entonces, sin más preámbulos, echemos un vistazo a los pasos necesarios.
- Deslice el dedo hacia la derecha desde la pantalla de inicio de su iPhone y iPad para acceder a la sección "Vista de hoy".
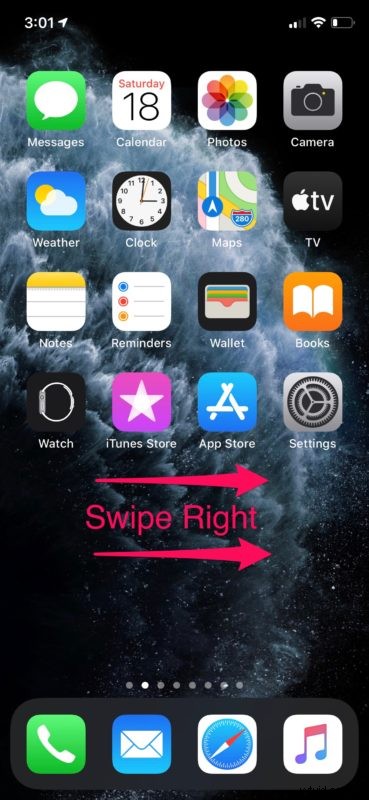
- Aquí, desplácese hacia abajo y toque "Editar".
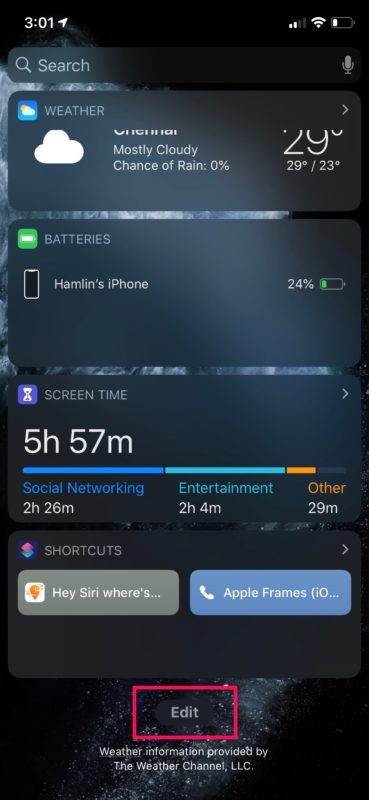
- En este menú, verá todas las aplicaciones que actualmente muestran widgets en la vista Hoy. Si se desplaza hacia abajo, encontrará la lista de aplicaciones que pueden mostrar widgets. Entonces, si desea agregar nuevos widgets, simplemente toque el ícono "+" ubicado justo al lado del nombre de la aplicación. Puede seleccionar varias aplicaciones al mismo tiempo aquí.
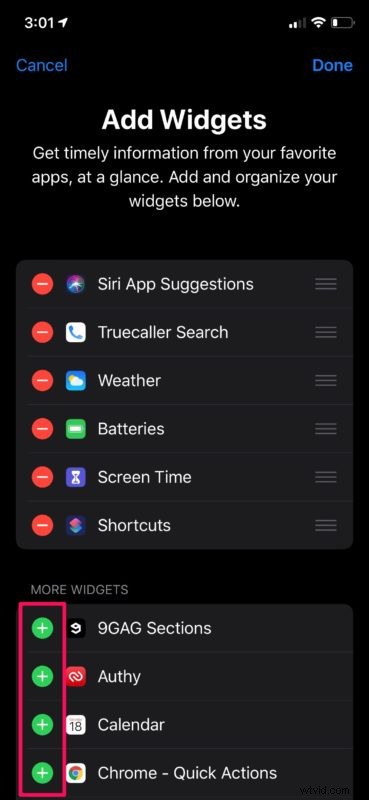
- Los nuevos widgets que agrega aparecen en la parte inferior de la vista Hoy. Sin embargo, si desea reorganizarlos, mantenga presionado el ícono de "línea triple" como se muestra a continuación, y luego muévalo según sus preferencias. Una vez que haya terminado con la selección, simplemente toque "Listo" para confirmar los cambios.
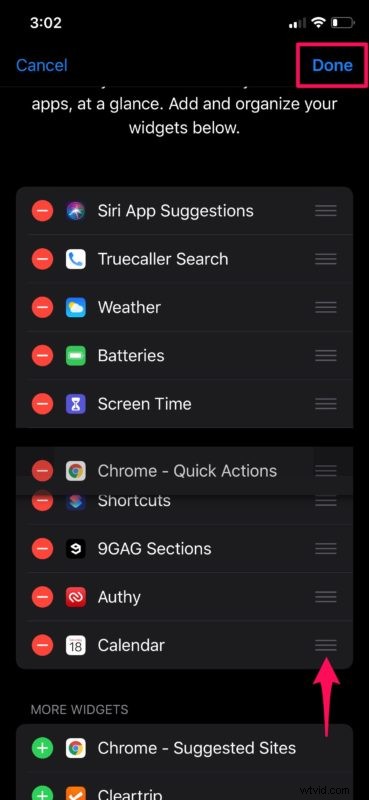
- Ahora, si se desplaza por la vista Hoy, encontrará todos los widgets recién agregados justo donde desea que estén, mostrando una breve información o brindando accesos directos para realizar varias acciones dentro de esas aplicaciones.
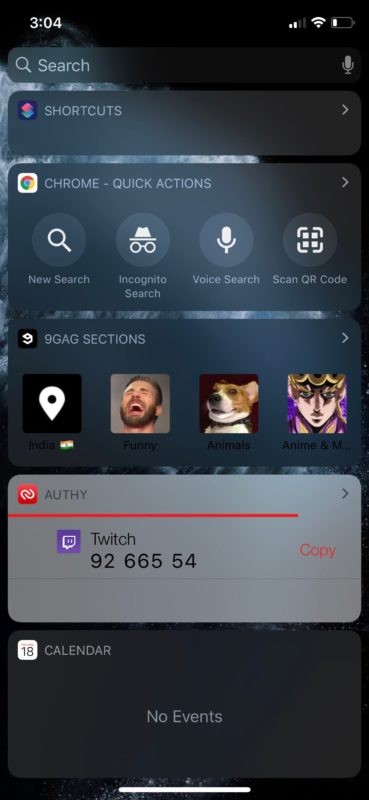
Si siguió con éxito, ahora sabe cómo agregar más widgets a la sección Hoy en su iPhone y iPad.
Vale la pena señalar aquí que solo puede agregar widgets para las aplicaciones que admiten esta función. Hay muchas aplicaciones de terceros en la App Store que aún no son compatibles con los widgets, así que no se preocupe si no puede encontrar widgets para una de sus aplicaciones favoritas en el menú de personalización de la vista Hoy.
Podría decirse que esta es la forma más rápida de acceder a la mayor parte de la información que desea, de un vistazo en su dispositivo iOS. La razón por la que decimos eso es porque accedes a la sección Hoy sin siquiera tener que desbloquear tu dispositivo. Los usuarios simplemente pueden deslizar el dedo hacia la derecha desde la pantalla de bloqueo y podrían obtener información de los widgets que agregaron.
Otra cosa a tener en cuenta es que iPad también le permite anclar widgets a la pantalla de inicio en las últimas versiones de iPadOS. Agregar widgets a esa pantalla también es lo mismo que en este tutorial.
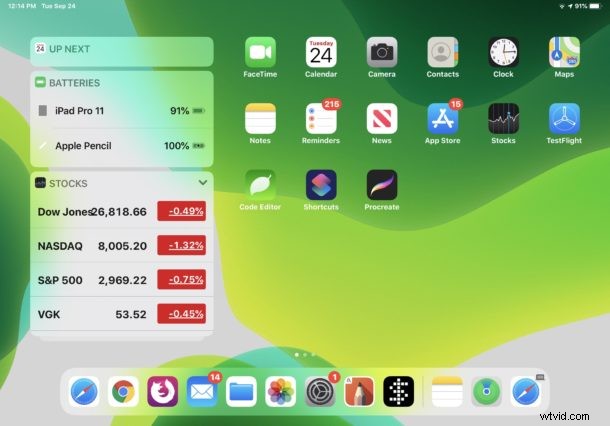
Dicho esto, su dispositivo debe estar desbloqueado antes de poder realizar cualquier tipo de personalización en la sección Vista de hoy en su iPhone o iPad. Bueno, si no está interesado en ciertos widgets propios que Apple ha agregado a su dispositivo, asegúrese de eliminar esos widgets innecesarios de la vista Hoy y liberar espacio.
¿Logró agregar widgets para sus aplicaciones favoritas a la pantalla Hoy en su iPhone y iPad? ¿Qué opina de esta práctica función que le permite acceder a toda la información necesaria de un vistazo? Háganos saber sus pensamientos y opiniones en la sección de comentarios a continuación.
