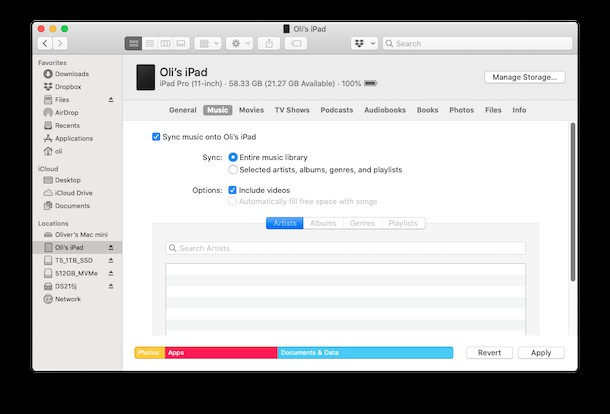
Apple cambió por completo la forma en que sincronizamos los datos con nuestros iPhones y iPads con la llegada de macOS 10.15 Catalina y versiones posteriores de MacOS. La eliminación de iTunes es algo que ha tardado mucho en llegar, pero ahora que está aquí, muchas personas se preguntan: ¿cómo puedo sincronizar música de Mac con mi iPhone o iPad ahora? ?
La respuesta corta es que usas el Finder de macOS, tal como lo harías si estuvieras moviendo archivos a un SSD externo o a una tarjeta de memoria, y de manera muy similar cuando haces una copia de seguridad del iPhone o iPad en el Finder de Mac.
Pero las cosas difieren ligeramente con el iPhone y el iPad porque también obtienes una versión actualizada de la antigua interfaz de iTunes. ¿Confundido? No es necesario.
Aquí vamos a repasar los pasos que deben seguirse para sincronizar su música con un iPhone o iPad cuando use macOS Catalina.
Cómo sincronizar música de iPhone a MacOS con Finder
Primero, asegúrese de que su dispositivo esté conectado a su computadora a través de un cable USB. No llegarás muy lejos si no es así.
- Haga clic en el icono del Finder en el Dock de su Mac para abrir una nueva ventana.
- Seleccione su iPhone o iPad en la barra lateral.
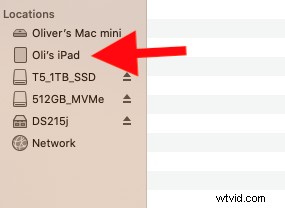
- Asegúrese de que la pestaña llamada "Música" esté seleccionada en la ventana principal.
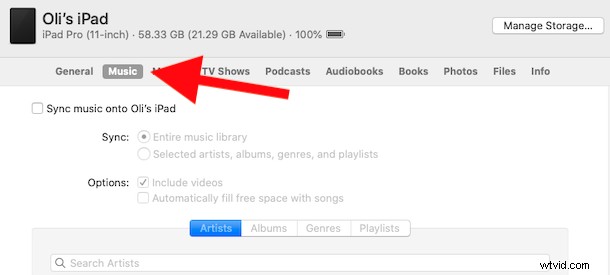
- Asegúrate de que la opción "Sincronizar música en tu dispositivo" esté marcada. Si no es así, verifíquelo.
- Ahora puede decidir si desea sincronizar toda su biblioteca de música o solo álbumes, listas de reproducción, artistas o géneros seleccionados. Si elige sincronizar toda su biblioteca, ya está. Haga clic en "Aplicar" seguido de "Sincronizar" y espere a que todo termine. Si eligió sincronizar selectivamente su música, continúe con esta guía.
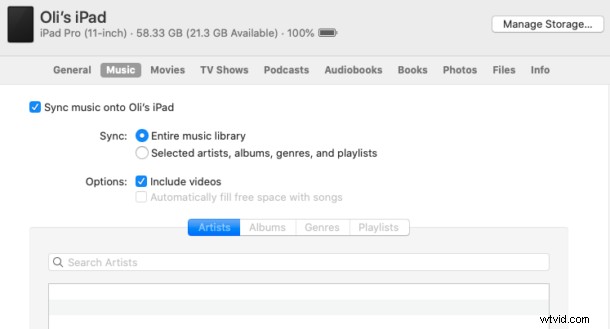
- Ahora puede seleccionar qué listas de reproducción, artistas, álbumes y géneros desea sincronizar. Haga todas sus selecciones y luego haga clic en "Aplicar" seguido de "Sincronizar".

El proceso de sincronización inicial puede demorar un tiempo según la cantidad de datos que se deben transferir.
No desconecte su dispositivo iPhone (o iPad) hasta que Finder le indique que la sincronización ha finalizado. Cuando haya terminado, habrá sincronizado la música con el iPhone desde la Mac.
Obviamente, esto se aplica a las últimas y más modernas versiones de macOS desde Catalina 10.15 en adelante. Si está usando una Mac con una versión anterior de macOS instalada, aún puede usar iTunes como siempre.
Si eres nuevo en el uso de las últimas versiones de MacOS, como macOS Catalina, probablemente querrás consultar algunas de nuestras otras guías de macOS para ponerte al día con las últimas y mejores funciones.
