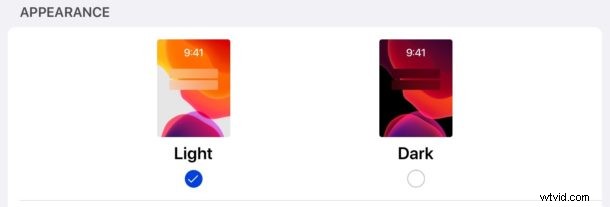
¿Quiere cambiar el tema visual de su iPhone o iPad al tema de apariencia Luz? Si está utilizando el modo oscuro en iPad o iPhone, puede decidir que desea iluminar el aspecto visual de su dispositivo con el tema del modo claro.
Puede cambiar al tema Modo de luz en cualquier momento, ajustando toda la apariencia visual de iOS y iPadOS con un ajuste de configuración rápido. Este proceso de cambiar a la apariencia Light es el mismo en cualquier iPhone, iPad o iPod Touch.
Cómo habilitar la apariencia del modo de luz en iPhone y iPad
Así es como puede cambiar la interfaz y la coloración del tema de apariencia en iOS y iPadOS del modo oscuro al modo claro:
- Abra la aplicación "Configuración"
- Elija "Pantalla y brillo"
- Seleccione "Light" en la sección Apariencia para cambiar el tema de la apariencia al modo Light
- Salir de la configuración
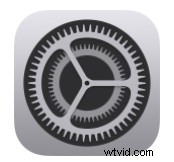
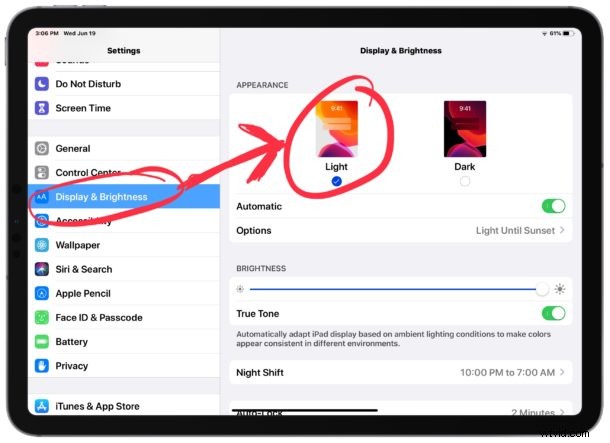
Cambiar del modo oscuro al modo claro es instantáneo y afectará la apariencia de la pantalla de inicio, la pantalla de bloqueo y muchas aplicaciones e incluso algunas páginas web.
Algunos usuarios pueden preferir el aspecto del tema Claro al tema Oscuro, o el tema Oscuro al tema Claro. Es probable que el tema que utilice dependa de sus preferencias personales y quizás del entorno que lo rodea y de la iluminación cuando utilice su dispositivo, ya que a muchos usuarios les gusta el Modo oscuro en áreas más oscuras y de noche, y prefieren el Modo claro en condiciones de trabajo con mucha luz y durante el día. Y, por supuesto, algunos usuarios simplemente prefieren usar un tema de apariencia todo el tiempo.
El tema de apariencia visual Claro en iPhone y iPad fue el estándar y predeterminado durante muchos años, pero ahora que el modo oscuro para iPhone, iPod touch y iPad tiene opciones de Modo oscuro, muchos usuarios optan por usar un tema de apariencia u otro (o establecer hasta el modo automático oscuro / claro en un horario incluso).
La capacidad de ajustar entre el modo oscuro y el modo claro requiere iOS 13 o iPadOS 13 o más reciente, las versiones anteriores del software del sistema iOS no son compatibles con los dos temas visuales diferentes y, en su lugar, utilizan de manera predeterminada solo la apariencia del tema Luz blanca brillante, que es lo que nosotros están cambiando de nuevo en este tutorial en particular.
Este artículo obviamente está dirigido a iPad y iPhone, pero también puede cambiar al tema del modo claro en Mac, así como habilitar el tema del modo oscuro en la Mac si lo desea.
¿Conoce otros consejos o trucos útiles, o información interesante sobre el uso del tema Luz en el iPhone o iPad? ¡Comparte en los comentarios!
