
¿La calidad de audio del iPhone suena mal cuando haces o recibes llamadas telefónicas? ¿Tienes dificultades para entender lo que la gente dice por teléfono o les cuesta oírte mientras hablas por tu iPhone?
Ocasionalmente, algunos usuarios de iPhone informan que el audio de las llamadas telefónicas está amortiguado, suena distante, suena entrecortado, las llamadas se interrumpen, es difícil de escuchar, las personas no pueden escuchar lo que está diciendo, no puede escuchar lo que están diciendo y otros problemas con el sonido de la llamada. Esto puede suceder en casi cualquier modelo de iPhone, pero más recientemente las personas a veces se quejan de los problemas de sonido de las llamadas en los modelos iPhone XS, iPhone XS Max, iPhone XR, iPhone X, iPhone 8 Plus, iPhone 8 y iPhone 7, a menudo con el altavoz o micrófono, y tanto para llamadas salientes como entrantes.
Hay muchas razones posibles por las que la calidad de las llamadas del iPhone puede sonar mal, y esta guía intentará solucionar este tipo de problemas con el sonido y la calidad de las llamadas del iPhone, ofreciendo una variedad de consejos y trucos para resolver y corregir los problemas de audio de las llamadas.
23 consejos para solucionar problemas de sonido de llamadas de iPhone
Revisaremos una amplia variedad de consejos para solucionar problemas de calidad de llamadas de iPhone, problemas de sonido de llamadas, dificultades con llamadas de iPhone que suenan mal o de baja calidad, interrupciones y dificultades de comprensión, amortiguadas y otros problemas similares.
Importante:asegúrese de hacer una copia de seguridad del iPhone en iCloud o iTunes antes de comenzar. Esto le permite restaurar el iPhone al estado actual en caso de que algo salga mal (lo que puede ser poco probable, pero siempre es posible con cualquier cosa en la vida y particularmente con aspectos técnicos).
1:Actualizar el software del sistema iOS
Si hay disponible una actualización de software del sistema de iPhone para iOS, instálela antes de continuar. Si hay un error de software o un problema conocido, es probable que se resuelva con una nueva actualización del software de iOS.
Primero haga una copia de seguridad del iPhone en iCloud o iTunes y luego haga lo siguiente:
- Vaya a la aplicación "Configuración", luego vaya a "General" y a "Actualización de software"
- Elija Descargar e instalar para cualquier actualización de software de iOS disponible
El iPhone instalará el software del sistema y se reiniciará automáticamente cuando termine. Intente hacer una llamada telefónica nuevamente después, el problema de la llamada puede resolverse.
2:Asegúrese de que el volumen del iPhone esté subido
Esto puede parecer obvio, pero si las llamadas telefónicas le suenan distantes y silenciosas, querrá asegurarse de que el volumen del sonido del iPhone esté al máximo.
El iPhone en realidad tiene varias configuraciones de volumen diferentes que pueden ser independientes entre sí, por lo que la mejor manera de subir el volumen para una llamada telefónica es hacer una llamada telefónica y luego presionar el botón Subir volumen en el costado del iPhone. repetidamente hasta que el indicador de volumen esté completamente lleno .
Si no está seguro de a quién llamar para este fin, pruebe cualquier número 800 gratuito con un tiempo de espera prolongado o un sistema de menús.
3:Activa y desactiva el modo avión
Activar el modo AirPlane, esperar unos segundos y luego desactivarlo desconectará y volverá a conectar efectivamente todas las comunicaciones en el dispositivo, incluido el módem celular, Bluetooth y wi-fi.
- Abra la aplicación "Configuración", localice "Modo Avión" y actívelo
- Espere unos 10 segundos y, a continuación, vuelva a DESACTIVAR el Modo avión
El ciclo de las radios de comunicación de los dispositivos a menudo puede solucionar problemas de llamadas y puede obligar al iPhone a unirse a una torre celular diferente, lo que también puede resolver algunos problemas de calidad de sonido celular.
Tenga en cuenta que el modo AirPlane debe estar APAGADO para que el iPhone haga o reciba cualquier llamada telefónica, cuando está encendido, el dispositivo no puede comunicarse con el mundo exterior ya que las radios celular, bluetooth y wi-fi están apagadas. ¡No olvides esto, desactiva el Modo Avión!
4:Reiniciar iPhone
A menudo, un simple reinicio del iPhone resolverá varios problemas, así que reinicie su iPhone rápidamente y vea si ayuda.
Puede realizar un reinicio suave apagando el iPhone y luego volviéndolo a encender.
También puede forzar el reinicio del iPhone. Cómo reiniciar a la fuerza un iPhone difiere según el modelo de dispositivo:
- Cómo forzar el reinicio del iPhone XS, XS Max, XR
- Cómo forzar el reinicio del iPhone X
- Cómo forzar el reinicio del iPhone 8 Plus, iPhone 8
- Cómo forzar el reinicio del iPhone 7, 7 Plus
- Cómo forzar el reinicio del iPhone 6s, 6, 6s Plus, 6 Plus, iPhone SE, iPhone 5s, iPhone 5, iPhone 4s y anteriores
5:restablecer la configuración de red del iPhone
Es posible que descubra que restablecer la configuración de red en iOS podría resolver los problemas de las llamadas telefónicas. Tenga en cuenta que al restablecer la configuración de red del dispositivo, perderá todas las contraseñas de wi-fi guardadas, las preferencias de red de wi-fi, la configuración celular, la configuración de red, las personalizaciones de red como DNS, etc. Por lo tanto, es posible que desee anotar las contraseñas de wi-fi importantes por delante de tiempo, ya que tendrás que volver a introducirlos todos más tarde.
- Abra la aplicación "Configuración", luego vaya a "General" y a "Restablecer"
- Toque "Restablecer configuración de red" y confirme que desea restablecer la configuración de red.
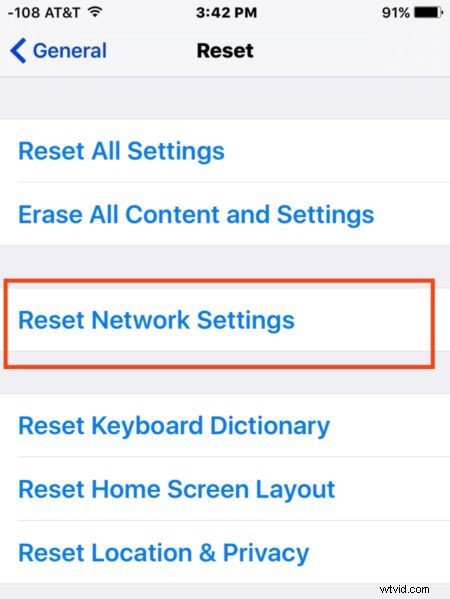
El iPhone se reiniciará automáticamente. Recuerde, deberá volver a unirse a las redes Wi-Fi y volver a ingresar las contraseñas de Wi-Fi, y si realizó otras personalizaciones o cambios en la configuración de la red, estos también se perderán en el restablecimiento de la configuración de la red.
6:Comprobar la señal móvil del iPhone
Si el iPhone tiene una señal celular deficiente, la calidad de la llamada puede verse afectada. Si la señal celular del iPhone es baja (1 barra, a veces incluso 2 barras), entonces la calidad de la llamada también se verá afectada y, a veces, las llamadas pueden interrumpirse, crepitar o sonar de muy baja calidad. A menudo, con una recepción celular deficiente, la llamada del iPhone se cortará por completo.
Puede verificar la señal celular del iPhone mirando la parte superior del iPhone y luego buscar las barras (o puntos para algunas versiones de iOS). 4 barras es genial, 3 barras es bueno, 2 barras está bien, 1 barra no es bueno y 0 barras es sin servicio (lo que significa que no hay conexión celular en absoluto).
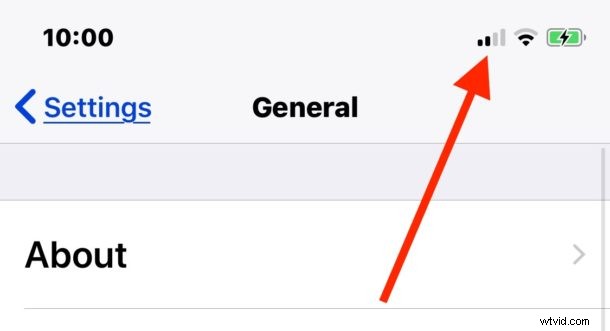
Si está del lado más tecnológico/geek, también puede poner el iPhone en modo de prueba de campo (iOS 12 e iOS 11) (o para modelos más antiguos, usar la prueba de campo en versiones anteriores de iOS) y verificar la señal celular y la recepción de la torre de esa manera , pero eso no es para la mayoría de los usuarios.
7:Habilitar llamadas Wi-Fi de iPhone
Asegúrese de habilitar las llamadas wi-fi en el iPhone si es posible, suponiendo que el iPhone y el operador admitan la función. Esto le permite usar la conexión Wi-Fi en lugar de solo la conexión celular para hacer una llamada telefónica, y esto puede marcar una gran diferencia en la calidad de la llamada.
- Abra la aplicación "Configuración", luego vaya a "Teléfono" y a "Llamadas Wi-Fi" y active la función
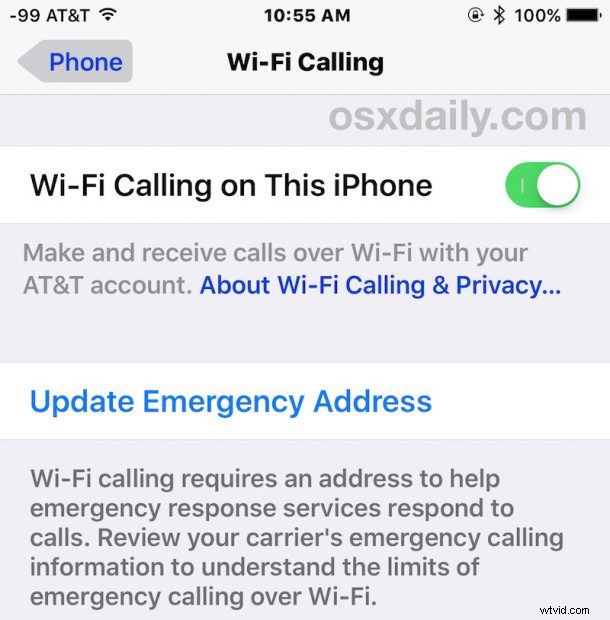
Esta es una función de llamada particularmente útil para usar si el iPhone está ubicado en un área con mala recepción celular, o un área donde las llamadas telefónicas se cortan o suenan mal de forma rutinaria.
8:Desactiva Bluetooth y vuelve a activarlo
Si utiliza un dispositivo Bluetooth, un auricular, un altavoz, un estéreo, un estéreo de automóvil u otra conexión Bluetooth para las llamadas telefónicas, es posible que al activar y desactivar Bluetooth se resuelvan los problemas de calidad.
- Abra la aplicación "Configuración", luego vaya a Bluetooth> apague, espere 10 segundos, vuelva a encender Bluetooth
Intente realizar una llamada nuevamente a través del sistema de altavoces Bluetooth,
A veces, simplemente apagar Bluetooth, esperar unos segundos y luego volver a encender Bluetooth puede resolver los problemas de calidad de las llamadas.
9:Intente usar LTE solo para datos
A veces, alternar una configuración para obligar al iPhone a usar LTE solo para datos puede mejorar el rendimiento de las llamadas.
- Abra la aplicación "Configuración", luego vaya a Celular> Opciones de datos móviles> Habilitar LTE> seleccione "Solo datos"
Este cambio de configuración solucionó los problemas de llamadas para muchos usuarios de iPhone, aunque tenga en cuenta que hará que el iPhone use la red 3G en lugar de la red LTE para hacer llamadas telefónicas.
Puede volver a cambiar la configuración celular a "Datos y voz" en cualquier momento si es necesario.
10:Deshabilitar cancelación de ruido del teléfono
La cancelación de ruido del teléfono tiene como objetivo reducir el ruido ambiental cuando el iPhone se acerca a la oreja para realizar llamadas telefónicas y, por lo general, funciona muy bien. No obstante, algunos usuarios informan que deshabilitar la cancelación de ruido del teléfono puede mejorar la calidad de la llamada y, por lo tanto, puede valer la pena intentar desactivar esta función:
- Abra la aplicación "Configuración", luego vaya a General> Accesibilidad> y cambie "Cancelación de ruido del teléfono" a la posición APAGADO
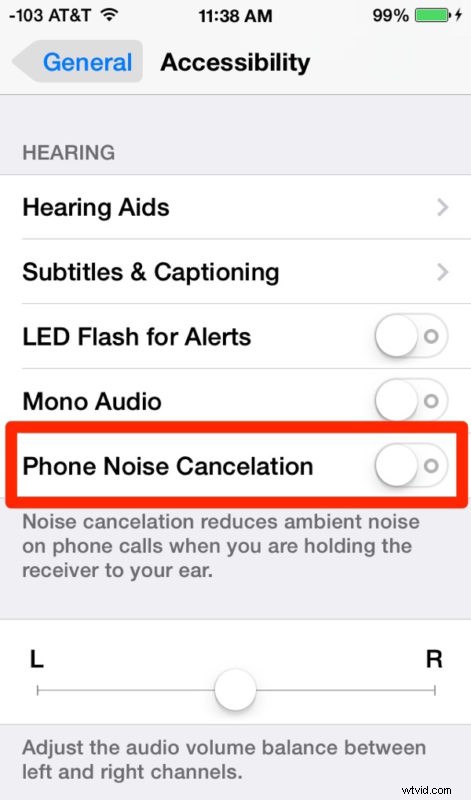
Esta es una función que vale la pena probar con una llamada telefónica con alguien que pueda brindarle comentarios sobre la calidad de la llamada, ya que en realidad puede empeorar el problema, pero a veces también puede mejorar la calidad del sonido. Pruébelo usted mismo y tome esa determinación.
Si no nota ninguna mejora en la calidad de la llamada, tanto para usted como para la persona al otro lado de la llamada, debe volver a activar esta función.
11:Comprobar la fuente de sonido del iPhone y el destino de la salida de sonido
Si usa el iPhone con dispositivos Bluetooth u otros accesorios que transmiten audio y sonido, asegúrese de verificar la fuente de sonido del iPhone.
La forma más fácil de hacerlo es accediendo al Centro de control (para iPhone X, XS, XR y más nuevos sin un botón de inicio:deslice hacia abajo desde la esquina superior derecha para acceder al Centro de control. Para iPhone 8, 7, 6, 5 con un Botón de inicio, desliza hacia arriba desde la parte inferior de la pantalla para acceder al Centro de control), luego:
- Desde el Centro de control, mantenga presionado o toque con fuerza el cuadro "Música" en la esquina
- Toque el botón en la esquina superior derecha, parece un círculo concéntrico con un triángulo, luego asegúrese de que "iPhone" esté seleccionado como fuente de audio
Esto es especialmente útil si utiliza cualquier accesorio de audio Bluetooth, ya que es posible que el audio del iPhone se transmita a la otra fuente de audio en lugar de hacerlo a través del propio iPhone.
12:Hacer llamadas de iPhone en el altavoz
Hacer llamadas de iPhone con el altavoz en lugar de contra la cabeza puede ser una solución para muchos usuarios que se enfrentan a problemas de calidad de llamada con las llamadas telefónicas de iPhone.
Poner una llamada de iPhone en el altavoz es fácil; simplemente marque el número y luego toque el botón "Altavoz" en la pantalla del teléfono iPhone.
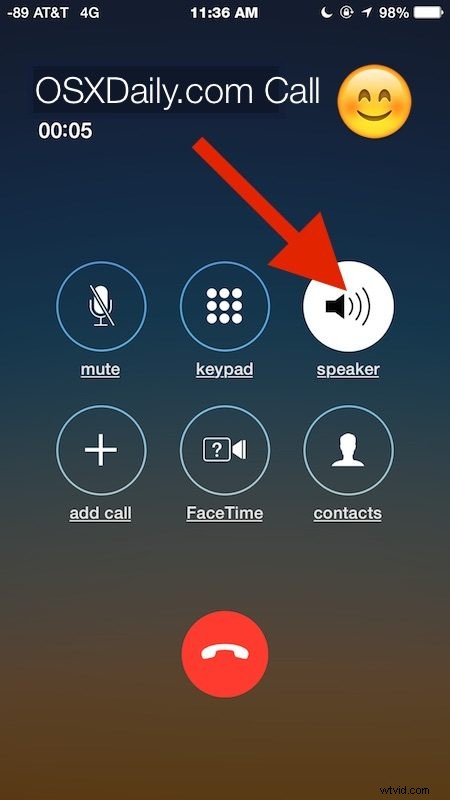
También puede iniciar llamadas de iPhone con Siri en el altavoz usando un comando de voz.
Si la calidad del sonido de la llamada sigue siendo mala y su voz suena amortiguada o apenas puede escuchar a la otra persona que llama, intente poner el iPhone en modo de teléfono con altavoz. Esto usará diferentes micrófonos y la salida de sonido de la llamada pasará por los altavoces del iPhone en lugar del altavoz del oído.
Si le gusta usar el altavoz en general y considera que esta es una buena solución, incluso puede configurar el iPhone para que todas las llamadas telefónicas estén en el altavoz, y esa configuración se aplica tanto a las llamadas entrantes como salientes.
13:Inspeccionar y limpiar obstrucciones físicas, pelusas, suciedad, chicles, etc.
Debe inspeccionar visiblemente el iPhone para asegurarse de que no haya nada que obstruya físicamente los micrófonos y los parlantes del dispositivo, luego límpielo.
A veces, es posible que la pelusa del bolsillo o alguna otra suciedad cubra un micrófono o altavoz, y eso puede provocar una reducción en la calidad del audio en el dispositivo.
Si la llamada del iPhone suena apagada o distante, a menudo algún objeto está tapando u oscureciendo la entrada y/o salida de audio del dispositivo. Asegúrate de que el iPhone esté limpio y de que no haya nada pegado.
La suciedad en los altavoces puede provocar un sonido de audio amortiguado. La porquería o suciedad en los micrófonos puede hacer que suene amortiguado o distante cuando hable por el iPhone. Crud en el conector de auriculares puede provocar que el iPhone se atasque en el modo de auriculares. La suciedad y la basura en el puerto Lightning pueden hacer que el iPhone no se cargue. Limpia el iPhone y limpia los puertos y los parlantes si están cubiertos de suciedad.
14:Tenga en cuenta las fundas de iPhone
Algunas fundas de iPhone pueden ocultar los altavoces y micrófonos del iPhone. Esto es particularmente cierto con los estuches que no están diseñados específicamente para un modelo de iPhone exacto y, a menudo, también con estuches baratos de baja calidad, pero a veces incluso los estuches más caros pueden obstruir un altavoz o un micrófono. De todos modos, una funda que no se ajuste o que esté mal diseñada puede provocar una reducción en la calidad de la llamada, ya sea haciendo que la llamada del iPhone suene apagada o sea difícil de escuchar.
Una manera fácil de probar si la funda del iPhone está afectando negativamente la calidad de las llamadas telefónicas de su iPhone es quitar el iPhone de la funda y luego hacer una llamada telefónica. Si la llamada suena bien con el iPhone fuera de la funda, es probable que el problema esté relacionado con la funda del iPhone.
Reemplazar la funda puede resolver el problema, pero a veces simplemente sacar el iPhone de la funda y volver a colocarlo también puede solucionar estos problemas.
También puede inspeccionar físicamente la carcasa para ver si hay alguna obstrucción física que pueda estar causando el problema, la cobertura de un micrófono o altavoz, o cualquier cosa que obstruya un puerto o área donde debería estar el altavoz. Puede encontrar que la pelusa o algo similar se ha quedado atascado en algún lugar y está oscureciendo el altavoz o el micrófono (la pelusa y otra suciedad del bolsillo también pueden obstruir el conector de auriculares o el puerto Lightning y hacer que el iPhone no se cargue, algo bastante común).
15:Cambiar la posición del iPhone teniendo en cuenta el altavoz del oído
A veces, los usuarios de iPhone pueden sostener el iPhone contra su cabeza, pero sin querer bloquean u oscurecen el altavoz del oído, en lugar de colocar el altavoz del oído contra el canal auditivo. Esto puede resultar en lo que suena como llamadas telefónicas muy silenciosas, incluso si el volumen del iPhone está al máximo (la próxima vez que esté en una llamada, presione repetidamente el botón Subir volumen de todos modos para asegurarse de que el audio no sea bajo) .
El altavoz del oído del iPhone está ubicado cerca de la parte superior del iPhone y se puede identificar visiblemente, así que trate de colocarlo cerca de su oído en lugar de aplastarlo contra un costado de su cabeza o algún otro objeto carnoso.
16:Sostenga el iPhone cerca de la parte inferior del dispositivo
A veces, cambiar la forma en que se sostiene el iPhone puede marcar la diferencia en la calidad del sonido de la llamada y, aparentemente, algunos usuarios de iPhone descubren que cambiar la forma en que sostienen físicamente el iPhone puede afectar la calidad de la llamada.
Esto puede deberse a una variedad de razones, tal vez un dedo o parte de la cara está tapando un micrófono sin darse cuenta, o está presionando el botón para bajar el volumen, o algo similar, pero intente simplemente sostener el iPhone de manera diferente. Es
Para algunos usuarios, el simple hecho de ajustar la forma en que sostienen el iPhone puede marcar la diferencia entre que una llamada tenga un audio decente o no.
17:Usar auriculares para llamadas de iPhone
Los auriculares blancos incluidos en la caja que vienen con cada iPhone se pueden usar para hacer llamadas telefónicas en el iPhone, e incluso tienen un micrófono incorporado.
Simplemente conecte los auriculares intrauditivos de iPhone al iPhone, luego colóquelos en sus oídos y suba el volumen con el botón de aumento de volumen del iPhone. Realice una llamada telefónica como de costumbre, y el audio de la llamada telefónica para su voz se captará a través del micrófono del auricular blanco, y la voz de la persona que llama/destinatarios pasará a través de los altavoces del auricular en lugar de los altavoces del iPhone.

La ventaja añadida de usar auriculares para llamadas de iPhone es que puedes poner el iPhone en un bolsillo o en una superficie y tener una llamada de manos libres de manera efectiva.
18:Desconectar y volver a conectar los altavoces/estéreo Bluetooth
Si la calidad de la llamada del iPhone solo es mala con un sistema de altavoces Bluetooth, ya sea en un automóvil o en un estéreo doméstico, intente desconectar el altavoz o estéreo Bluetooth y luego vuelva a conectarlo. Esto a menudo puede resolver problemas de audio de Bluetooth irregulares.
Desactivar y activar Bluetooth puede tener un efecto similar, pero a veces apuntar directamente a un dispositivo Bluetooth o estéreo específico también puede resolver problemas con ese dispositivo.
19:prueba las llamadas de audio FaceTime
Si la persona con la que está hablando también tiene un iPhone, intente hacer una llamada con FaceTime Audio en lugar de una llamada de teléfono celular normal. FaceTime Audio usa datos para una llamada VOIP, y estas llamadas pueden sonar mucho más nítidas y claras que una llamada telefónica normal, especialmente si la red celular no es excelente pero tienes una buena conexión wi-fi.
Puede realizar una llamada de audio FaceTime directamente desde la aplicación Contactos o tocando un contacto.
Tenga en cuenta que las llamadas de FaceTime Audio usarán el plan de datos del iPhone si no está conectado a una red Wi-Fi, y esto podría generar excesos en el uso de datos.
4 consejos adicionales para solucionar problemas de audio de llamadas de iPhone
- Si el iPhone tuvo un contacto sustancial con líquidos, es posible que se dañe físicamente como resultado y que el altavoz o el micrófono no funcionen según lo previsto, o que algo más en el dispositivo esté fallando como resultado del daño causado por el agua.
- Si el iPhone está dañado físicamente, con una pantalla rota, golpes, abolladuras, golpes, grietas u otros, es posible que el iPhone no esté funcionando según lo previsto. A veces, una pantalla rota puede cubrir un micrófono o un altavoz y, a veces, una carcasa abollada puede chocar contra un micrófono o un altavoz. Si el iPhone está dañado físicamente, considere esto como una posibilidad de por qué la calidad de la llamada es mala
- Si la calidad de sonido del iPhone no es funcional o es mala cuando usa auriculares o audífonos, pruebe estos consejos de solución de problemas para solucionar problemas de auriculares y audífonos con iPhone
- Si todo lo demás falla, considere ponerse en contacto con el Soporte oficial de Apple o con un proveedor de reparación de Apple autorizado y pídales que inspeccionen el iPhone en busca de fallas o problemas. Es posible que haya algún otro problema con el iPhone que esté causando problemas con la calidad del audio, la salida de sonido, la entrada de sonido o los altavoces o micrófonos del dispositivo
¿Funcionaron estos consejos para resolver cualquier problema de sonido de llamada de iPhone para usted? ¿Encontraste otra solución para llamar problemas de audio? ¡Comparte con nosotros tus experiencias en los comentarios a continuación!
