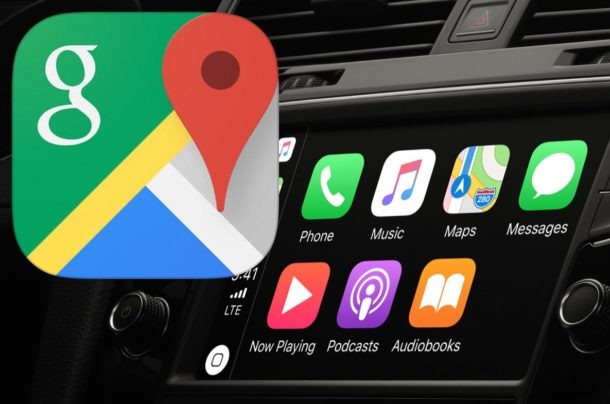
Algunos usuarios de CarPlay pueden preferir usar Google Maps en CarPlay, en lugar de Apple Maps. Usar Google Maps en CarPlay es simple y puede reemplazar fácilmente el ícono de mapas en una unidad CarPlay con Google Maps (o incluso Waze) si lo desea. Le mostraremos cómo agregar Google Maps a CarPlay y también cómo reemplazar Apple Maps con Google Maps si es su herramienta preferida de mapas, navegación e indicaciones.
Requisitos para usar Google Maps en CarPlay son bastante sencillos:el iPhone debe tener iOS 12 o posterior, el iPhone debe tener una nueva versión de Google Maps (actualice la aplicación si no está seguro o descárguela de la App Store) y debe tener un automóvil CarPlay o receptor CarPlay. Más allá de eso, simplemente necesita configurar CarPlay con el iPhone y estará listo para comenzar.
Cómo usar Google Maps en CarPlay
- Lleve el iPhone al automóvil con CarPlay si aún no lo ha hecho y asegúrese de que funcionen como se espera
- Abra la aplicación "Configuración" en el iPhone
- Vaya a "General" y luego elija "CarPlay"
- Seleccione el automóvil que tiene CarPlay
- Ubique Google Maps en la pantalla y luego toque y mantenga presionado el ícono de Google Maps para arrastrarlo a la pantalla de inicio principal de CarPlay para acceder fácilmente
- Opcionalmente:para reemplazar Apple Maps con Google Maps en CarPlay , mueva el ícono de Apple Maps a otro lugar y haga que el ícono de Google Maps sea más prominente
- Salir de la configuración de CarPlay en iPhone
- Use CarPlay en el vehículo como de costumbre
Ahora simplemente inicie Google Maps en CarPlay como lo haría con cualquier otra aplicación de CarPlay y estará usando Google Maps con CarPlay.
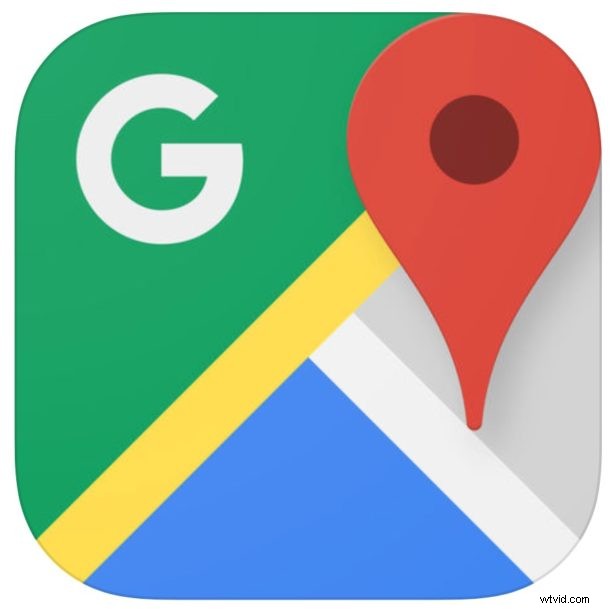
Al iniciar Google Maps, se abrirá inmediatamente en CarPlay como la aplicación de navegación, como lo demuestra esta bonita imagen de Google:
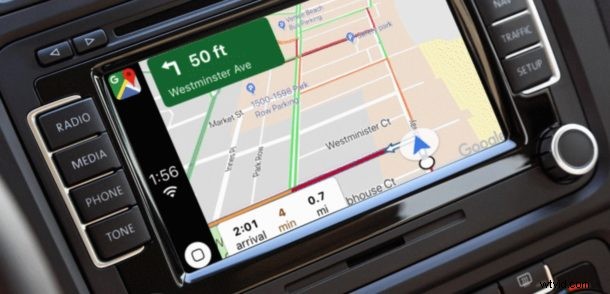
Tenga en cuenta que actualmente no es posible reemplazar completamente Apple Maps con Google Maps para el comportamiento predeterminado o cosas como las solicitudes de navegación de Siri, pero es posible que eso cambie en el futuro.
Cómo agregar la aplicación Google Maps a CarPlay
Suponiendo que Google Maps está instalado en el iPhone y el iPhone está configurado con CarPlay, entonces Google Maps debería estar disponible de inmediato con CarPlay, pero a veces no está o se eliminó. Si no ve Google Maps disponible en CarPlay y está seguro de que está usando iOS 12 o posterior con una nueva versión de Google Maps, puede agregar la aplicación Google Maps directamente a CarPlay haciendo lo siguiente:
- Abrir "Configuración" del iPhone
- Elija "General" y luego toque "CarPlay" y luego toque el nombre de su automóvil
- Ubica la aplicación Google Maps en la lista y luego toca el botón de signo más "+" para agregarla a CarPlay
Si no está seguro de cómo configurar y usar CarPlay, puede seguir estas instrucciones para configurarlo. No todos los autos son compatibles con CarPlay de forma predeterminada, y algunos requieren la instalación de un estéreo compatible con CarPlay de terceros para obtener la función.
Muchos de los consejos generales de Google Maps para conducir funcionarán en CarPlay, ya sea para la navegación por voz o de otro modo, pero obviamente aquellos que son específicos para un teléfono o una aplicación de escritorio serán diferentes o no estarán disponibles.
¿Puedo reemplazar Google Maps como predeterminado de CarPlay para Siri en lugar de Apple Maps?
Ya sea que tenga Google Maps en el iPhone con CarPlay o no, Siri continuará usando Apple Maps como predeterminado si llama a Siri y solicita direcciones o navegación en algún lugar. Por lo tanto, si desea utilizar Google Maps como predeterminado, debe abrirlo manualmente en CarPlay en lugar de pedir direcciones a Siri.
Básicamente, esto significa que si desea reemplazar Apple Maps con Google Maps en CarPlay, debe mover Google Maps para que sea más prominente mientras coloca Apple Maps en un lugar menos prominente, luego recuerde iniciar Google Maps en su lugar. Esto puede cambiar en el futuro, pero actualmente esa es la forma en que CarPlay y Maps funcionan juntos.
¿Conoces otros consejos, trucos o soluciones interesantes para que Google Maps funcione bien con CarPlay? ¡Comparte con nosotros en los comentarios a continuación!
