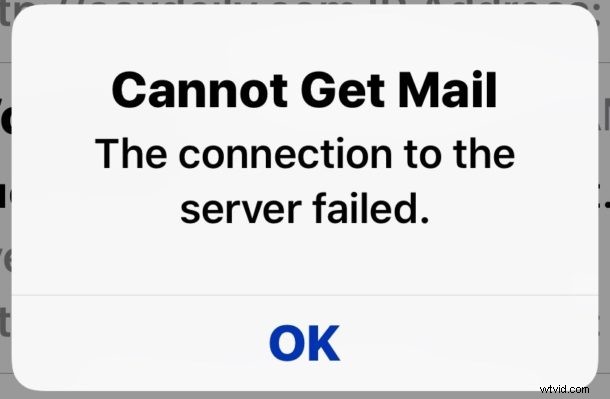
En raras ocasiones, los usuarios de iPhone y iPad pueden encontrar un mensaje de error "No se puede recibir correo" en la aplicación de correo de iOS, lo que indica que Mail para iOS no puede recuperar nuevos correos electrónicos o algún otro problema con la cuenta de correo configurada. El mensaje de error completo aparece como una ventana emergente y generalmente dice algo como "No se puede obtener el correo:la conexión con el servidor falló". y a veces va acompañado de un mensaje de "Ingrese la contraseña de la cuenta de correo electrónico", junto con una pequeña declaración de "Error de cuenta" en la parte inferior de la aplicación Correo de iOS. Estos errores son comprensiblemente molestos ya que impiden que el correo electrónico funcione como se esperaba.
Si ve el error "No se puede recibir correo" en la aplicación Mail para iPhone o iPad, este tutorial intentará resolver ese mensaje de error para que pueda enviar y recibir correos electrónicos como de costumbre nuevamente en la aplicación iOS Mail.
Resolución de errores de "No se puede recibir correo" en iPhone y iPad
Aquí hay algunos pasos simples de solución de problemas para resolver los mensajes de error "No se puede recibir correo" en la aplicación de correo de iPhone o iPad.
1:Confirme una conexión a Internet activa, espere y vuelva a intentarlo más tarde
Lo primero que debe hacer es asegurarse de tener una conexión a Internet activa verificando su conexión wi-fi y/o celular. Esto es particularmente cierto si el mensaje de error es "No se puede recibir el correo:la conexión con el servidor falló", ya que a menudo es más probable que la culpa sea de un problema de conexión a Internet simple y temporal (de hecho, puede replicar el mensaje de error en cualquier momento al deshabilitar conectividad a Internet y luego tratar de obtener su correo electrónico en la aplicación de correo, no es sorprendente que falle).
A continuación, verifique si su Internet está funcionando. Esto se realiza fácilmente al intentar acceder a varios sitios web o aplicaciones que usan Internet en su iPhone o iPad. Si otras aplicaciones además de la aplicación Mail funcionan bien con Internet, es un buen indicador de que el problema está relacionado solo con la aplicación Mail y quizás sea un problema del servidor o un problema de autenticación.
De cualquier manera, lo siguiente que debe hacer es nada, solo espere un momento y vuelva a intentarlo más tarde.
Esto puede parecer contrario a la intuición, pero hay una buena razón para este enfoque; a menudo, el error "No se puede obtener el correo" aparece simplemente debido a una falla temporal en la conectividad a Internet o con el servidor de correo. Simplemente esperar un momento a menudo resuelve el problema de Mail por completo, especialmente si el error estaba relacionado con un problema del servidor de correo remoto o si un servidor de correo no funciona.
2:Vuelva a autenticarse con el servidor de correo
A continuación, debe confirmar que sus credenciales de autenticación funcionan con el servidor de correo. Esto es particularmente válido si ve el mensaje de error "No se puede recibir el correo" junto con el mensaje "Ingrese la contraseña para (cuenta de correo electrónico)" en la pantalla.
Si ve la pantalla "Ingrese la contraseña" dentro de la aplicación Mail (o, a veces, incluso en la pantalla de inicio de iOS), toque el botón "Editar configuración" y confirme que su nombre de usuario y contraseña son correctos con el servidor de correo en cuestión.
En raras ocasiones, los servidores de correo y los proveedores de correo electrónico pueden tener interrupciones que afecten la autenticación y el inicio de sesión del usuario, o después de una interrupción, algunos servicios de correo electrónico pueden requerir que se vuelva a autenticar con ellos. Recientemente, muchos usuarios experimentaron este error con las cuentas de correo electrónico de Outlook y Hotmail, donde algunos servidores de correo estaban inactivos y, por lo tanto, impedían que la cuenta del usuario se conectara a las cuentas de correo electrónico. Esperar un tiempo funcionó para resolver esto para la mayoría de las personas, pero para algunos usuarios (incluido yo mismo) fue necesario ingresar la contraseña de la cuenta para iniciar sesión nuevamente a través de iOS Mail para resolver el mensaje de error persistente "No se puede obtener el correo".
Si ve errores "No se puede recibir correo" junto con ventanas emergentes de error "Ingrese la contraseña" en el dispositivo iOS como este, toque "Configuración" y vuelva a autenticarse:
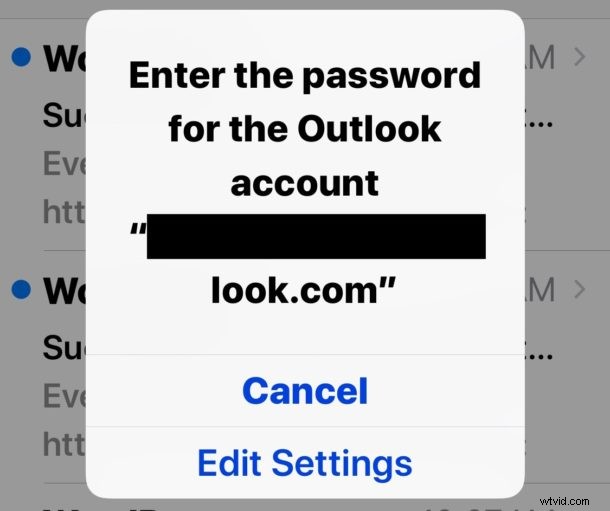
En este ejemplo de captura de pantalla, volver a autenticarse con Outlook solucionó suficientemente los mensajes de error "No se puede recibir correo" e "Ingrese su contraseña", y el correo electrónico comenzó a funcionar nuevamente como se esperaba:
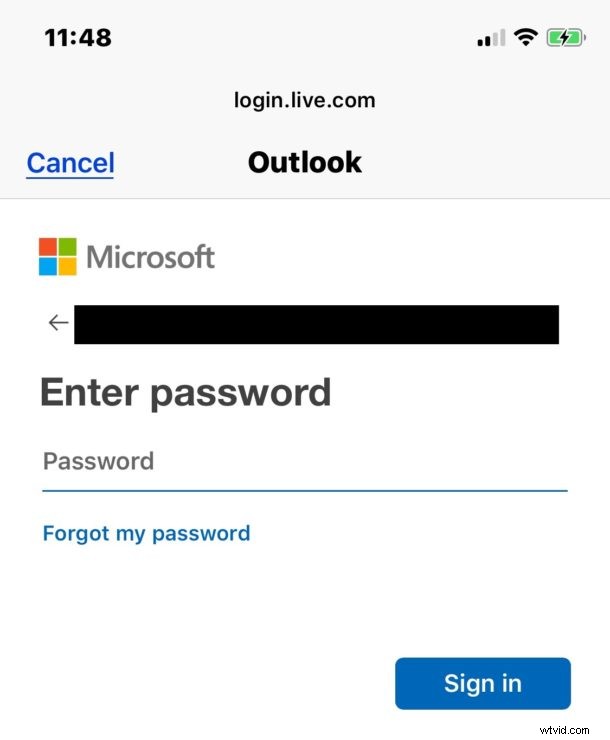
3:Confirmar la configuración de correo en iOS
Esta es una variación del truco anterior, pero esencialmente querrás confirmar que las configuraciones de correo estén configuradas como se esperaba.
- Abra la aplicación "Configuración" y vaya a "Cuentas y contraseñas" *
- Toque la cuenta de correo electrónico que muestra los mensajes de error "No se puede recibir correo"
- Inicie sesión y autentíquese con la cuenta de correo si es necesario
A menudo, hay un atajo disponible para esto si toca el botón "Detalles" en la parte inferior de la aplicación Correo si esa pequeña barra de estado muestra un error.
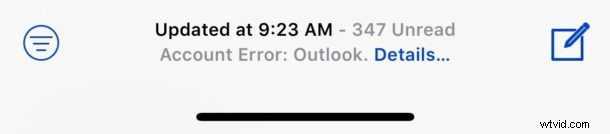
Si hubo un problema temporal con el servidor de correo electrónico, a menudo este simple proceso resolverá cualquier problema de correo en iOS.
* De manera un tanto contraria a la intuición, no desea ir a la sección "Correo" de Configuración, a pesar de que está modificando la configuración de la cuenta de correo. En cambio, debido a que la configuración de correo está definida por una cuenta y una contraseña, vaya a la sección Cuentas y contraseñas de la aplicación Configuración en iOS.
4:Comprobar si hay problemas reales con el servidor de correo electrónico
Aunque es raro, a veces los servidores de correo electrónico tienen tiempo de inactividad por razones de mantenimiento, fallas, problemas de seguridad, alguien se tropezó con un cable en algún lugar o por cualquier otra razón. Por lo tanto, puede ser una buena idea verificar si el servidor de correo electrónico está realmente caído.
Para grandes proveedores de correo electrónico como Gmail, Outlook, Yahoo, Hotmail y similares, a menudo puede ir a esos sitios web directamente desde un navegador web o buscar noticias para ver si hay una interrupción significativa. Si es así, espere hasta que se resuelva la interrupción antes de intentar acceder al servidor de correo.
Para proveedores de correo electrónico más pequeños, como un proveedor de servicios de Internet, una red corporativa, correo electrónico comercial o proveedores de correo electrónico más pequeños, es posible que deba comunicarse directamente con quien administre el servicio de correo electrónico o el servidor de correo electrónico (como el personal de TI de su oficina) para confirmar que el servidor de correo está funcionando como se esperaba.
5:reinicia el iPhone o iPad
Un buen reinicio a la antigua de un iPhone o iPad a menudo solucionará problemas erróneos que, de otro modo, serían inexplicables de diagnosticar o solucionar. Si bien es molesto reiniciar un dispositivo, es rápido y fácil, por lo que es un paso de solución de problemas que vale la pena, independientemente de sus opiniones al respecto.
El simple hecho de apagar el dispositivo con la función de apagado del software iOS y luego volver a encender el dispositivo a menudo funciona, o también puede forzar el reinicio de un dispositivo. Diferentes dispositivos tienen diferentes métodos de reinicio forzado:
- Cómo forzar el reinicio de iPhone y iPad con un botón de inicio en el que se puede hacer clic
- Cómo forzar el reinicio del iPhone X
- Cómo forzar el reinicio del iPhone XS Max, iPhone XR, iPhone XS
- Cómo forzar el reinicio de iPhone 8 y iPhone 8 Plus
- Cómo forzar el reinicio de iPhone 7 y iPhone 7 Plus
6:Eliminar y volver a agregar la cuenta de correo en iOS
Si está seguro de que su conexión a Internet funciona correctamente, que el servidor de correo no está caído y que no hay problemas con la conexión a Internet, el servidor de correo o sus credenciales de inicio de sesión y autenticación, puede eliminar y volver a agregar la cuenta de correo al iPhone o iPad.
Quitar y volver a agregar una cuenta de correo en iOS puede tener algunos efectos secundarios no deseados, porque muchos proveedores de correo electrónico también sincronizan contactos y notas y otras funciones a través de la cuenta de correo electrónico, ocasionalmente con cosas como la pérdida de notas o contactos o de correos electrónicos archivados. Por lo tanto, querrá tener una copia de seguridad completa de su dispositivo iOS en iCloud o iTunes o ambos antes de seguir esta ruta para no perder datos.
- Primero haga una copia de seguridad de su iPhone o iPad en iCloud, iTunes o ambos
- Elimine la cuenta de correo de iOS yendo a Configuración> Cuentas y contraseña> eligiendo la cuenta de correo electrónico, luego seleccionando "Eliminar cuenta"
- Reiniciar el iPhone o iPad
- Ahora agregue la cuenta de correo electrónico a iOS nuevamente volviendo a Configuración> Cuentas y contraseña> y seleccionando "Agregar cuenta"
Si bien el proceso de realizar una copia de seguridad, eliminar una cuenta de correo electrónico, reiniciar y volver a agregar esa cuenta de correo electrónico puede ser molesto, también es muy efectivo cuando todo lo demás falla para solucionar un problema con la aplicación Mail para iOS.
¿Funcionaron estos trucos para resolver su mensaje de error "No se puede recibir correo" en iPhone o iPad cuando intentaba revisar el correo electrónico? ¿Tienes otra solución que te haya funcionado? ¡Comparte tus experiencias y pensamientos en los comentarios a continuación!
