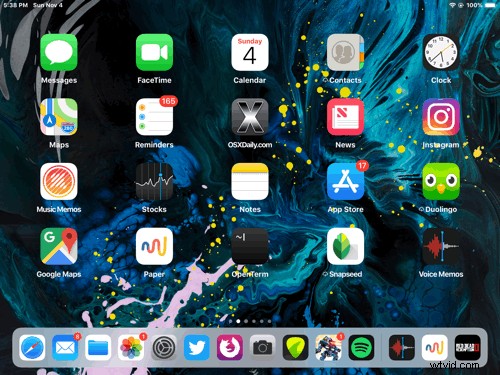
¿Alguna vez ha notado que el fondo de pantalla de su iPad o iPhone se mueve cuando levanta el dispositivo y lo mueve físicamente? Si es propenso al mareo por movimiento, es casi seguro que ha notado esta función de Perspective Zoom, ya que el efecto de paralaje provoca náuseas en algunos usuarios susceptibles, y para otros tal vez simplemente se pregunten por qué sus íconos y la imagen del fondo de pantalla se deslizan. y panorámica en el fondo de la pantalla de inicio y la pantalla de bloqueo de un dispositivo iOS.
Si bien puede usar Reducir movimiento para deshabilitar esos efectos de movimiento en todas partes en iOS, otra opción es simplemente enfocarse en el fondo de pantalla y desactivar el movimiento de su imagen de fondo de pantalla en un iPhone o iPad, que es lo que le mostraremos aquí.
Cómo deshabilitar el zoom de perspectiva para fondos de pantalla de iOS
- Abra la aplicación "Configuración" en iOS
- Elija "Fondo de pantalla", luego toque directamente en su fondo de pantalla actualmente activo (ya sea la pantalla de bloqueo o la pantalla de inicio, puede cambiar el otro por separado de cualquier manera)
- En la pantalla "Vista previa del fondo de pantalla", busque "Zoom en perspectiva" y tóquelo para que diga "Zoom en perspectiva:desactivado ” para deshabilitar el movimiento del fondo del papel tapiz
- Elija establecer la imagen como fondo de pantalla para la pantalla de bloqueo o la pantalla de inicio nuevamente, luego repita con la otra pantalla si lo desea
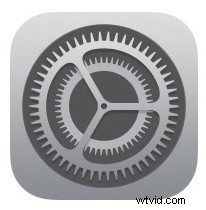
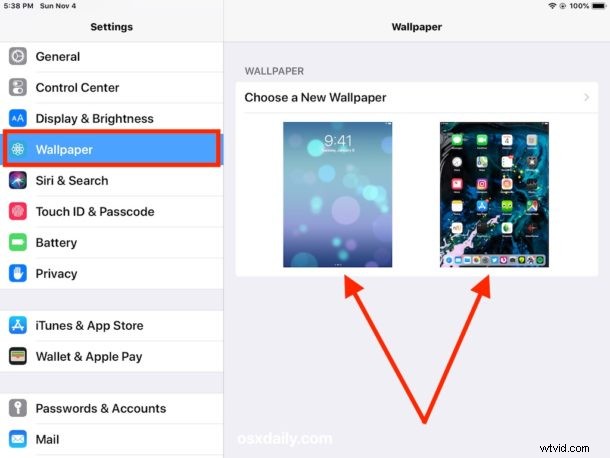
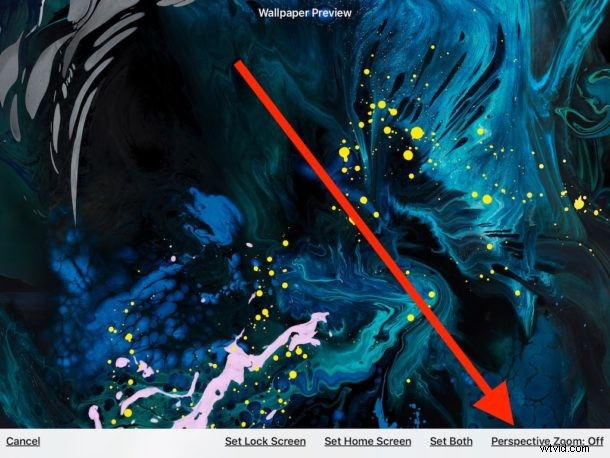
Eso es todo, ahora su fondo de pantalla ya no se moverá en el fondo cuando levante su iPhone o iPad, ya sea en la pantalla de bloqueo o en la pantalla de inicio.
Si no le gustan todos los efectos y animaciones generales de zoom y movimiento y panorámica y paralaje en iOS, también puede habilitar Reducir movimiento en iOS para reducir drásticamente la cantidad de movimiento y paralaje, lo que en su lugar hace que iOS reemplace esas animaciones de zoom con un desvanecimiento. efecto de transición que algunos usuarios pueden disfrutar más, pero a veces también se siente más rápido para algunos dispositivos.
También puede ajustar la configuración de Perspective Zoom mientras establece una imagen como fondo de pantalla en iOS desde la aplicación Fotos o en otro lugar.
Si no está completamente seguro de a qué hace referencia este artículo, la imagen GIF animada superior (repetida inmediatamente debajo) muestra el efecto en un iPad, con el fondo del fondo de pantalla moviéndose y los íconos deslizándose, a medida que se mueve el dispositivo. La misma característica existe por defecto en el iPhone y iPad e iOS en general:
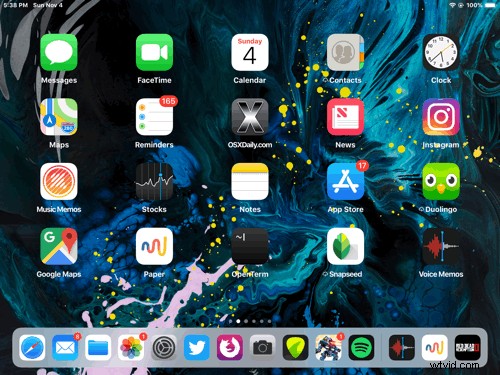
Tenga en cuenta que esto se trata específicamente del movimiento que ve en los fondos de pantalla, no se relaciona con el zoom de la imagen en sí. Si está tratando de reducir el efecto de zoom de las imágenes de fondo de pantalla, esta solución en iOS funciona bastante bien para ese propósito, especialmente si está tratando de colocar una foto de personas como imagen de fondo de pantalla.
Obviamente, esto solo se aplica si su fondo de pantalla actual tiene habilitado "Zoom en perspectiva", si la función no estaba habilitada al principio al configurar un fondo de pantalla, no tendrá ningún movimiento de los íconos o el fondo de pantalla. Del mismo modo, si tiene habilitado Reducir movimiento, tampoco verá los fondos y los movimientos del fondo de pantalla.
Si le gusta o no la función de movimiento de perspectiva de paralaje en iOS es una cuestión de preferencia personal, y tal vez su propensión a sufrir mareos, alteraciones vestibulares y náuseas, pero para algunos usuarios también es una cuestión de gusto. ¡Configura tu iPhone o iPad como quieras, ya sea que esté en movimiento o quieto!
