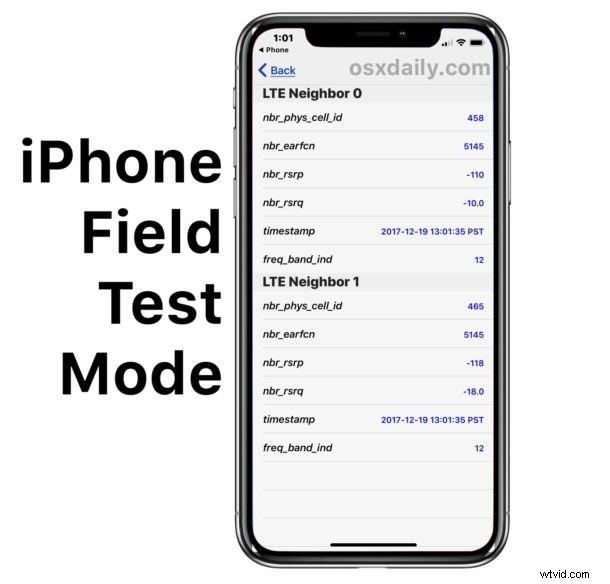
El modo de prueba de campo en iPhone permite a los usuarios obtener información detallada sobre su señal celular y conexión celular, y ha sido durante mucho tiempo un método alternativo popular para mostrar la señal celular en iPhones como un número en lugar de barras o puntos de señal. El modo de prueba de campo es innegable para fines más avanzados, pero algunos usuarios ocasionales de iPhone también encontraron valor en él para encontrar una señal celular consistentemente confiable.
Pero desde iOS 11 y posteriores y nuevos modelos de iPhone, el modo de prueba de campo es diferente de cómo solía ser, y si ingresa al modo de prueba de campo en iOS 12 o iOS 11, no verá inmediatamente el indicador numérico de señal de celda dBm reemplazando el barras.
No se preocupe, puede seguir viendo la señal celular como números en el iPhone con el modo de prueba de campo en iOS 13, iOS 12 o iOS 11, solo que funciona un poco diferente a como lo hacía antes en versiones anteriores del software del sistema.
Siga leyendo para saber cómo acceder al modo de prueba de campo en iOS 11.x o posterior en cualquier iPhone nuevo, incluidos iPhone 11, iPhone 11 Pro, iPhone 11 Pro Max, iPhone XR, iPhone XS, iPhone XS Max, iPhone X, iPhone 8 , iPhone 8 Plus, iPhone 7 Plus, iPhone 7 y otros.
Cómo utilizar el modo de prueba de campo en iOS 13/iOS 12/iOS 11 para ver la intensidad de la señal de la celda numérica en el iPhone
El iPhone debe tener una conexión celular activa para poder acceder y usar el modo de prueba de campo para medir la intensidad de la señal, el resto es fácil:
- Abra la aplicación "Teléfono" en su iPhone e ingrese exactamente el siguiente número:
- Presione el botón Llamar para marcar el número, esto iniciará inmediatamente la aplicación oculta "Modo de prueba de campo" en el iPhone
- Toca "LTE"
- Pulse en "Medidas de celda de servicio"
- Busque "rsrp0" y el número correspondiente será la medida numérica de la intensidad de la señal celular del iPhone en dBm
*3001#12345#*
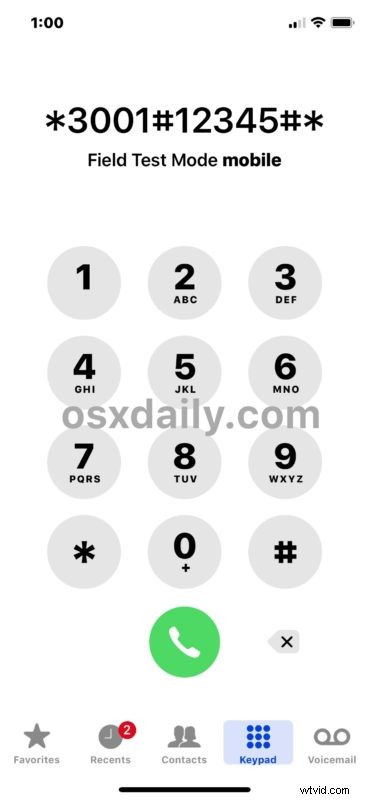
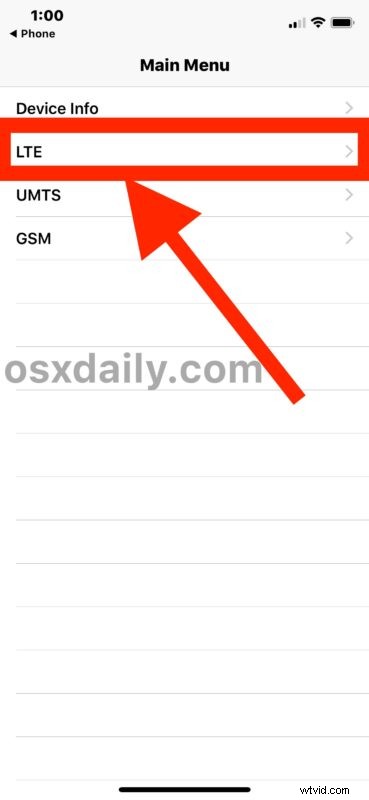
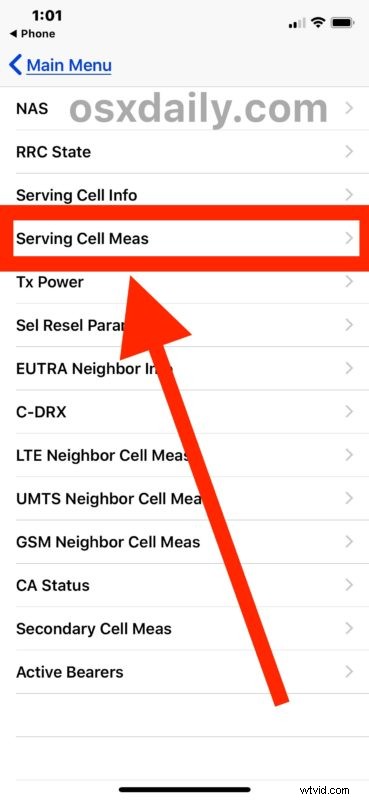
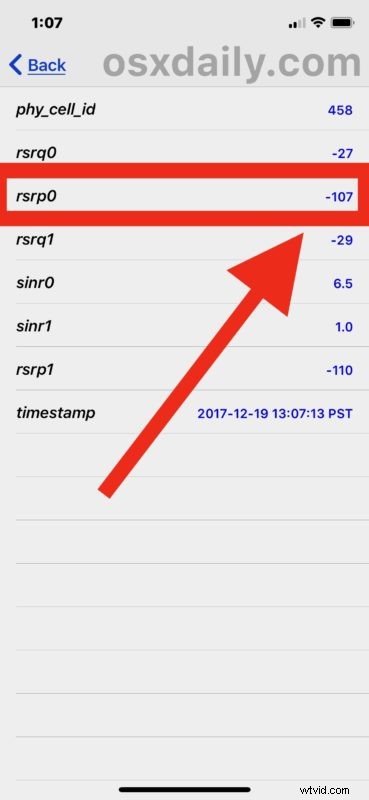
RSRP significa potencia recibida de la señal de referencia y es una variación de la medición RSSI.
RSRQ significa Calidad de señal recibida de referencia.
Supuestamente, rsrp0 es la torre celular principal conectada, y rsrp1 es la siguiente torre celular más cercana (o una con la conexión más fuerte de todos modos), cada una obviamente tiene su propia intensidad de señal celular según la potencia, la conexión, la distancia, la interferencia y otras medidas.
En cuanto a los números, que se miden en dBm, oscilarán entre -40 y -130, siendo -40 la mejor señal posible y -130 la peor. En términos generales, una vez que comience a acercarse a -110 o menos, encontrará que el servicio celular es más irregular y las conversaciones de voz pueden sonar confusas o tener aspectos cortados, mientras que si está en -80 o más, su señal debería ser bastante buena y no tener cualquier problema.
El modo de prueba de campo tiene una gran cantidad de datos disponibles, muchos de los cuales serán completamente inútiles o confusos para el usuario promedio de iPhone, y mucho menos para cualquiera que no sea un ingeniero u operador de pruebas de campo (y yo tampoco lo soy). Para la gente más geek que está interesada en las mediciones numéricas de su señal celular, "Serving Cell Meas" y "LTE Neighbor Cell Meas" son probablemente las dos fuentes de información más pertinentes, ya que ambas revelarán señales celulares numéricas similares a las que se usaron. para que se muestre de forma predeterminada en el modo de prueba de campo antes de iOS 11.
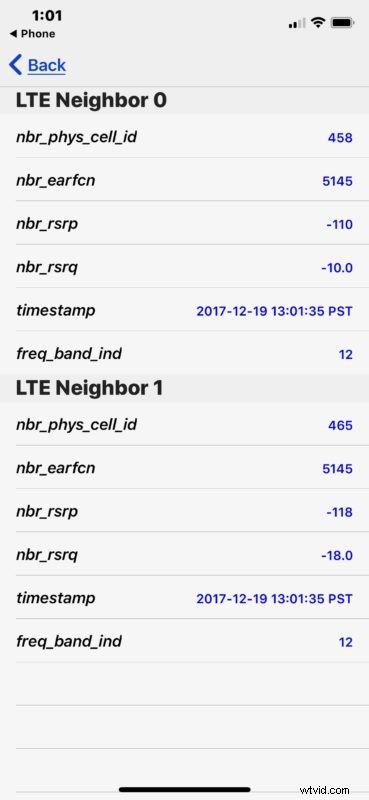
Tenga en cuenta que el acceso a los detalles numéricos de la señal celular de dBm puede variar según el modelo de iPhone y el operador de telefonía celular, y algunos proveedores de telefonía celular no comparten fácilmente esta información a través del modo de prueba de campo. El enfoque anterior se realizó en un iPhone X con la versión más reciente de iOS 11.x o posterior en AT&T con una señal LTE, pero si desea ver otras señales GSM o UMTS, busque la selección adecuada dentro del campo. Aplicación de modo de prueba en iPhone.
Y sí, al menos a nivel de consumidor, esta es la única forma de acceder al modo de prueba de campo en el iPhone, y ha sido así durante bastante tiempo.
¿Cómo obtengo los números de señal para reemplazar las barras en iPhone X, iPhone 11 o iOS 13/iOS 12?
Muchos usuarios quieren reemplazar el indicador de señal de barra con los números de señal, ya que el indicador de recepción numérica es más preciso. Desafortunadamente, esto no es posible en las versiones actuales de iOS o en los modelos de iPhone más nuevos con el último software de iOS. A partir de ahora, solo la versión de iOS anterior a iOS 11 o posterior puede usar el indicador de recepción numérica como reemplazo de las barras de recepción de señal celular. Si desea obtener información sobre cómo hacerlo en un dispositivo anterior con una versión anterior de iOS, vaya aquí para hacerlo.
¿Tiene otros consejos o información útil para el modo de prueba de campo de iPhone con las últimas versiones de iOS y los modelos de iPhone más nuevos? Compártelas con nosotros en los comentarios a continuación.
