
¿Alguna vez ha abierto una conversación de iMessage en iPhone para descubrir que los mensajes están desordenados? Si es así, no estás solo. Si bien puede ser molesto que los Mensajes aparezcan desordenados en la aplicación Mensajes de iOS, por lo general es una solución simple para que vuelvan a estar en el orden secuencial correcto. Y sí, esto también se aplica a la aplicación Mensajes en el iPad, por lo que, si bien nuestro enfoque se centra principalmente en el iPhone, las técnicas para resolver los mensajes que aparecen en el orden incorrecto también son las mismas en otros dispositivos iOS.
Lo primero es lo primero; Tenga en cuenta que, aunque los mensajes de iMessage pueden aparecer desordenados o en el momento equivocado, en realidad no se envían de esa manera y las marcas de tiempo de los mensajes enviados/recibidos no han cambiado; no descubrió accidentalmente una máquina del tiempo ni distorsionó el espacio-tiempo continuo. . La razón por la que los mensajes a veces pueden aparecer desordenados en iOS es probablemente un error y, por lo general, se puede resolver con bastante rapidez utilizando los métodos a continuación. También hay algunas otras razones por las que las conversaciones de iMessages pueden aparecer desordenadas, generalmente como resultado de un ajuste de configuración que se realizó. Profundicemos:
Cómo arreglar mensajes fuera de servicio en iPhone y iPad
Primero, cubriremos la habilitación de una función de Mensajes en iCloud que debería resolver los mensajes que aparecen en el orden incorrecto en los dispositivos iOS, y luego abordaremos los pasos de solución de problemas para arreglar los Mensajes que también aparecen desordenados en iPhone y iPad.
0:habilite Mensajes en iCloud para evitar que los mensajes aparezcan fuera de servicio en iPhone y iPad
Las últimas versiones del software del sistema iOS permiten que los mensajes se sincronicen a través de iCloud y se almacenen en iCloud. Es posible que haya pensado que Mensajes ya funcionaba de esa manera, pero resulta que no, en su lugar, debe habilitar Mensajes manualmente en iCloud en iOS o habilitar Mensajes en iCloud en Mac, cada uno de los cuales requiere actualizar a las últimas versiones del software del sistema. Así es como habilita Mensajes en iCloud en un iPhone o iPad, necesitará iOS 11.4 o posterior en el dispositivo para tener esta función:
- Abre la aplicación Configuración en iOS y toca tu nombre para acceder a la configuración de iCloud
- Ubique el interruptor "Mensajes" y colóquelo en la posición ON para habilitar Mensajes en iCloud en el iPhone o iPad
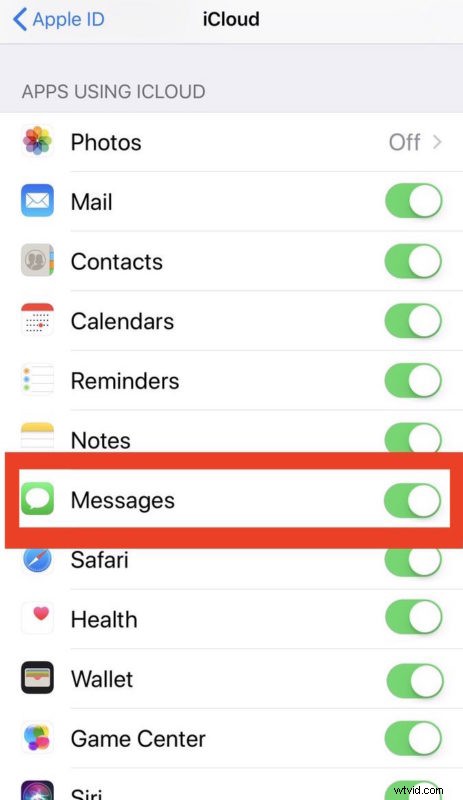
El uso de Mensajes en iCloud debería resolver por completo cualquier iMessage que aparezca fuera de servicio si persisten o persisten, aunque los mensajes pueden tardar un poco en sincronizarse con iCloud y luego mostrarse correctamente.
Puede ser útil después de habilitar Mensajes en iCloud para luego reiniciar el iPhone o iPad, lo que parece obligar a Mensajes a recargarse y luego aparecer en el orden correcto según lo previsto.
Si aún experimenta que los Mensajes aparecen fuera de servicio, siga los pasos de solución de problemas a continuación para ayudar a solucionar el problema.
Solución de problemas de mensajes que se muestran en orden incorrecto en iPhone/iPad
Estos son los pasos principales de solución de problemas para resolver iMessages que aparecen fuera de servicio en cualquier iPhone o iPad con iOS. Para obtener los mejores resultados, primero debe habilitar Mensajes en iCloud como se describe anteriormente.
1:forzar salida de mensajes y forzar reinicio de iPhone/iPad
La resolución más común para que los Mensajes aparezcan secuencialmente y en orden nuevamente es simplemente salir a la fuerza de la aplicación Mensajes y luego reiniciar el iPhone o iPad. El proceso de forzar el cierre y el reinicio varía según el dispositivo, ya que Apple lo ha cambiado varias veces, pero el efecto final es el mismo. Si ya sabe cómo forzar la salida de las aplicaciones y forzar el reinicio, continúe y hágalo con la aplicación Mensajes y luego reinicie su dispositivo; de lo contrario, siga las instrucciones a continuación:
1:forzar el cierre de la aplicación de mensajes
Usando las guías a continuación, apunta a la aplicación "Mensajes" para forzar el cierre:
- Cómo cerrar aplicaciones en iPhone X
- Cómo cerrar aplicaciones en iPhone 8, iPhone 7, iPhone 6s, iPhone 6, todos los iPhone Plus, iPhone SE, iPhone 5s, etc.
2:Forzar el reinicio del iPhone/iPad
Después de que "Mensajes" se haya cerrado a la fuerza, continúe e inicie un reinicio forzado del dispositivo usando las siguientes guías apropiadas para su dispositivo:
- Cómo forzar el reinicio del iPhone X
- Cómo forzar el reinicio de iPhone 8 Plus y iPhone 8
- Cómo forzar el reinicio de iPhone 7 y iPhone 7 Plus
- Cómo forzar el reinicio de todos los modelos de iPad y otros modelos de iPhone
Una vez que la aplicación Mensajes se haya cerrado a la fuerza y el iPhone o iPad se haya reiniciado, abra la aplicación Mensajes nuevamente. Los Mensajes deberían volver a estar en el orden previsto.
2:Compruebe la configuración de fecha y hora en iOS
A veces, las personas pueden configurar manualmente la fecha y la hora, hacer retroceder el reloj de su dispositivo iOS para usar una aplicación o un juego en particular, o desactivar la configuración automática de la hora, y tener la fecha y la hora incorrectas configuradas en un iPhone o iPad puede hacer que los mensajes aparezcan desordenados. o no secuencialmente. Esto es fácil de verificar y corregir:
- Abra la aplicación "Configuración" y luego vaya a "General"
- Elija "Fecha y hora" y asegúrese de que "Establecer automáticamente" esté HABILITADO y que su zona horaria sea correcta
- Para una buena medida, desactive "Establecer automáticamente" durante unos 10 segundos y, a continuación, vuelva a activarlo; asegúrese de que esté activado.
Regrese a la aplicación Mensajes y verifique si sus iMessages están nuevamente en el orden previsto.
Tenga en cuenta que si un iPhone o iPad no tiene conexión a Internet, es posible que la configuración de hora automática no funcione con precisión, y si el dispositivo iOS nunca se ha conectado a una conexión a Internet, es posible que desee utilizar el ajuste de configuración de hora manual.
3:Instalar actualizaciones de software de iOS
Algunos usuarios han informado varios problemas con los mensajes que aparecen desordenados después de instalar una actualización de software en particular o mientras ejecutan una versión de software anterior. Primero haga una copia de seguridad de su iPhone o iPad y luego instale las actualizaciones de software disponibles.
- Haga una copia de seguridad del iPhone o iPad en iCloud y/o iTunes antes de comenzar, no se salte una copia de seguridad
- Abra la aplicación "Configuración", luego vaya a "General" y a "Actualización de software"
- Elija "Descargar e instalar" cualquier actualización de software de iOS que esté disponible
Hay algunas versiones de iOS que parecen ser más propensas a errores de sincronización de mensajes que otras, así que, si es posible, intente ejecutar la última versión que pueda.
De todos modos, después de actualizar iOS, continúe y reinicie la aplicación Mensajes. Si vuelven a estar en orden según lo previsto, está listo para continuar.
4:Desactivar y volver a activar iMessages
Otro truco que puede funcionar es apagar y volver a encender iMessages.
- Abra la aplicación "Configuración" en el iPhone o iPad
- Vaya a "Mensajes" y cambie el interruptor de "iMessage" a la posición APAGADO
- Espere unos momentos, luego vuelva a colocar el interruptor de "iMessages" en la posición ON
- Vuelva a abrir la aplicación Mensajes para verificar el orden de los mensajes
Otra opción alternativa es apagar Imessage, luego reiniciar el dispositivo iOS y luego volver a encender iMessage. Eso también puede funcionar a veces.
¿Funcionaron los trucos anteriores para evitar que sus mensajes de iMessage aparecieran fuera de servicio? ¿Tus mensajes ahora están en orden en el iPhone o iPad? ¡Háganos saber lo que funcionó para usted en los comentarios!
