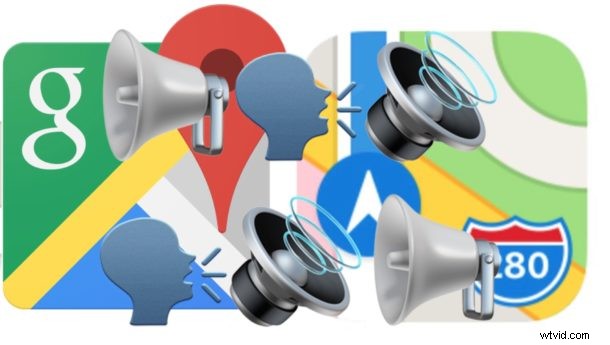
De forma predeterminada, la aplicación Maps para iPhone utilizará la navegación por voz al dar indicaciones. La navegación por voz y las indicaciones habladas también son la configuración estándar de Google Maps en iPhone. Pero a veces los usuarios pueden desactivar accidentalmente la configuración de navegación por voz cuando no tenían la intención de hacerlo, u olvidarse de volver a activar la configuración de navegación por voz si se desactivó en algún momento.
No se preocupe, si desea instrucciones habladas de sus aplicaciones de mapas, este artículo le mostrará cómo habilitar (o volver a habilitar) las direcciones de navegación por voz para las aplicaciones Apple Maps y Google Maps en iPhone.
Espera:¡Sube el volumen del iPhone!
Antes que nada, asegúrese de subir el volumen del iPhone en su iPhone real. Haga esto presionando el botón físico para subir el volumen en el costado del iPhone repetidamente hasta que el volumen se establezca en el nivel máximo como se muestra en el indicador de volumen en pantalla.
Es bastante fácil bajar el volumen sin darse cuenta usando los botones físicos y, obviamente, si el volumen del dispositivo está apagado o bajo, no se escuchará la navegación por voz. Entonces, antes que nada, solo asegúrese de que el volumen del iPhone esté al máximo y funcione como se espera.
También querrá asegurarse de que el iPhone no tenga auriculares ni nada que use el puerto de audio conectado. Otra posibilidad es que el iPhone esté atascado en el modo Auriculares, aunque eso es bastante raro que ocurra, y si eso sucede, entonces todo el audio no vendrá a través del altavoz normal del iPhone en general, sino solo en las aplicaciones de Mapas.
Ahora que está seguro de que el iPhone tiene el volumen al máximo, puede recurrir a las aplicaciones específicas de Apple Maps y Google Maps para asegurarse de que el audio también esté habilitado en cada una de ellas.
Cómo habilitar la navegación por voz en Apple Maps en iPhone
Si la navegación por voz y las instrucciones habladas no funcionan con la aplicación Apple Maps en el iPhone, y ya subiste el volumen físico al máximo, entonces es posible que la configuración de navegación por voz se haya apagado o deshabilitado. Así es como puede volver a habilitar fácilmente la configuración de navegación por voz en Apple Maps:
- Abra la aplicación "Configuración" en el iPhone y vaya a la configuración de "Mapas"
- Ve a la configuración de "Conducción y navegación"
- Busca el ajuste "Volumen de voz de navegación" y elige "Volumen alto", "Volumen normal" o "Volumen bajo" para volver a habilitar la navegación por voz en Apple Maps para iOS
- Salga de Ajustes y obtenga indicaciones de Apple Maps como de costumbre
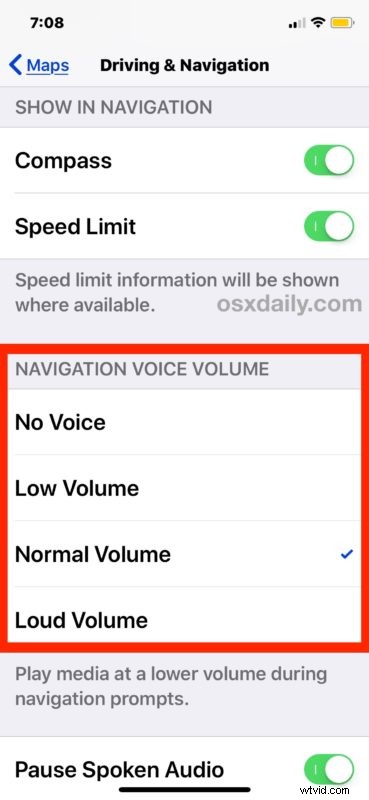
La clave con la configuración de navegación por voz de Apple Maps es asegurarse de que no tiene configurado "Sin voz", de lo contrario, no importa qué tan alto sea el volumen en su iPhone, no tendrá navegación por voz disponible.
También puede habilitar o volver a habilitar la navegación por voz para las indicaciones en Apple Maps directamente desde la aplicación Apple Maps deslizando hacia arriba desde la parte inferior de la pantalla de indicaciones y eligiendo "Configuración de audio"
Esta configuración debe aplicarse a través de las instrucciones proporcionadas por la aplicación Apple Maps, ya sea que las esté iniciando directamente a través de la aplicación Apple Maps o incluso si está comenzando pidiéndole a Siri que use la navegación por voz y las instrucciones paso a paso en el iPhone.
Cómo habilitar la navegación por voz en Google Maps para iPhone
La configuración de navegación por voz de Google Maps se puede activar o desactivar directamente dentro de la aplicación Google Maps mientras se dan indicaciones. El cambio de configuración hace que sea fácil apagar o encender accidentalmente la navegación por voz para obtener instrucciones, así que asegúrese de tener la configuración habilitada correctamente si desea escuchar las instrucciones de voz. Como antes, asegúrese de subir el volumen del iPhone por completo primero.
- Abre Google Maps en el iPhone e inicia indicaciones para llegar a cualquier ubicación como de costumbre
- Busca en la esquina superior derecha de la aplicación Google Maps el ícono del altavoz pequeño y tócalo
- Asegúrate de que la opción de altavoz esté habilitada en Google Maps en el iPhone
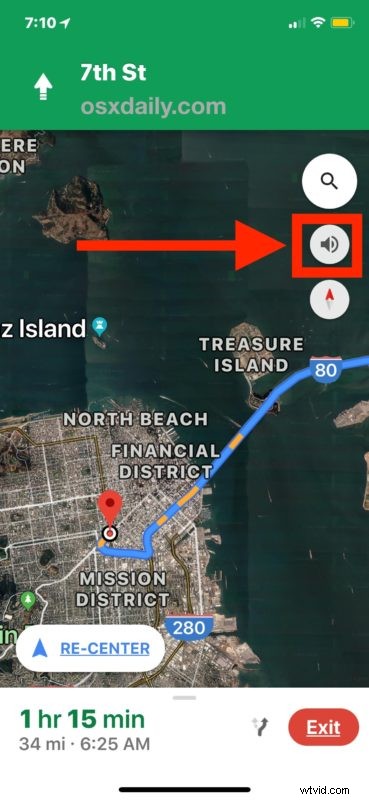
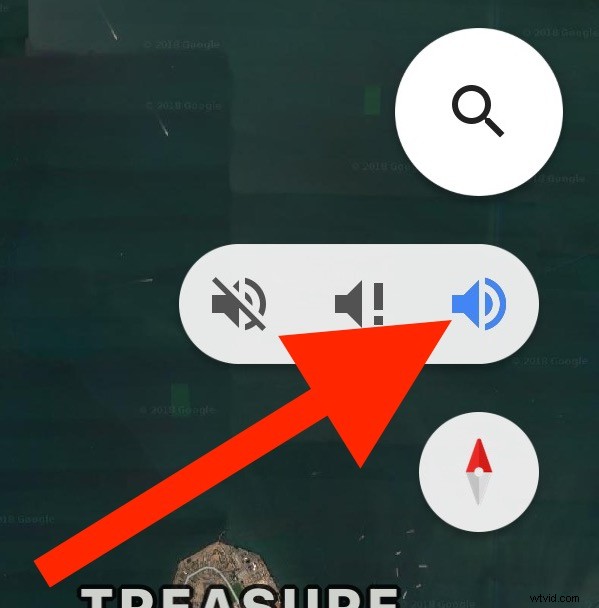
Es bastante fácil silenciar y activar las instrucciones de voz en Google Maps, lo cual es bueno si está tratando de obtener direcciones silenciosamente en algún lugar o si desea silenciar temporalmente la navegación hablada a un destino. Pero eso también puede significar que es fácil alternar accidentalmente, ya que la configuración de navegación de audio está en la pantalla todo el tiempo. Así que solo cambia el botón del altavoz en Google Maps para iPhone y podrás recuperar el audio nuevamente.
Eso debería ser todo, ya sea que esté usando Google Maps o Apple Maps para obtener indicaciones, ahora sabe cómo habilitar o volver a habilitar la navegación por voz en cada aplicación de su iPhone.
¿Te ayudó esto a que la navegación por voz y las indicaciones habladas funcionaran en tu iPhone? ¿Tiene otra solución o truco para solucionar problemas de navegación por voz que no funciona en las aplicaciones de mapas de iPhone? ¡Comparta sus comentarios y experiencias a continuación!
