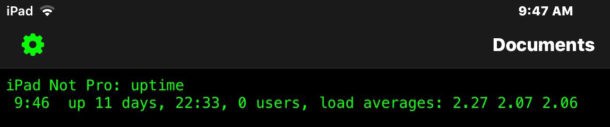
El tiempo de actividad determina cuánto tiempo se ha encendido una computadora o dispositivo iOS, o al menos cuándo se arrancó o reinició el hardware por última vez. En una máquina Unix o cualquier Mac, puede verificar el tiempo de actividad con el comando de tiempo de actividad o la información del sistema del sistema, pero el iPhone y el iPad no tienen tal mecanismo para ver el tiempo de actividad de manera predeterminada. Afortunadamente, hay algunas aplicaciones de terceros disponibles que pueden revelar el tiempo de actividad del dispositivo en iOS, por lo que si desea saber cuándo se encendió o reinició por última vez un iPhone o iPad, puede descubrir esa información con la ayuda de dicha aplicación.
Cubriremos dos opciones simples para recuperar información de tiempo de actividad de un iPhone o iPad, para que pueda ver cuándo el dispositivo iOS realizó una secuencia de arranque por última vez.
Obtenga tiempo de actividad de iPhone o iPad con System Status Lite para iOS
Una opción para obtener el tiempo de actividad del dispositivo iOS es usar la aplicación gratuita System Status Lite para iPhone o iPad. Podría decirse que esta aplicación es un poco más fácil de usar que la otra opción, ya que no necesita ejecutar ningún comando para ver la última vez que se reinició o encendió el dispositivo junto con el tiempo de actividad.
- Obtenga System Status Lite para iOS aquí e inicie la aplicación
- Busque "Tiempo de actividad del sistema" cerca de la parte inferior de la aplicación Estado del sistema para encontrar "Tiempo de actividad" y "Hora de inicio" con la fecha y la hora del último inicio, así como el tiempo de actividad del dispositivo
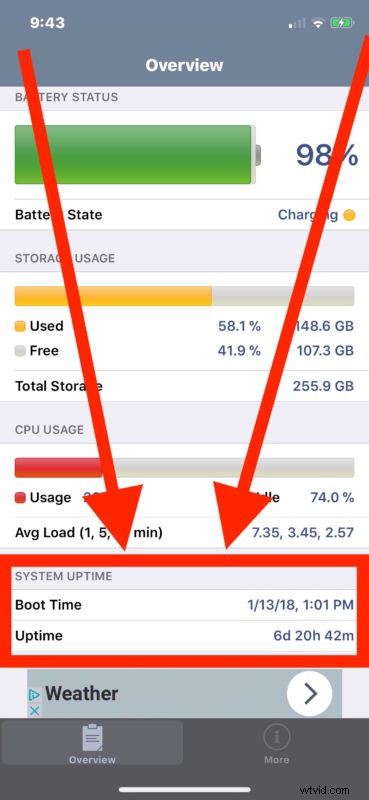
En este ejemplo de captura de pantalla, un iPhone se inició (reinició) por última vez hace 6 días y 20 horas, y la aplicación también muestra la fecha y hora exactas en las que el dispositivo se inició por última vez.
Obtenga tiempo de actividad del dispositivo iOS con la línea de comandos de OpenTerm
Es posible que iOS aún no tenga una aplicación de Terminal oficial, pero una excelente opción no oficial es la aplicación de línea de comandos OpenTerm para iOS (solía llamarse Terminal, pero el desarrollador tuvo que cambiar el nombre). OpenTerm es una interfaz de línea de comandos en espacio aislado gratuita para iPhone y iPad que le permite jugar con varias herramientas de línea de comandos y comandos con pocas consecuencias de riesgo ya que la aplicación está completamente en espacio aislado. OpenTerm también le permite ejecutar el mismo antiguo comando de tiempo de actividad que funciona en máquinas Mac y Unix.
- Obtenga OpenTerm para iOS aquí y luego inicie la aplicación cuando termine de descargarse
- Escribe "tiempo de actividad" y pulsa Retorno en el teclado de iOS para ver los detalles del tiempo de actividad del iPhone o iPad, con un aspecto similar al siguiente:
iPad: uptime
9:55 up 11 days, 44 mins, 0 users, load averages: 2.43 2.81 3.20
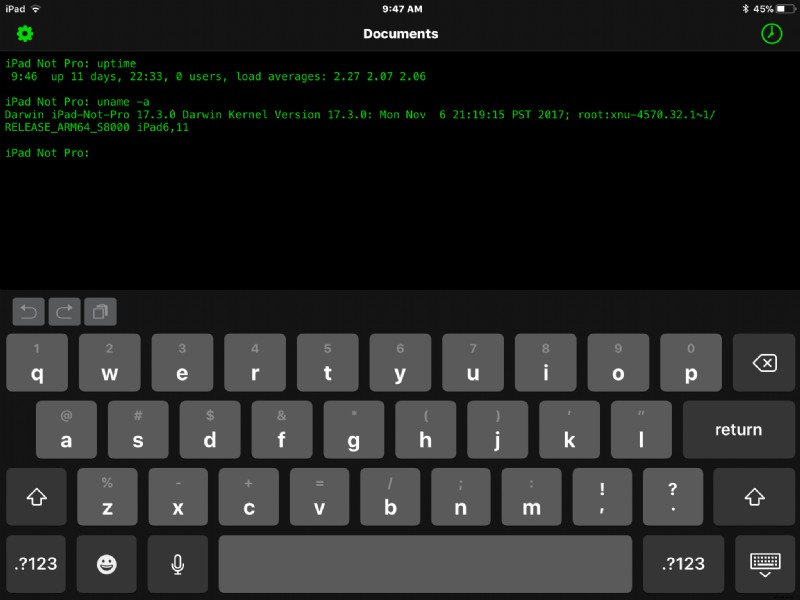
En este ejemplo de captura de pantalla, un iPad ha estado activo durante más de 11 días, lo que significa que el dispositivo se encendió por última vez desde un estado apagado o se reinició hace 11 días.
¿Por qué debería preocuparme por el tiempo de actividad del dispositivo?
Probablemente no deberías. Pero conocer el tiempo de actividad preciso de cualquier computadora o dispositivo puede ser útil para la resolución de problemas, o incluso para fines forenses digitales. Es cierto que eso hace que esto sea en gran medida irrelevante para la mayoría de los usuarios ocasionales de iPhone y iPad, pero aún puede ser información interesante para algunas personas, incluso si no la encuentran particularmente procesable.
Además, hay un elemento de orgullo nerd algo tonto con tener un tiempo de actividad prolongado, porque un tiempo de actividad prolongado puede ser indicativo de un entorno de sistema operativo o estación de trabajo estable (o simplemente indicativo de una máquina que permanece inactiva sin uso, pero ahí no es donde el la credibilidad del empollón es). Esto es en gran parte de los días más nerd de Unix, pero muchos de nosotros, los geek, seguimos encontrando que esta es una medida divertida de cualquier computadora, ya sea en la palma de su mano, en su regazo, en un escritorio o en alguna sala de servidores en algún lugar.
Así que ahí lo tiene, ahora sabe cómo puede verificar el tiempo de actividad del dispositivo iOS y la última vez que se inició un iPhone o iPad. Si conoce otra buena manera de descubrir esta información, ¡compártala con nosotros en los comentarios a continuación!
