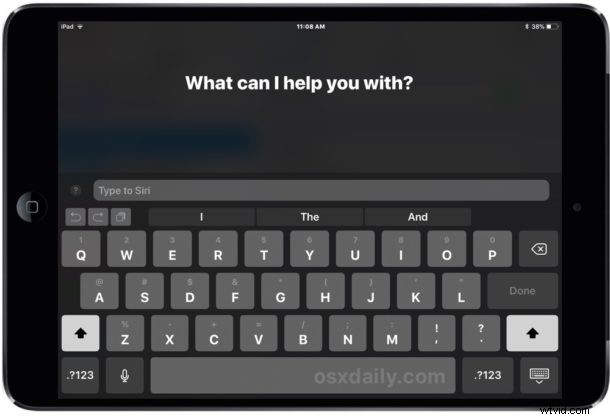
Escribir en Siri para iOS te permite interactuar con Siri escribiendo comandos de texto en un iPhone o iPad, usando el teclado de software en pantalla o un teclado externo.
Todos los comandos de Siri a los que está acostumbrado funcionan a través de Type to Siri, es solo el proceso de ingreso de comandos que es diferente, ya que literalmente escribe una consulta o comando y luego Siri responde como de costumbre.
Escribir en Siri en iPad y iPhone es una característica increíblemente útil por innumerables razones, ya sea que simplemente prefiera escribir, no pueda usar comandos de voz con Siri, tenga una configuración de accesibilidad donde escribir es más práctico, o simplemente porque le gusta la idea de tener una especie de línea de comando inteligente respaldada por un pequeño asistente virtual.
¿Suena bien? Luego, activemos la función Escribir en Siri en iOS para que pueda usar Siri con un teclado en un iPad o iPhone.
Cómo habilitar Type to Siri en iOS
Habilitar Type to Siri es lo mismo en iPhone y iPad, todo lo que necesita es una versión moderna de iOS. Todo lo que sea posterior a iOS 11 o posterior tendrá la función, así es como puede activar Escribir en Siri y usarla:
- Abra la aplicación "Configuración" en iOS
- Vaya a "General" y luego elija "Accesibilidad"
- Seleccione "Siri" en la configuración de accesibilidad
- Encuentra el interruptor para "Escribir en Siri" y muévelo a la posición ON
- Salir de la configuración
- Invoca a Siri como de costumbre, luego escribe un comando de Siri como "¿qué tiempo hace en Londres?" o "recuérdame a las 4:00 p. m. que descongele el pollo"
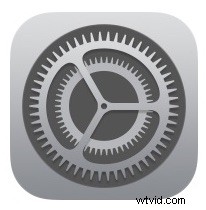
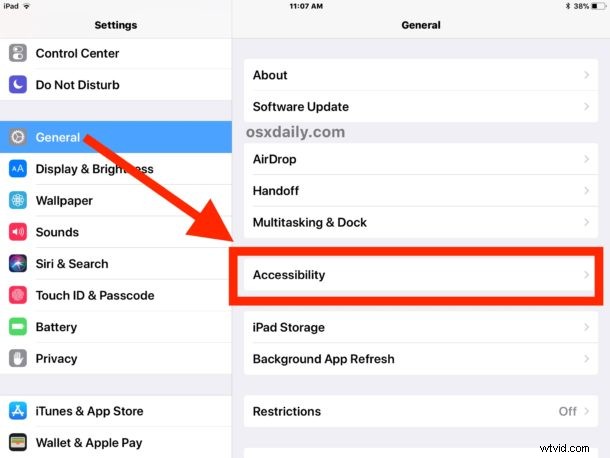
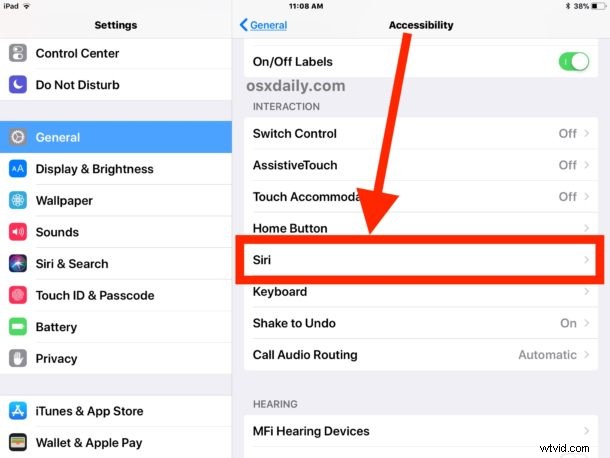
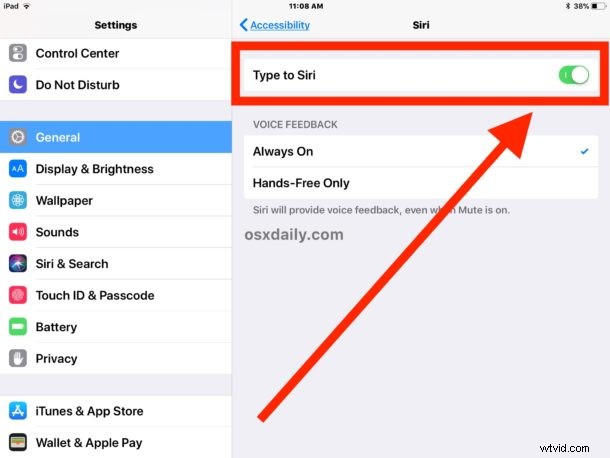
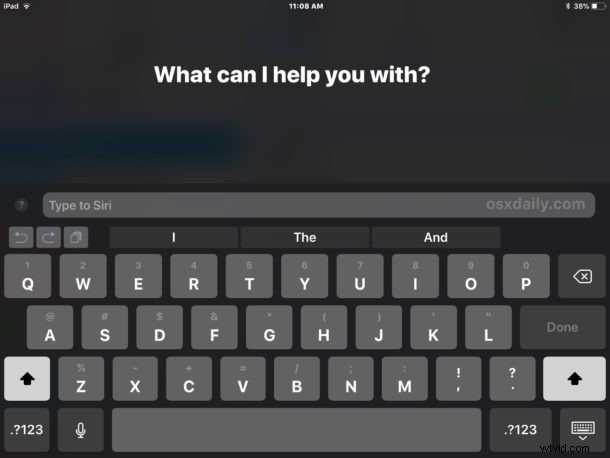
En el futuro, solo accede a Siri como lo haría normalmente, pero escribe el comando en lugar de decirlo *. Tenga en cuenta que Siri continúa hablándole de los comandos, incluso si usa Escribir a Siri para ingresar el comando.
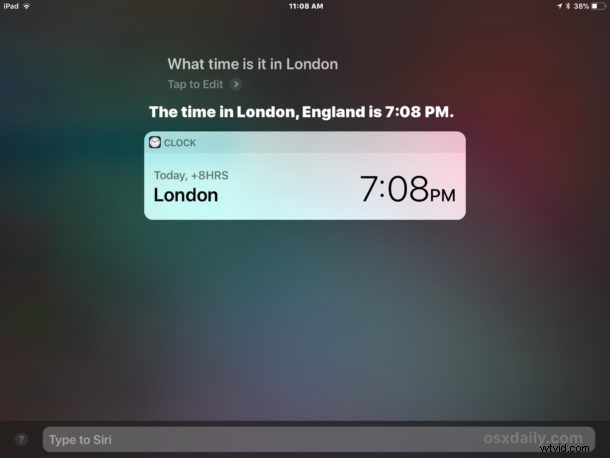
Todos los comandos regulares de Siri que usaría funcionan bien con Type to Siri, si puede decirlo con la interacción de voz normal para Siri, entonces también funcionará con Type to Siri. Y sí, eso incluye todos los comandos tontos y divertidos de Siri disponibles también, pero, por supuesto, los comandos más útiles serán más prácticos, a menos que hacer el tonto se considere práctico de todos modos.
Se podría argumentar que Type to Siri es un poco más útil en el iPad que en el iPhone, simplemente porque el iPad se usa a menudo con un teclado Bluetooth, un teclado Apple Smart, y la pantalla más grande también es un poco más fácil de escribir. , pero ciertamente también es útil en iPhone. Por cierto, si es un usuario de Mac, también puede habilitar y usar Type to Siri en la Mac, suponiendo que esté ejecutando las versiones más recientes del sistema operativo.
¿Puedo seguir usando la voz Siri cuando Type to Siri está habilitado en iOS?
* Sí, todavía puedes usar los comandos de voz de Siri con Type to Siri, pero por el momento se hace con una pequeña solución.
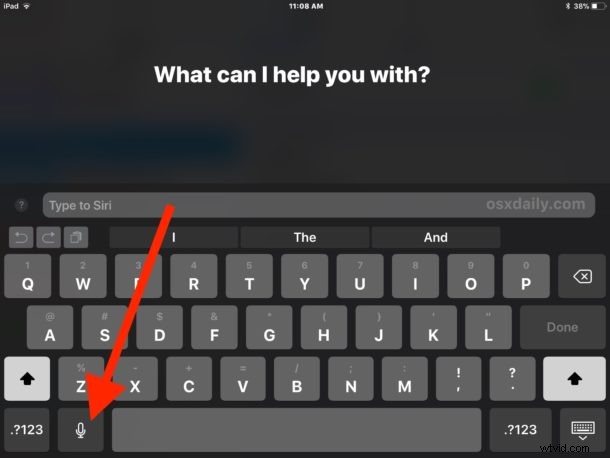
Si Type to Siri está habilitado y desea emitir un comando de voz a Siri, debe hacerlo invocando a Siri como de costumbre y luego presionando primero el botón del micrófono en el teclado de iOS, que usa la función Dictado para convertir la voz en texto en iOS. . Luego, simplemente diga su comando y presione la tecla Retorno en el teclado de iOS. Eso es todo.
Algunos consejos útiles para escribir en Siri en iOS
- Use comandos de lenguaje abreviados, por ejemplo, use "tiempo en Londres" en lugar de "¿qué tiempo hace en Londres?"
- Puedes mantener presionada la tecla ESC en un teclado Bluetooth externo para imitar el hecho de mantener presionado el botón de inicio y llamar a Siri de esa manera (mantener presionadas las teclas Comando + H con un teclado Apple también puede funcionar para este propósito)
- Si te gusta Escribir en Siri en iOS, probablemente también te guste Escribir en Siri en Mac, ¡así que habilítalo!
Si conoce otros trucos útiles de Type to Siri para iPad o iPhone, ¡compártalos con nosotros en los comentarios a continuación! Y si quieres más consejos de Siri, ¡tenemos muchos para explorar!
