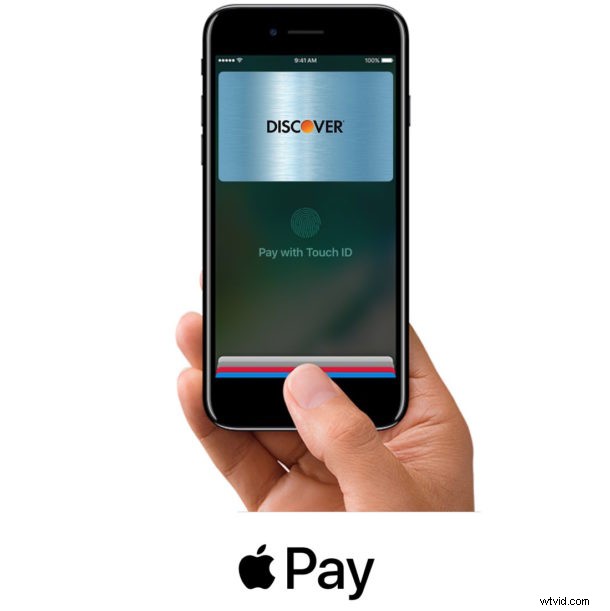
La mayoría de los usuarios de iPhone configuran Apple Pay una vez con una sola tarjeta, pero puede agregar varias tarjetas de crédito y débito al iPhone para usar con Apple Pay si lo desea. Esto es bueno si desea una tarjeta de crédito y débito en el iPhone, o si tiene varias tarjetas de recompensas que usa para varias compras en diferentes tiendas. También es bueno tener una tarjeta de respaldo en Apple Pay, en el caso extraño de que la primera falle por algún motivo u otro.
Agregar nuevas tarjetas a Apple Pay es realmente fácil en iPhone, este tutorial lo guiará a través del proceso. Puede agregar tarjetas manualmente o, como enfatizaremos aquí, usando la cámara del iPhone para acelerar el proceso.
Cómo agregar una nueva tarjeta de crédito o débito a Apple Pay en iPhone
Necesitará un iPhone que admita Apple Pay (todos los iPhone modernos lo hacen) y una tarjeta de crédito o débito que sea compatible con Apple Pay. Asegúrese de tener la tarjeta a mano, ya que hará referencia a la tarjeta física durante el proceso de agregar la tarjeta.
- Abra la aplicación "Configuración"
- Ir a "Wallet y Apple Pay"
- Toque "Agregar tarjeta de crédito o débito" y luego seleccione Siguiente
- Coloque la tarjeta de crédito o tarjeta de débito en una superficie plana, luego use el visor del iPhone para centrar la tarjeta y capturar los detalles de la tarjeta (también puede tocar "Ingresar los detalles de la tarjeta manualmente")
- Confirme que los detalles de la tarjeta coincidan con su tarjeta de crédito o débito, luego toque "Siguiente"
- Acepto todos los Términos y condiciones, que sin duda leerá atenta y completamente
- En la pantalla Verificación de tarjeta, elija un mensaje de texto o un correo electrónico para verificar su tarjeta para usarla con Apple Pay, luego toque Siguiente y verifique la tarjeta con un código que se le envió
- Cuando vea la pantalla "Tarjeta activada", seleccione "Listo" para completar el proceso
- Regresará a la aplicación Configuración con la lista de tarjetas que se muestra en la pantalla, repita con otras tarjetas de crédito o débito si desea agregar más tarjetas a Apple Pay
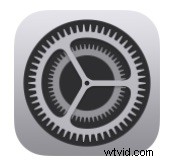
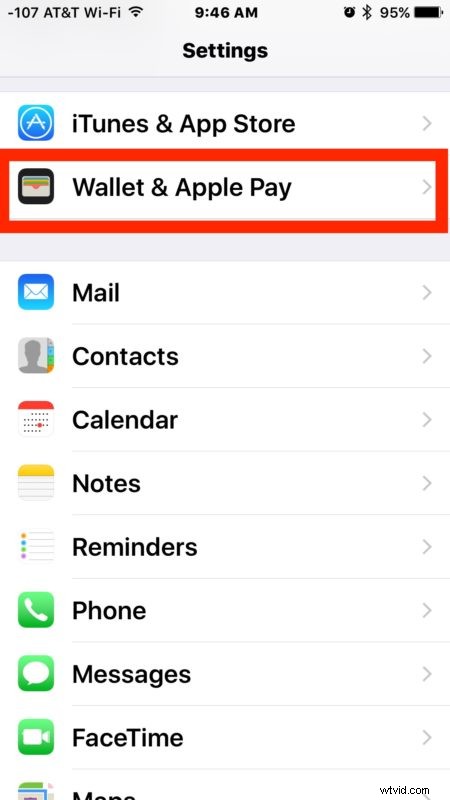
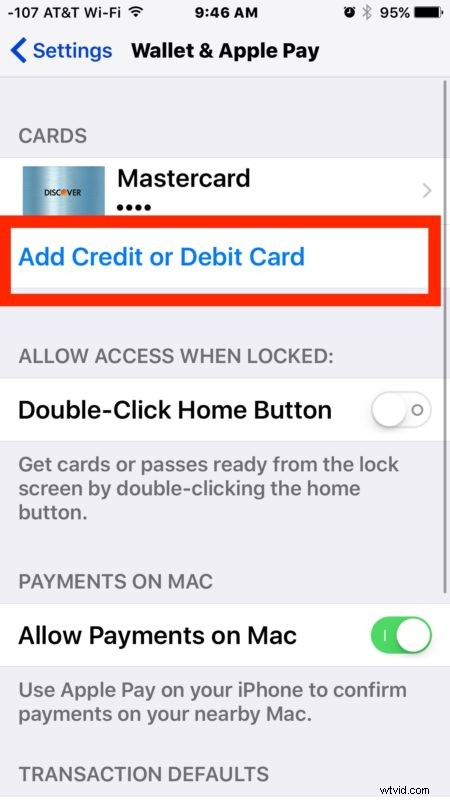
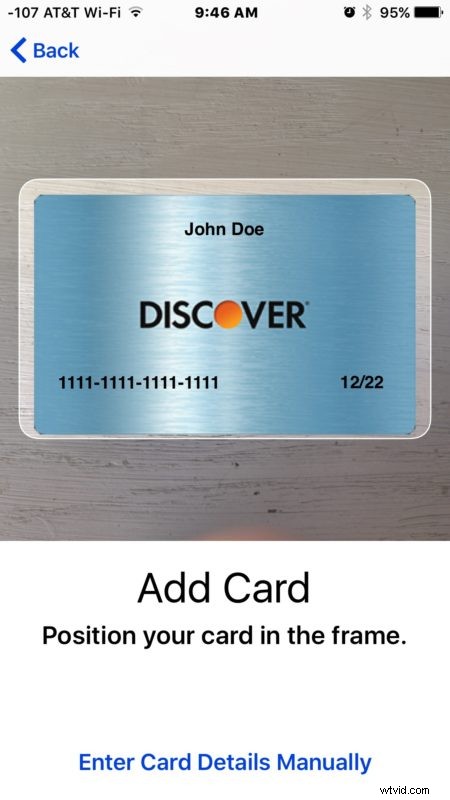
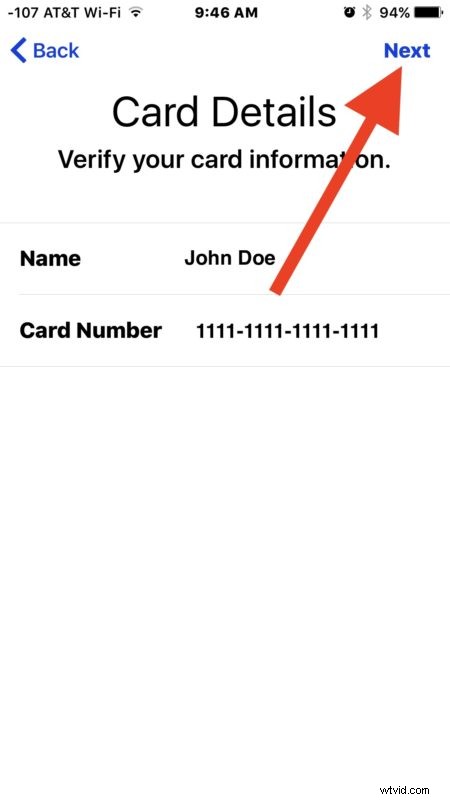
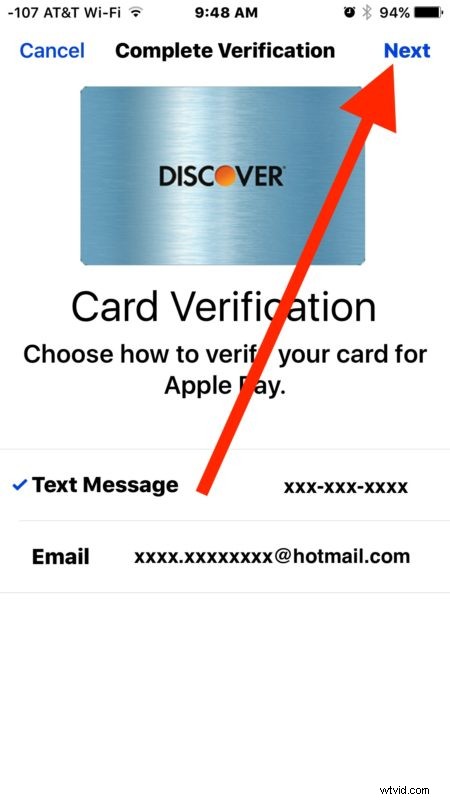
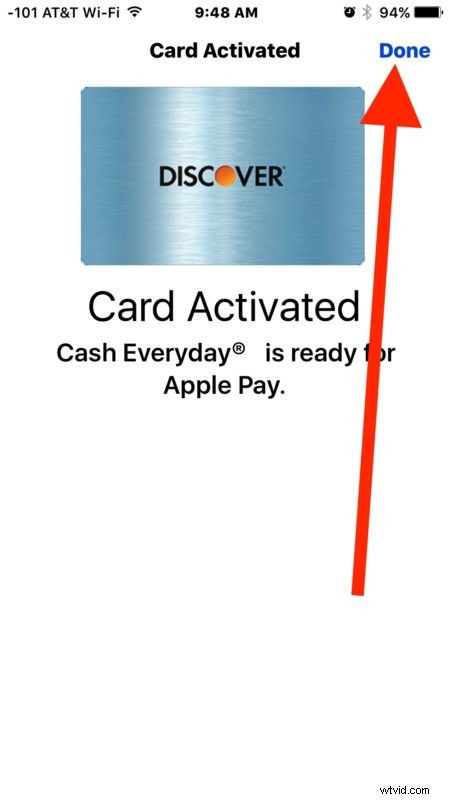
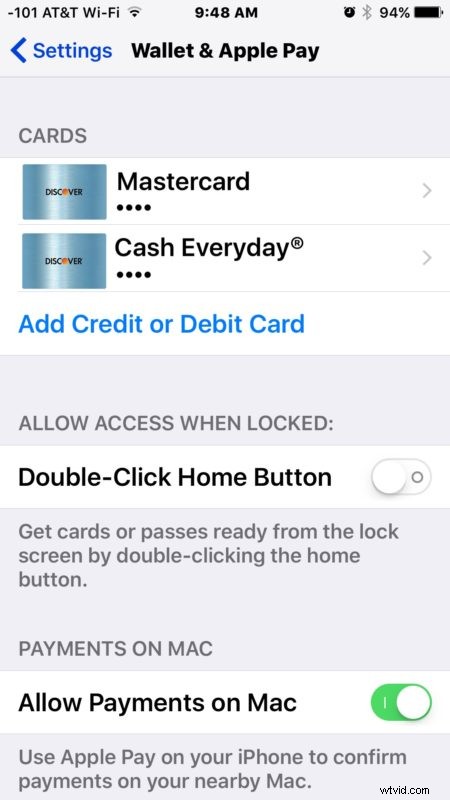
(Opcionalmente, pero recomendado para usuarios de Mac, asegúrese de tener la capacidad de permitir pagos desde una Mac habilitada. Esto permite un pago rápido usando Safari y Apple Pay en la Mac. )
Puede agregar varias tarjetas de crédito o débito de esta manera para usarlas con Apple Pay en su iPhone.
Si usa varias tarjetas, probablemente querrá configurar la tarjeta predeterminada para Apple Pay a la que prefiera usar como tarjeta principal. Y, por supuesto, si tiene un Apple Watch, también querrá configurar Apple Pay en Apple Watch, que actualmente también requiere usar la aplicación Apple Watch en el iPhone emparejado.
Puedes agregar muchas tarjetas de crédito o débito a Apple Pay, puede haber un límite pero no lo he alcanzado con varias. Por supuesto, también puede eliminar tarjetas de Apple Pay en iPhone si ya no usa una tarjeta en particular o si una caducó.
Apple Pay es innegablemente conveniente, ya sea que esté comprando en línea o en las tiendas participantes de Apple Pay, que puede consultar directamente desde un iPhone con este truco. No olvide que puede acceder a la función desde la pantalla bloqueada del iPhone con el acceso directo del botón de inicio de Apple Pay, que también puede ayudar a acelerar un poco el proceso de pago con la función; de lo contrario, deberá consultar la aplicación Wallet en el iPhone.
Y si ha leído hasta aquí pero aún no se ha molestado en configurar Apple Pay en el iPhone, tal vez debería hacerlo, sin duda es útil tener la función. Incluso si no lo usa principalmente para compras, pero tenerlo como una opción de respaldo cuando está en movimiento es muy bueno, ya que posiblemente puede evitar el escenario frustrante cuando olvida una billetera o cartera en casa pero no lo hace. date cuenta hasta que estés en el puesto de salida…. Bueno, en lugar de abandonar el viaje de compras, es posible que pueda usar Apple Pay para completar la compra.
