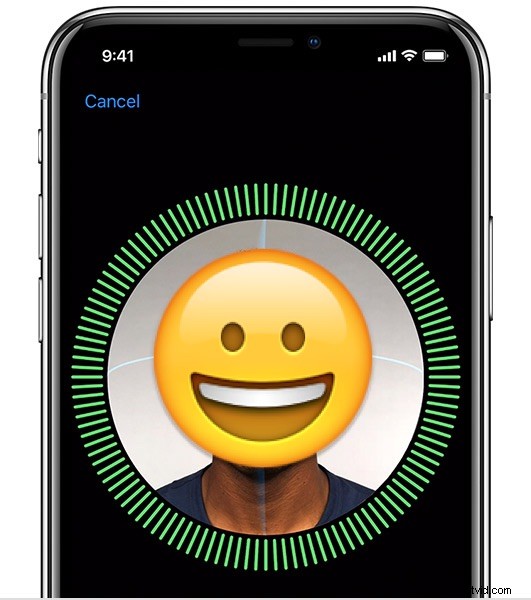
¿Quieres deshabilitar temporalmente Face ID en iPhone? Para los modelos de iPhone con Face ID, como iPhone 12, iPhone 12 Pro, iPhone 12 Mini, iPhone 11, iPhone 11 Pro, iPhone X, XS, iPhone XR o iPhone XS Max, es posible que desee desactivar Face ID rápidamente en el iPhone para que no pueda usar el reconocimiento facial para desbloquear el dispositivo. Le mostraremos cómo puede desactivar la función con una variedad de métodos diferentes.
Tenga en cuenta que esto no desactiva Face ID permanentemente, solo desactiva Face ID temporalmente, hasta que el código de acceso se haya ingresado correctamente, y luego, al volver a bloquearse, Face ID se volverá a habilitar automáticamente. Si desea desactivar Face ID por completo, deberá hacerlo a través de la configuración del sistema en iOS. Pero eso no es lo que buscamos aquí, sino que nos estamos enfocando en deshabilitar temporalmente Face ID en iPhone 12, iPhone 11, iPhone 12 Pro, iPhone 11 Pro, iPhone X, iPhone XR, iPhone XS, iPhone XS Max.
En realidad, hay muchas maneras diferentes para que Face ID se deshabilite temporalmente, algunos métodos pueden iniciarse intencionalmente, mientras que otros suceden automáticamente bajo ciertas condiciones.
Cómo desactivar temporalmente Face ID en iPhone
Quizás la forma más fácil de desactivar temporalmente Face ID es usar la técnica de presionar un botón:
- Mantenga presionado cualquiera de los botones de volumen, junto con el botón de encendido, durante uno o dos segundos hasta que active la pantalla de apagado
- Tan pronto como vea la pantalla de apagado, deje de presionar los botones *
- Presione el botón "Cancelar" para descartar la pantalla de apagado y deshabilitar Face ID
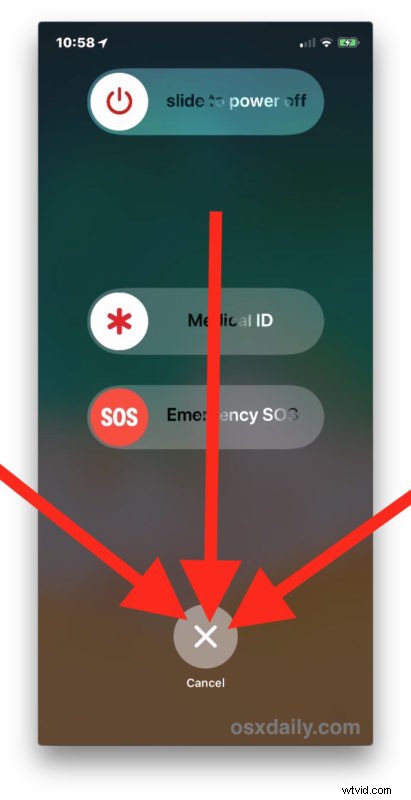
Una vez que vea la pantalla para apagar el iPhone, debe soltar los botones. Por lo general, la pantalla de apagado tarda uno o dos segundos en aparecer, lo que indica que Face ID se apagará temporalmente.
Sin embargo, tenga en cuenta que al presionar un botón también se realizan muchas otras acciones en el iPhone X, como tomar una captura de pantalla, reiniciar el iPhone y activar llamadas de emergencia SOS.
* ADVERTENCIA :Esto es importante:no mantenga presionados los botones por mucho tiempo, de lo contrario, Emergency SOS se activará automáticamente . Activar Emergency SOS es bastante fácil de iniciar manteniendo presionado un botón de volumen y encendido durante demasiado tiempo, entonces no es sutil, hace un sonido de sirena fuerte y cuenta regresivamente desde 3 antes de hacer una llamada a los servicios de emergencia locales en su nombre. Sí, llamará al 911 por usted, así que no lo haga accidentalmente si solo está tratando de desactivar Face ID. Hay varios informes en línea de varias personas que accidentalmente activaron Emergency SOS y luego los servicios de emergencia aparecieron en su casa o ubicación, ¡así que no hagas eso!
Otras 5 formas de desactivar Face ID temporalmente
Según Apple, hay otras formas en que Face ID se deshabilitará temporalmente, algunas de las cuales también podría usar para desactivar Face ID usted mismo si es necesario, como no autenticarse con Face ID repetidamente.
- No se puede autenticar con una cara cinco veces seguidas, después de 5 intentos fallidos de Face ID, la función se desactivará sola
- Reinicie el iPhone o encienda un iPhone X que haya apagado anteriormente. Puede reiniciar un iPhone mediante una secuencia de botones o usando el menú Apagar en la configuración de iOS del dispositivo
- Deje el dispositivo bloqueado y sin usar durante más de 48 horas
- Bloquear el iPhone de forma remota a través de Find My iPhone desactivará Face ID
- Deje el iPhone inactivo y no lo desbloquee con un código de acceso durante seis días y medio, y no con Face ID en las 4 horas anteriores
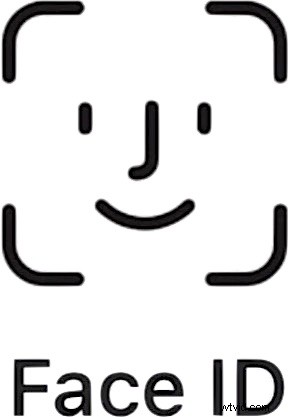
Como se mencionó anteriormente, también puede deshabilitar Face ID por completo ingresando a la aplicación de configuración de iOS en el iPhone, luego yendo a Face ID y desactivando la función con un interruptor de palanca. Sin embargo, eso puede no ser deseable para todos los usuarios. Con Face ID completamente desactivado, los usuarios deben ingresar un código de acceso con éxito para desbloquear y acceder al iPhone, de manera similar a como si apaga completamente Touch ID, tendría que ingresar el código de acceso para acceder a un dispositivo iOS.
¿Por qué alguien querría desactivar Face ID temporalmente en su iPhone? Tal vez no desee que alguien pueda sostener su iPhone frente a su cara para desbloquearlo y obtener acceso al dispositivo, ya sea un niño, pareja, amigo, persona, agente de la ley, cónyuge o cualquier otra persona. O tal vez no quiera desbloquear su dispositivo sin querer mientras lo mira y lo usa con fines de demostración o para otra cosa. O tal vez prefiera usar su código de acceso para ese intento de acceso en particular. En cualquier caso, ahora sabe cómo puede deshabilitar temporalmente Face ID en el iPhone, ¡así que utilícelo si lo desea y cuando lo necesite!
Y sí, este artículo cubre el iPhone, pero también puede deshabilitar temporalmente Face ID en iPad con las mismas técnicas.
