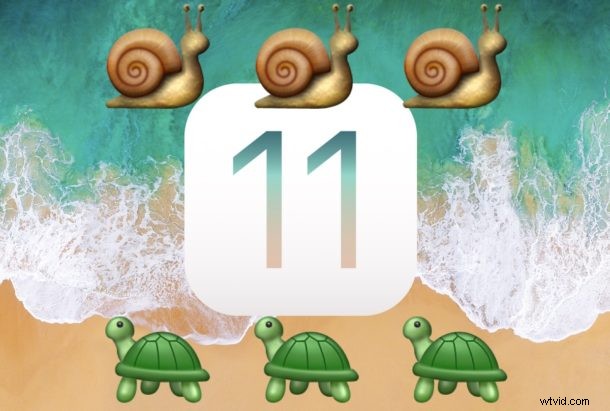
Hay informes mixtos de que la actualización a iOS 11 ha ralentizado el hardware de algunos iPhone y iPad, o que el rendimiento de tareas como abrir e interactuar con aplicaciones es más lento después de instalar iOS 11. Si su iPhone o iPad se siente lento después de instalar iOS 11, entonces Es posible que desee probar algunos de los trucos que hemos descrito en este tutorial para acelerar su dispositivo nuevamente.
Por cierto, muchos de los trucos que ayudan a acelerar el rendimiento lento también pueden tener un impacto positivo en la batería, por lo que si tiene problemas con la duración de la batería de iOS 11, es posible que también encuentre algún beneficio cruzado en este enfoque.
Acelerar iOS 11 en iPhone y iPad
Vamos a cubrir una amplia variedad de consejos aquí para ayudar potencialmente a acelerar un dispositivo. Aparte de los primeros dos consejos que implican instalar actualizaciones de software y luego tener un poco de paciencia y esperar un rato, puede seguir los otros en cualquier orden en particular.
1:Instale cualquier actualización de software para iOS y aplicaciones
Antes de continuar, busque actualizaciones de software tanto para iOS como para sus aplicaciones. Las actualizaciones de software a menudo pueden solucionar los problemas de rendimiento y no deben omitirse, especialmente si un problema de rendimiento está relacionado con un error u otro problema que se resolvió en una actualización disponible.
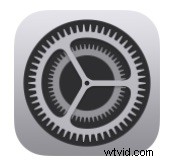
Para obtener actualizaciones de iOS 11 (como iOS 11.0.2, iOS 11.1, etc.)
- Abra la aplicación "Configuración" y vaya a> General> Actualización de software> y elija Descargar e instalar cualquier actualización de iOS 11
Para obtener actualizaciones de aplicaciones:
- Abra la aplicación 'App Store', vaya a la pestaña Actualizaciones e instale las actualizaciones disponibles de la aplicación

2:¿Acabas de actualizar a iOS 11? Ten un poco de paciencia y espera
Si acaba de actualizar un iPhone o iPad a iOS 11 y el dispositivo se siente lento, tenga un poco de paciencia. Cuando llega una actualización de software importante a su dispositivo, iOS volverá a indexar todo para Spotlight, Siri, Fotos y realizará otras tareas en segundo plano. Esto puede generar la sensación de que el dispositivo es lento debido al aumento de la actividad en segundo plano que se está realizando.

Lo mejor que puede hacer es esperar unos días, dejar el dispositivo conectado a un tomacorriente durante la noche y dejar que complete el comportamiento del sistema que sea necesario. Después de una o dos noches, las cosas suelen volver a comportarse con normalidad y el rendimiento suele ser mejor y, a menudo, esto también soluciona los problemas de duración de la batería.
3:desactivar la actualización de la aplicación en segundo plano de iOS
La actualización de la aplicación en segundo plano permite que las aplicaciones se actualicen en segundo plano. Esto es bueno para la rapidez de multitarea, pero también puede conducir a un impacto en el rendimiento del sistema. Desactivarlo es fácil y la mayoría de los usuarios no notarán la diferencia en el funcionamiento de las aplicaciones.
- Abra "Configuración" y vaya a> General> Actualización de la aplicación en segundo plano> APAGADO
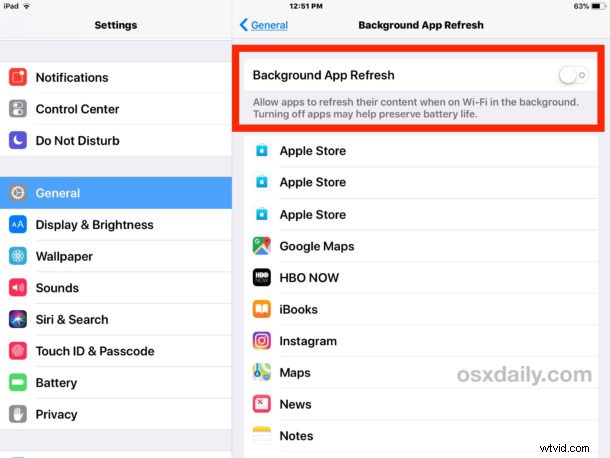
4:Deshabilitar las sugerencias de Siri y Siri Look Up
A menudo, puedes acelerar el comportamiento de Spotlight, así como la pantalla de notificaciones y otros lugares, desactivando las funciones Sugerencias de Siri y Búsqueda de Siri.
- Abra "Configuración" y vaya a> Siri y búsqueda> "Sugerencias en la búsqueda" en APAGADO y "Sugerencias en Buscar" en APAGADO
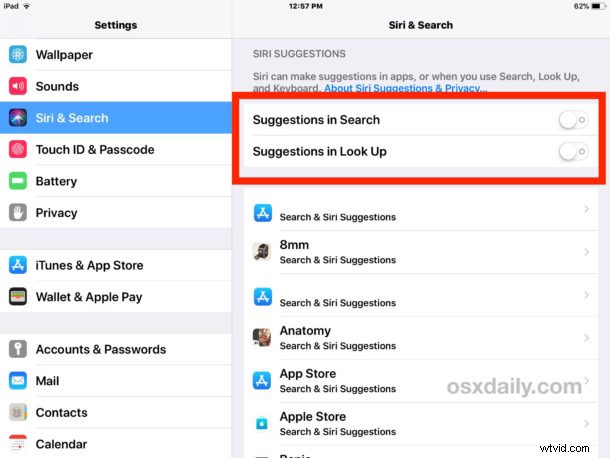
5:Forzar reinicio del dispositivo
A veces, reiniciar un dispositivo a la fuerza puede mejorar el rendimiento, especialmente si algún proceso erróneo se vuelve loco en segundo plano, o alguna aplicación u otro evento está fuera de control
Para la mayoría de los dispositivos iPhone y iPad, mantenga presionado el BOTÓN DE ENCENDIDO y el BOTÓN DE INICIO al mismo tiempo hasta que vea aparecer el logotipo de Apple en la pantalla.
En iPhone 7 y iPhone 7 Plus, mantenga presionado el BOTÓN DE BAJAR VOLUMEN y el BOTÓN DE ENCENDIDO al mismo tiempo hasta que vea aparecer el logotipo de Apple en la pantalla.
Luego, solo espere a que el dispositivo se reinicie nuevamente.
6:Usa un fondo de pantalla simple
El uso de un fondo de pantalla sencillo o simple que se origine a partir de una imagen de tamaño de archivo pequeño puede ayudar a acelerar las cosas a veces. La idea detrás del uso de un fondo de pantalla simple o sencillo es que requiere menos memoria y recursos del sistema para mostrarse, por lo que puede ayudar a acelerar el dibujo y el redibujado de la pantalla de inicio del dispositivo iOS.
- Abra "Configuración" y vaya a> Fondo de pantalla> Seleccione un fondo de pantalla aburrido, ya sea de un solo color o de un tamaño de archivo muy pequeño
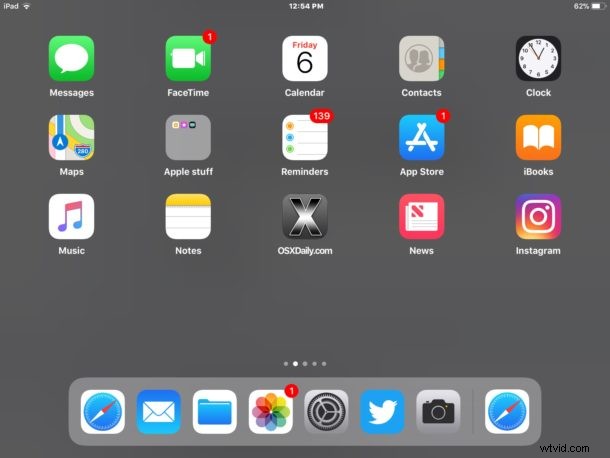
La pantalla de inicio puede parecer un poco más aburrida cuando se trata de una simple imagen de fondo de pantalla (o no, según su gusto), pero también puede parecer un poco más rápida. Pruébelo, puede usar el fondo de pantalla de imagen gris diminuto simple a continuación si lo desea, o encontrar el suyo propio.

7:deshabilite los efectos de interfaz de usuario de Parallax y reduzca el movimiento
iOS usa varios efectos visuales que se ven elegantes pero requieren más recursos del sistema para dibujar y renderizar correctamente. Deshabilitar esos efectos visuales de la interfaz de usuario del sistema puede mejorar el rendimiento, o al menos la percepción de un rendimiento mejorado al deshabilitar las animaciones.
- Abra "Configuración" y vaya a> General> Accesibilidad> Reducir movimiento y encienda
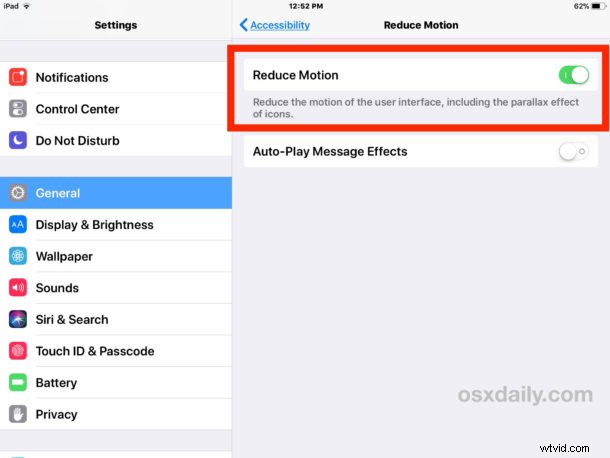
* Mientras está en la configuración de Reducir movimiento, es posible que también desee desactivar "Efectos de mensajes de reproducción automática", ya que esas animaciones en la aplicación Mensajes también pueden hacer que las cosas se sientan un poco lentas a veces.
Cuando activa Reducir movimiento, los efectos de comprimir y hacer zoom al abrir y cerrar aplicaciones también se reemplazan con una animación de desvanecimiento sutil y simple.
8:Reducir los efectos de transparencia del sistema iOS
Los efectos de transparencia y desenfoque se encuentran dispersos en iOS, desde el Dock, el Centro de control, los paneles de notificaciones y más. Se ven bien, pero renderizar esos efectos de desenfoque puede usar recursos del sistema y hacer que las cosas se sientan lentas a veces. Apagarlos puede ayudar a que el dispositivo se sienta más rápido:
- Abra "Configuración" y vaya a> General> Accesibilidad> Aumentar contraste> Reducir transparencia a ACTIVADO
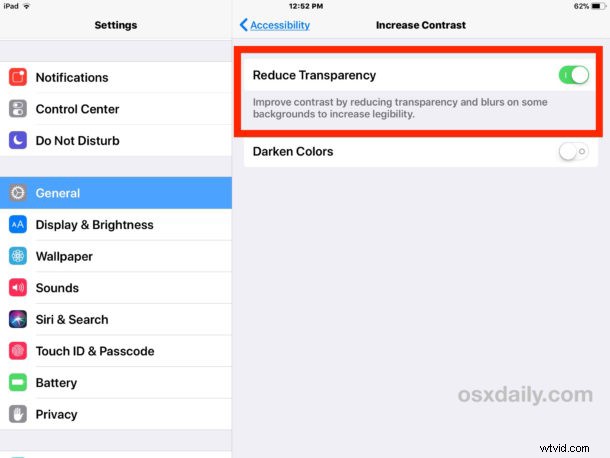
El uso de Aumentar contraste puede hacer que las cosas se vean un poco simples, pero como resultado, usar cosas como el Centro de control debería sentirse más rápido.
9:Hacer disponible suficiente espacio de almacenamiento gratuito en el iPhone o iPad
Tener suficiente almacenamiento gratuito disponible es ideal para un rendimiento óptimo de un iPad o iPhone. En términos generales, es una buena idea tener un 10 % o más de almacenamiento gratuito disponible. Entonces, si tiene un dispositivo de 32 GB, entonces es deseable tener 3 GB de espacio libre o más. Esto es para que haya mucho espacio disponible para cachés, actualizar aplicaciones y el propio iOS, y realizar otras funciones del sistema.
- Abra "Configuración" y vaya a> General> luego elija "Almacenamiento" (ahora etiquetado como Almacenamiento de iPhone o Almacenamiento de iPad, respectivamente)
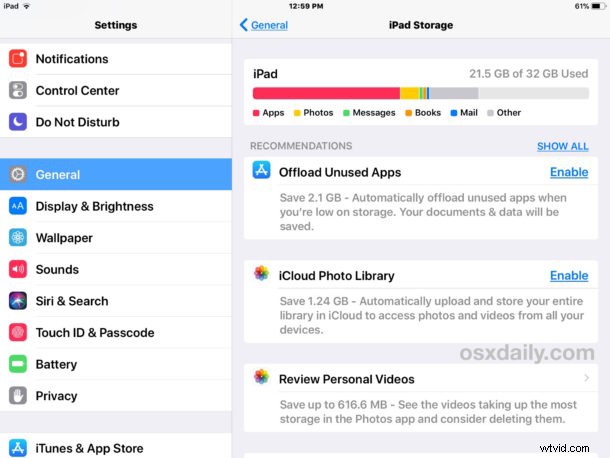
Una vez que esté en la sección de administración de almacenamiento de su dispositivo, puede seguir las recomendaciones para liberar espacio de almacenamiento, eliminar aplicaciones antiguas o sin usar, o realizar otras acciones necesarias para liberar almacenamiento en el iPhone o iPad.
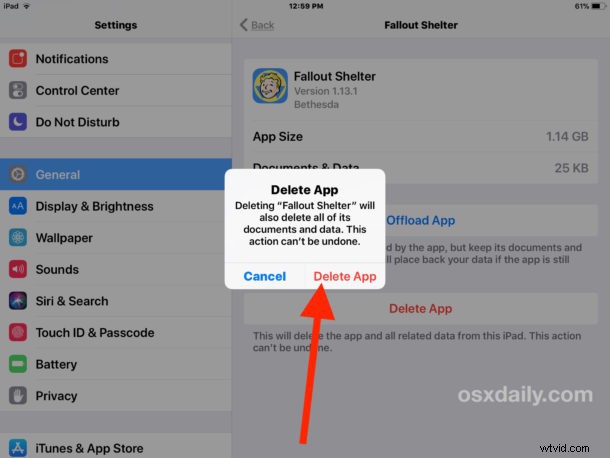
Esto es importante, y si su iPhone o iPad está lleno o tiene muy poco almacenamiento, el rendimiento se verá afectado, además de que no podrá instalar actualizaciones de aplicaciones o software del sistema, y pueden ocurrir otros comportamientos extraños como bloquear a un usuario de su correo electrónico, la eliminación misteriosa de datos del dispositivo, entre otras curiosidades. Siempre trate de tener algo de espacio de almacenamiento disponible.
10:restablecer la configuración del sistema iOS
Restablecer la configuración de su dispositivo iOS puede acelerar el rendimiento para algunos usuarios. Tenga en cuenta que si restablece la configuración del dispositivo, deberá volver a configurar todos los cambios de configuración personalizados, como muchos de los que se trataron anteriormente en este artículo.
- Abra Configuración y vaya a General> Restablecer> Restablecer todas las configuraciones
11:Copia de seguridad y restauración de iOS
Un truco común para solucionar problemas es hacer una copia de seguridad de un dispositivo en iTunes o iCloud y luego restaurar iOS. Esto a veces puede solucionar problemas oscuros de rendimiento, y si se comunica con Apple para solucionar un problema de un dispositivo, probablemente querrán que realice esta acción como parte de su proceso.
Puede hacer una copia de seguridad en iTunes, iCloud o ambos. Siempre haga una copia de seguridad antes de comenzar un proceso de restauración.
Usando iTunes con el dispositivo conectado a la computadora, luego elige "Restaurar" el dispositivo. O puede optar por Restaurar directamente en el dispositivo y seleccionar la copia de seguridad de iCloud o iTunes para restaurar.
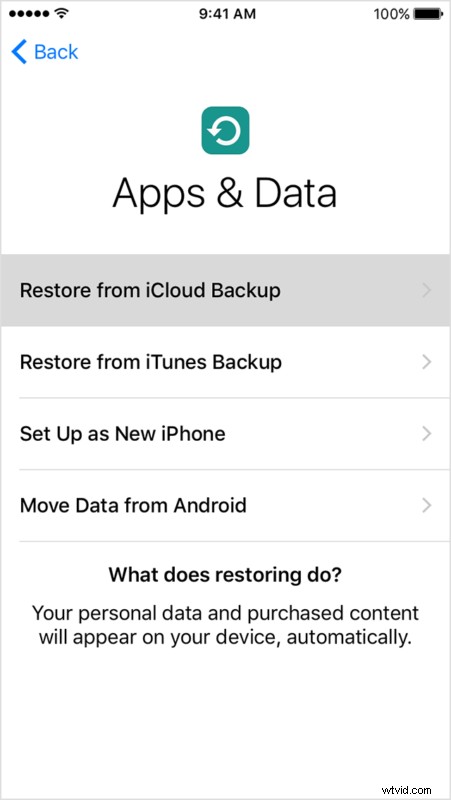
Algunos usuarios también pueden intentar configurar un dispositivo como nuevo, lo que significa que no hay nada en el dispositivo en ese momento. Una falla obvia de ese enfoque es que el iPhone o iPad carecerían de datos, imágenes, fotos, notas, aplicaciones, contactos o cualquier otra información personal. Esta es la razón por la que la mayoría de los usuarios eligen restaurar desde una copia de seguridad en lugar de configurar como nuevo. No obstante, si no le importa eso, configurar un dispositivo como nuevo a veces puede hacer que se sienta más ágil.
¿Qué pasa con la reversión de iOS 11 a iOS 10?
Es posible que algunos usuarios deseen cambiar iOS 11 a una versión anterior del software del sistema en su iPhone o iPad.
Si bien fue posible volver a la versión anterior de iOS durante un tiempo, desafortunadamente ya no es una opción para la mayoría de los dispositivos, porque Apple dejó de firmar el firmware de iOS 10.3.3. Puede obtener información sobre cómo verificar el estado de firma del firmware IPSW de iOS aquí si el tema le interesa.
–
¿Has notado algún problema de rendimiento con iOS 11? ¿Estos trucos ayudaron a acelerar tu lento iPhone o iPad? ¿Tiene algún consejo para ayudar a acelerar un iPhone o iPad lento? ¿Ha tenido otros problemas de iOS 11 para solucionar? ¡Háganos saber su experiencia en los comentarios a continuación!
