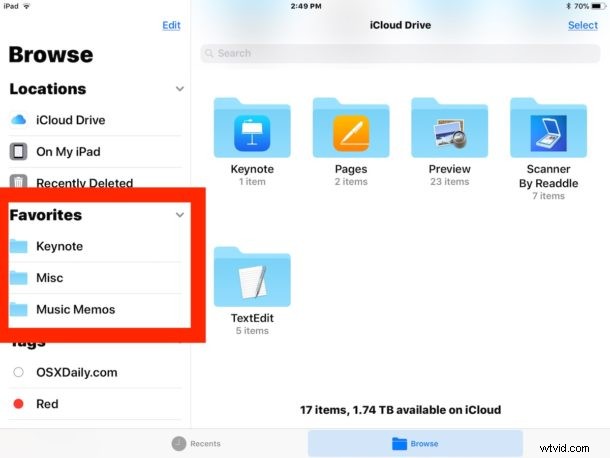
La aplicación Archivos en iPhone y iPad es un poco como una versión ligera de Finder en Mac, que ofrece acceso directo a archivos y carpetas en iOS 11. Si se encuentra accediendo a una carpeta en particular dentro de la aplicación Archivos, puede hacer que sea más rápido acceder agregándolo a su lista de Favoritos. Una vez que se agrega un elemento a la lista de favoritos de la aplicación Archivos de iOS, será visible en la sección Favoritos de la aplicación o en la barra lateral para usuarios de iPad cuando la aplicación Archivos esté en modo horizontal.
Puede agregar una carpeta a la sección de favoritos de la aplicación iOS Files con un truco de toque o con arrastrar y soltar, le mostraremos cómo usar ambos. Y, por supuesto, también le mostraremos cómo eliminar un elemento de la lista de favoritos de la aplicación Archivos.
Cómo agregar carpetas a la lista de favoritos en archivos para iOS
Todos los usuarios de iPhone y iPad pueden agregar carpetas a favoritos con un simple toque:
- Abra la aplicación Archivos en iOS si aún no lo ha hecho
- Ubique la carpeta que desea agregar a la lista de Favoritos
- Toca y mantén presionada la carpeta y elige "Favorito" cuando aparezca el menú negro en la pantalla
- Repita con otras carpetas para marcar como favoritas según sea necesario

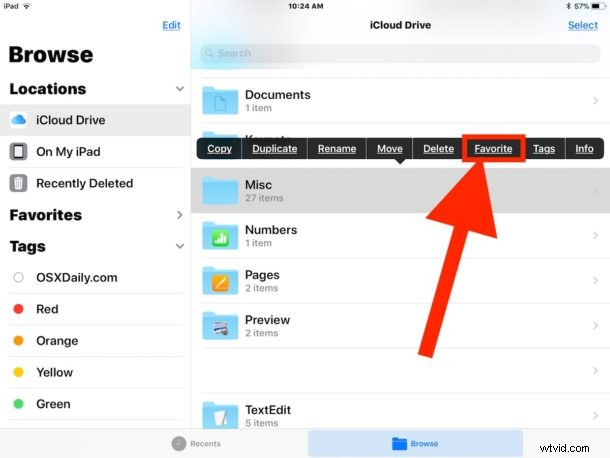
Las carpetas aparecerán en la lista de Favoritos en la sección "Ubicaciones" de la aplicación Archivos cuando esté en la pantalla Explorar, o en la barra lateral si usa la aplicación Archivos en modo horizontal en el iPad.
Cómo marcar como favorita una carpeta en archivos para iPad con arrastrar y soltar
La aplicación iPad Files cuenta con soporte para arrastrar y soltar que es bastante similar a la Mac al tener la barra lateral constantemente visible cuando el dispositivo está en modo horizontal.
- Coloque el iPad en posición horizontal y abra la aplicación Archivos
- Toca y mantén presionada la carpeta que quieras marcar como favorita, luego arrástrala a la barra lateral de la aplicación Archivos debajo de la sección "Favoritos" y suéltala
- Repita con otras carpetas para marcar como favoritas según sea necesario
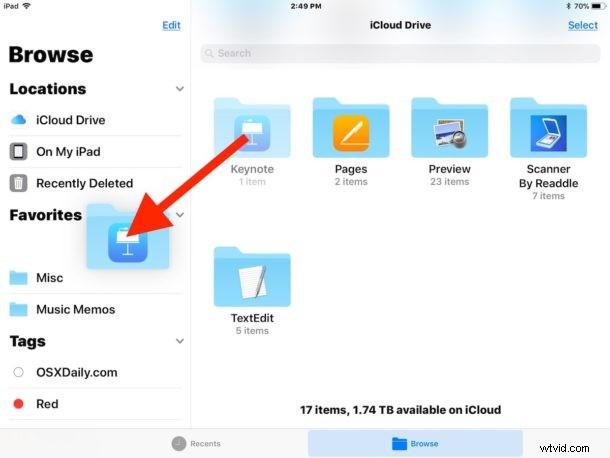
El enfoque de arrastrar y soltar para agregar elementos a favoritos en la aplicación Archivos de iOS funciona igual que agregar carpetas a la barra lateral de Favoritos en Finder para Mac OS, por lo que si está en un iPad y proviene de una Mac, el proceso debería ser similar.
La compatibilidad con arrastrar y soltar también funciona en modo vertical y en la aplicación Archivos en el iPhone, pero deberá tocar y mantener presionada la carpeta con un dedo mientras usa otro dedo para tocar "Ubicaciones" y luego soltarlo en la lista de Favoritos desde allí. . Funciona, pero es mucho más fácil hacerlo en vista horizontal en iPad.
Cómo eliminar una carpeta de la lista de favoritos en archivos para iOS
Eliminar una carpeta de la lista de favoritos también es fácil:
- Vaya a la sección Ubicaciones de la aplicación Archivos y busque la carpeta que desea eliminar de la lista de Favoritos
- Deslice el dedo hacia la izquierda en la carpeta para eliminarla de Favoritos y elija "Eliminar"
- Repita con otras carpetas para eliminar de la lista de favoritos de archivos de iOS
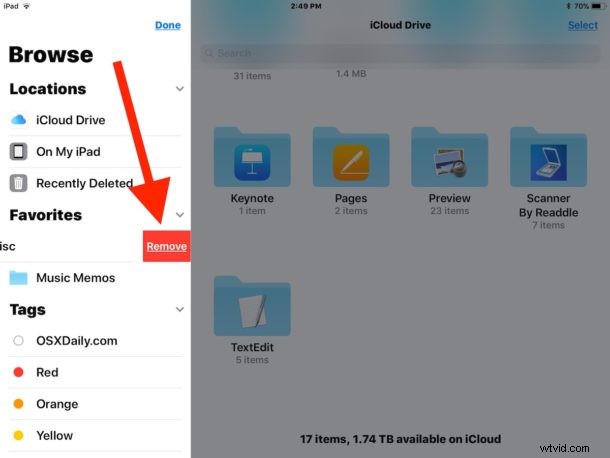
Tenga en cuenta que también puede alternar el pequeño botón de flecha ">" junto a la lista de Favoritos para ocultar los elementos favoritos, aunque eso ocultará toda la lista de Favoritos en lugar de eliminar cualquiera de los elementos de la lista.
La nueva aplicación Archivos de iOS es fácil de usar y conserva un buen conjunto de funciones. Si no tiene la aplicación Archivos en iOS, probablemente se deba a que no tiene iOS 11 o posterior instalado en el iPhone, iPad o iPod touch. o quizás eliminó la aplicación Archivos sin darse cuenta, en cuyo caso tendría que actualizar iOS o volver a descargar la aplicación Archivos.
