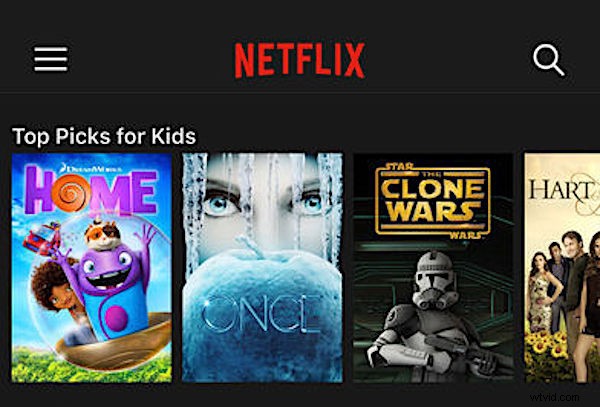
Netflix es el servicio de transmisión de video cada vez más popular con una gran colección de programas y películas originales. Pero ya no necesita transmitir cada episodio o video que desee ver, ya que Netflix ofrece la posibilidad de descargar cualquier video de Netflix para poder verlo sin conexión directamente en un iPhone, iPad, Android o incluso una computadora.
Descargar videos de Netflix para verlos sin conexión es una excelente solución si planea quedarse sin datos o sin servicio de wifi por un tiempo, o si se dirige a una región que se sabe que tiene un servicio de Internet de menor calidad. Tal vez abordará un avión y querrá ver Stranger Things en exceso, o hará un largo viaje en automóvil y querrá entretener a los pasajeros, o tal vez vaya a una cabaña remota en algún lugar y aún quiera poder para ver tus programas favoritos. Este tutorial le mostrará cómo ver Netflix sin conexión mediante la descarga de programas y películas a un dispositivo local.
Descargar videos de Netflix para verlos sin conexión es realmente fácil, al igual que explorar su lista de contenido sin conexión para reproducirlos en cualquier lugar. Así es como funciona:
Cómo descargar videos de Netflix para verlos sin conexión
Puedes ver cualquier programa o película de Netflix sin conexión de esta manera, así es como funciona en el iPhone, iPad o un dispositivo Android:
- Seleccione o busque la película o programa que desea descargar localmente de Netflix
- Toque el botón Descargar para comenzar a descargar el video y verlo sin conexión (el botón de descarga parece una pequeña flecha hacia abajo)
- Para descargar programas de Netflix :el botón de descarga está al lado de cada episodio individual
- Para descargar películas de Netflix :el botón de descarga está debajo del título
- Repita con otros videos o programas que desee descargar de Netflix para verlos sin conexión
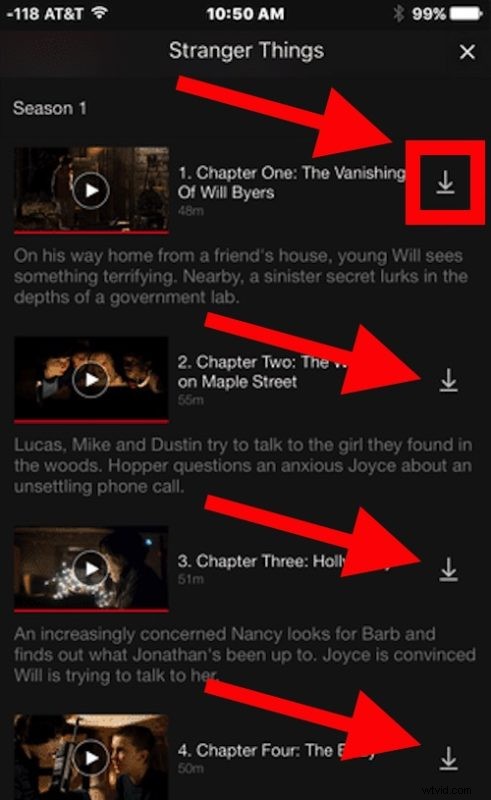
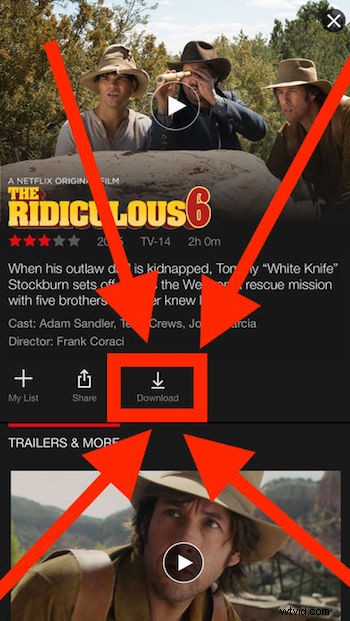
Buscar programas descargados de Netflix para verlos sin conexión
Los programas y películas descargados de Netflix aparecerán en la sección "Mis descargas" de la aplicación de Netflix.
Puede acceder a "Mis descargas" en Netflix haciendo clic en el botón de menú (parece una serie de líneas apiladas, en la esquina superior izquierda) y seleccionando "Mis descargas".

Reproducir cualquier video descargado de Netflix sin conexión es fácil, simplemente vaya a Mis descargas y luego toque el programa que desea ver y elija el botón de reproducción.

La mayoría de las descargas de Netflix tienen algún tipo de vencimiento adjunto, que también puedes encontrar en la sección Mis descargas de la aplicación.
Eliminación de videos descargados de Netflix
- Desde Netflix, toque el botón de menú (la serie de líneas apiladas en la esquina superior izquierda)
- Elija "Mis descargas"
- Toque el botón Editar y luego toque el botón X en un video que desea eliminar de las descargas de visualización sin conexión en Netflix
- Repita con otros videos y programas si lo desea
Eso es todo, ¡feliz Netflix!
