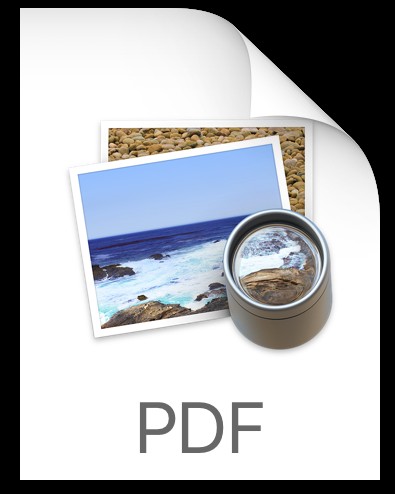
Puede guardar casi cualquier cosa como un PDF desde iPhone, todo lo que necesita es usar un truco poco conocido de 3D Touch disponible solo en los menús de acción Compartir. Esencialmente, este truco le permite realizar el equivalente de iOS de Imprimir a PDF como lo vería en computadoras de escritorio como una Mac o una PC con Windows, excepto que está en el mundo iOS móvil y está disponible para usuarios de iPhone con dispositivos 3D Touch.
Puede realizar el truco Imprimir a PDF en iOS desde casi cualquier aplicación, siempre que tenga el botón Compartir y teóricamente pueda imprimir desde allí. Esto incluye Safari, Pages, Notes y otras aplicaciones en las que esperaría tener esta función. Para fines de demostración aquí, veremos esto con Safari donde usaremos el truco de imprimir a PDF en una página web.
Cómo imprimir en PDF en iPhone con 3D Touch
Este truco funciona igual para guardar casi cualquier cosa como PDF usando la función de impresión dentro de iOS, así es como funciona:
- Abra Safari (u otra aplicación desde la que desee imprimir en PDF) y vaya a lo que desea guardar como archivo PDF
- Toque el botón de acción Compartir, se ve como un cuadrado con una flecha saliendo de él
- Ahora toca "Imprimir"
- A continuación, realice una presión firme con 3D Touch en la vista previa de la primera página para acceder a la opción de pantalla de impresión secreta a PDF, que se abrirá en una nueva ventana de vista previa
- Vuelva a tocar el botón de acción Compartir en esta nueva pantalla Imprimir a PDF
- Elija guardar o compartir el documento como PDF:puede imprimirlo en PDF y enviarlo a través de mensajes, correo electrónico, AirDrop, copiarlo en su portapapeles, guardar el PDF impreso en iCloud Drive, agregarlo a DropBox, importarlo en iBooks, o cualquiera de las otras opciones disponibles en las acciones de compartir y guardar
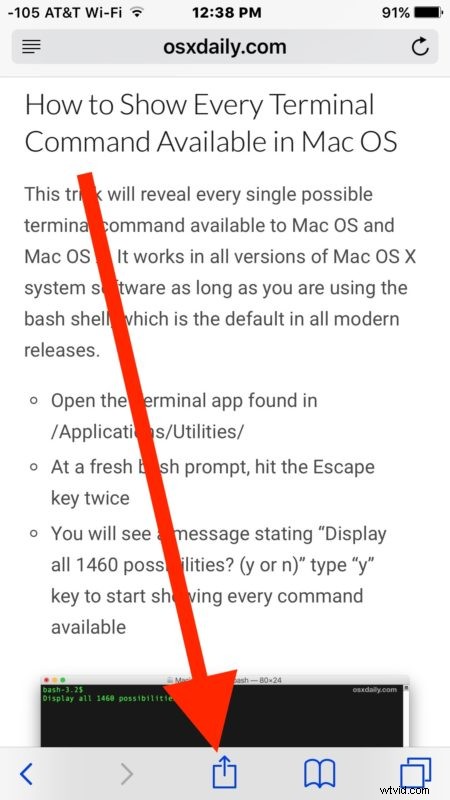
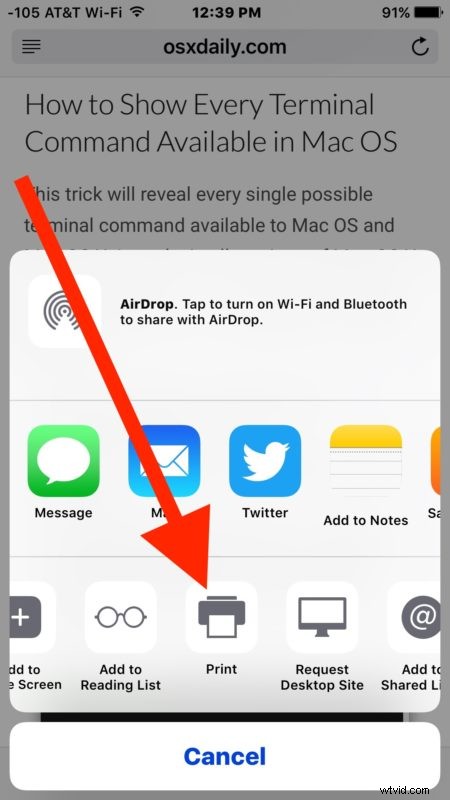
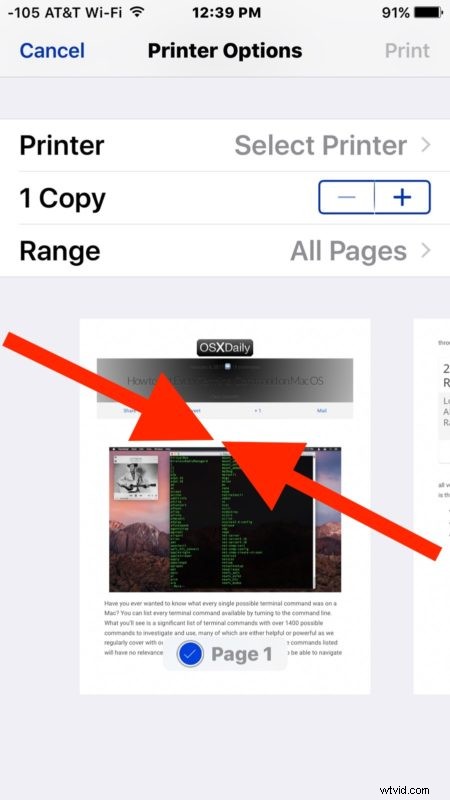
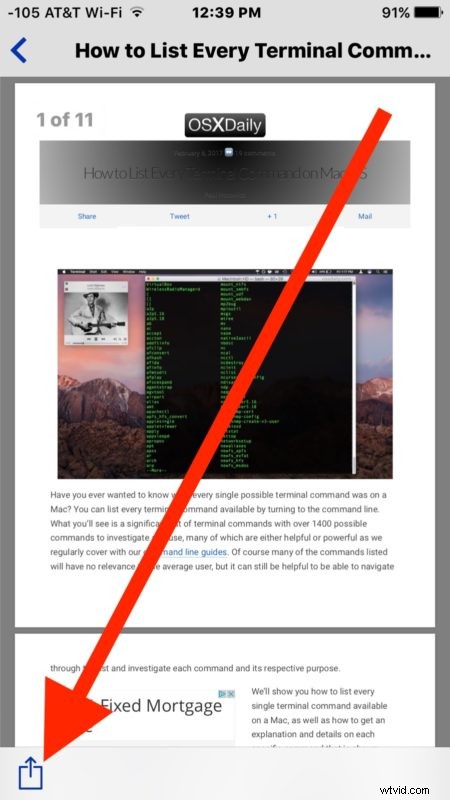
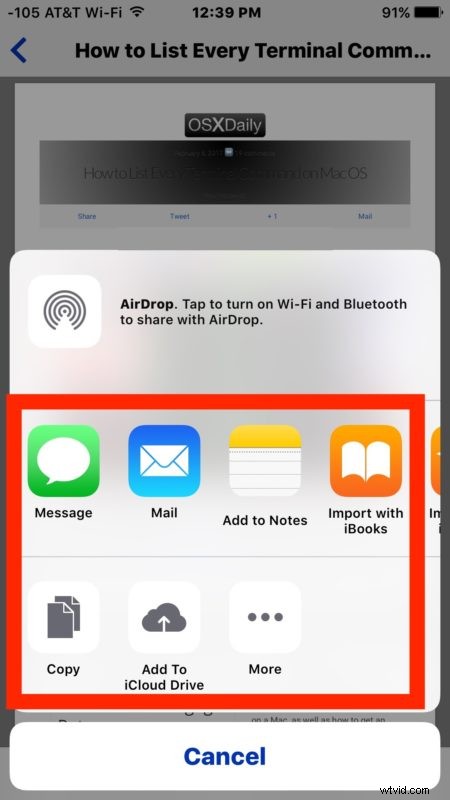
Su archivo PDF recién impreso estará disponible con cualquier medio que haya compartido o guardado el PDF. Por lo general, elijo imprimir el PDF y guardarlo en iCloud Drive, pero si planea enviarlo a otra persona a través de Mensajes o correo electrónico para obtener una firma en el documento o algo similar, o enviarlo con AirDrop desde el iPhone o iPad a un Mac, también puedes hacerlo fácilmente.
La capacidad de imprimir en PDF es muy popular y se usa ampliamente, por lo que es un poco un misterio por qué iOS tiene esta función oculta detrás de un gesto táctil 3D secreto dentro de la función Imprimir, en lugar de estar disponible como un elemento de menú obvio dentro de la función Imprimir. menús como Imprimir a PDF está en una Mac. Por lo que puedo decir, no hay absolutamente nada obvio que sugiera que esta función existe y básicamente está oculta, lo cual es un poco extraño dado lo útil que es guardar cosas como páginas web o documentos como archivos PDF. Pero ahora que sabe que existe, puede imprimir en PDF para deleite de su corazón, directamente desde su iPhone. Quizás una futura versión de iOS haga que este gran truco sea un poco más obvio, ya veremos.
Para tener disponible esta acción de impresión de PDF, necesitará una versión moderna de iOS en un dispositivo con una pantalla equipada con 3D Touch. Las versiones anteriores no son compatibles con el gesto de imprimir a PDF, pero si tiene un dispositivo antiguo con una versión anterior de iOS, puede usar un truco de marcador de javascript solo para páginas web.
¿Conoces otros trucos útiles para guardar PDF en iOS? Háganos saber en los comentarios.
