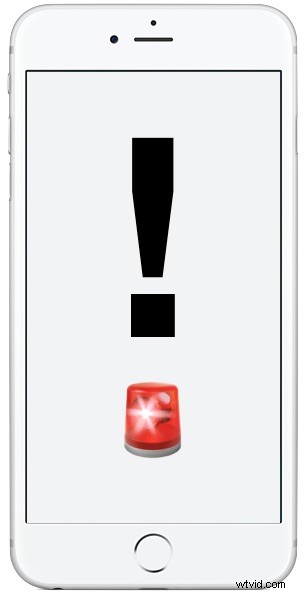
El modo No molestar es una de las mejores funciones para los usuarios de iPhone a los que les gusta disfrutar de un poco de paz y tranquilidad, pero dado que silencia todos los sonidos, alertas y notificaciones en el iPhone, es posible perder una llamada o alerta realmente importante cuando la función está desactivada. activado. Este es un escenario que la Omisión de emergencia intenta remediar, al permitir que los contactos individuales omitan el modo No molestar y que los sonidos, las alertas y las vibraciones de ese contacto específico lleguen al iPhone incluso si la función No molestar está activada.
El desvío de emergencia se configura por contacto para permitir que el contacto elegido pueda acceder al modo No molestar. Esta guía le mostrará cómo puede usar esta excelente función en su iPhone para que las personas o los contactos siempre puedan comunicarse con su teléfono.
Esto debe activarse para cada contacto específico al que desee otorgar capacidades de derivación de emergencia. La función requiere una versión moderna de iOS, si aún no tienes iOS versión 10.0 o posterior, necesitarás actualizar tu iPhone para obtener la función.
Cómo configurar la omisión de emergencia para contactos de iPhone
- Abra la aplicación "Contactos" o la aplicación del teléfono y localice un contacto al que desee otorgar acceso de anulación de emergencia para que pueda omitir el modo No molestar
- Toca "Editar" en la esquina
- Toque "Tono de llamada" dentro de la información de contacto
- En la parte superior de la sección Tono de llamada, cambia el interruptor a "Omisión de emergencia" y luego toca "Listo"
- Repita con otros contactos según lo desee para otorgarles permiso de derivación de emergencia en su iPhone
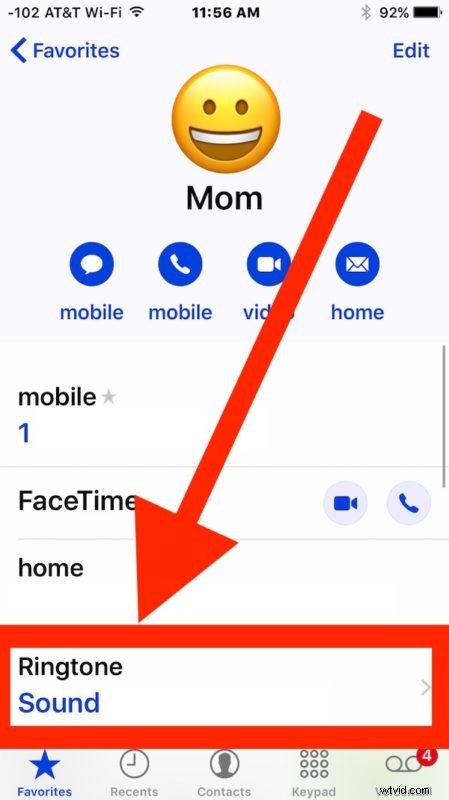
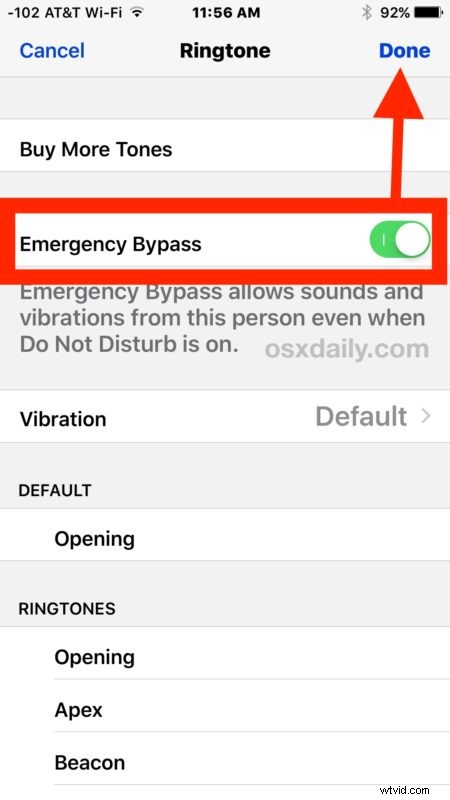
Como se indicó anteriormente, esto permite que los contactos específicos tengan sus intentos de comunicarse contigo incluso si el modo No molestar está activado. Esto significa que si ese contacto específico intenta comunicarse con usted, el iPhone sonará, alertará o vibrará como si la función No molestar no estuviera habilitada en absoluto.
Por supuesto, los casos de uso obvios de familias y otras personas importantes pueden aplicarse a esta función, pero también es útil para las personas que están de guardia en el trabajo, ya que pueden excluir a un contacto en particular de No molestar.
Esto es útil por muchas razones obvias relacionadas con emergencias, no solo porque la configuración intencional del modo No molestar es excelente, sino también porque es muy fácil habilitar accidentalmente el modo No molestar, lo que hace que el iPhone no suene ni emita sonidos, una situación que puede causar mucha confusión para los usuarios novatos que no conocen la existencia de características generales.
El desvío de emergencia también es una buena función para configurar y permitir el desvío de llamadas repetidas y las listas de excepciones como Favoritos, que forman parte de la configuración del modo No molestar en el iPhone de la manera correcta.
Hablando de situaciones de emergencia, otra excelente característica del iPhone es configurar la identificación médica en su iPhone, y también es útil recordar que Siri puede comunicarse con el 911 o los servicios de emergencia si así lo solicita. Con suerte, nunca será necesario usar estas funciones de emergencia, ¡pero sin duda vale la pena saber que existen por si acaso!
