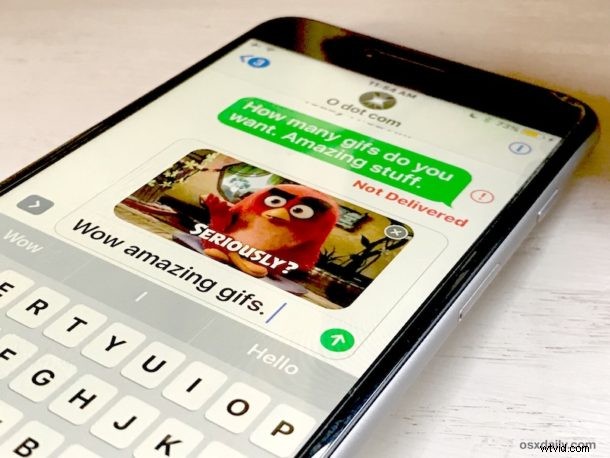
La aplicación iOS Messages para iPhone y iPad incluye una función de búsqueda de GIF animados que le permite buscar y enviar GIF a cualquier destinatario, ya sea que tenga un iPhone con iMessage o no.
La búsqueda de GIF integrada es solo una de las muchas funciones nuevas, divertidas y extravagantes de Message incluidas en las últimas versiones de iOS, junto con calcomanías, aplicaciones, escritura a mano y efectos. Con la función de búsqueda de imágenes y GIF, puede encontrar GIF animados y enviarlos directamente en la aplicación Mensajes, sin tener que salir de la aplicación y sin tener que buscar un GIF en otro lugar para enviarlo usando el método de copiar y pegar (que aún funciona, por supuesto). ). Todo está integrado en Mensajes, veamos cómo funciona.
Tenga en cuenta que su iPhone o iPad debe tener una versión moderna de iOS para tener la función de búsqueda de GIF, iOS 10.0 o posterior incluye esta capacidad mientras que las versiones anteriores no.
Cómo buscar y enviar GIF en mensajes para iOS/iPadOS
- Abra la aplicación Mensajes y abra cualquier conversación de mensajes, o inicie una nueva
- Toque el botón de flecha ">" junto a la sección de entrada de texto para ver opciones de mensajería adicionales
- Toca el botón "A" para acceder a las aplicaciones de mensajes, stickers y gifs
- Ahora toca el ícono de cuatro burbujas cuadradas en la esquina
- Toque el botón de lupa rojo "#images", esta es la búsqueda de imágenes gif
- Ahora toca el cuadro de búsqueda donde dice "Buscar imágenes y videos" y escribe el tipo de GIF que te gustaría buscar
- Navega por los GIF buscados y toca uno para insertarlo en el mensaje
- Envíe el GIF insertado como de costumbre, o incluya un mensaje si lo desea
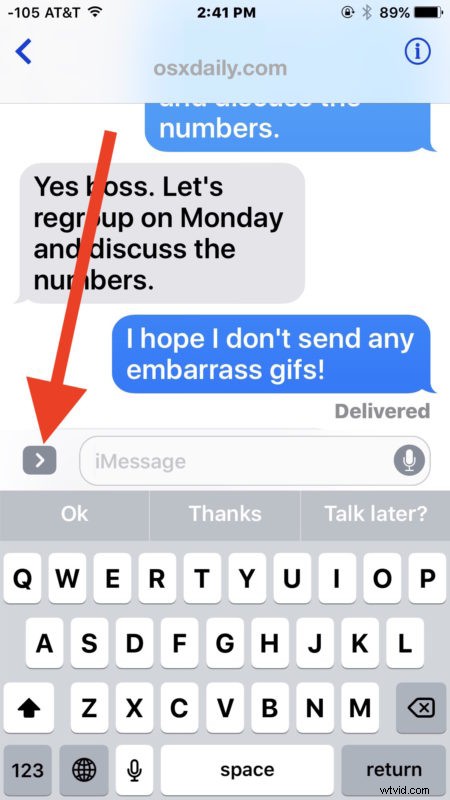
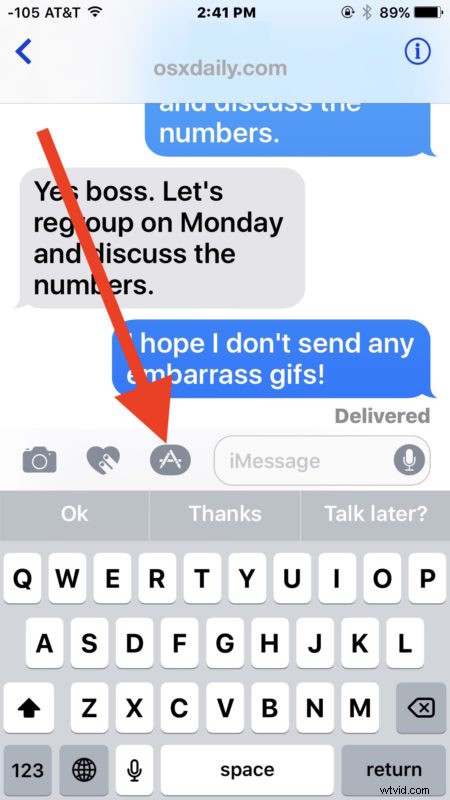
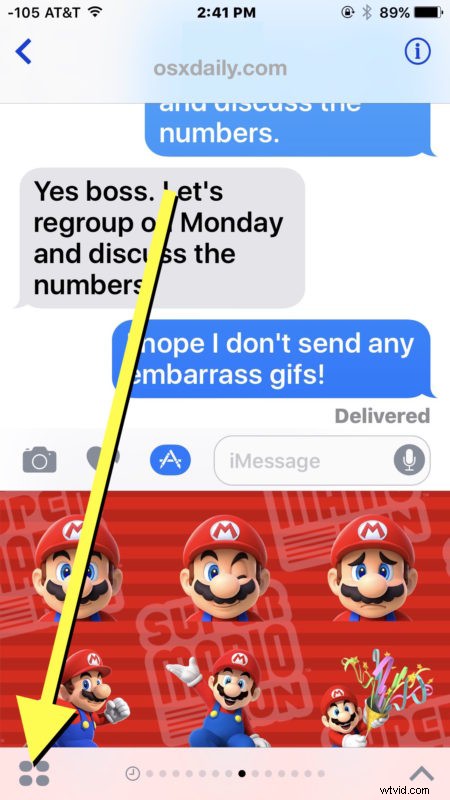
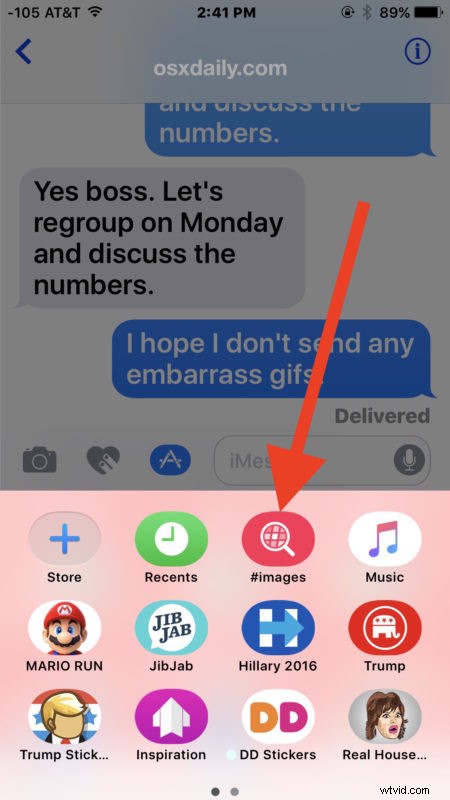
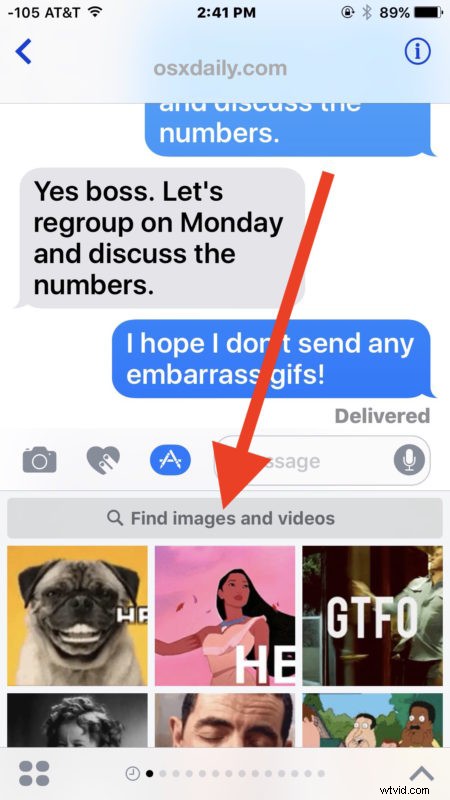
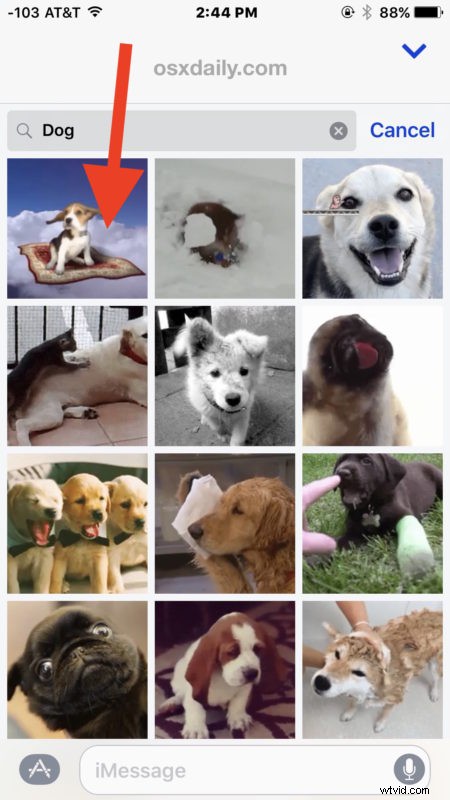
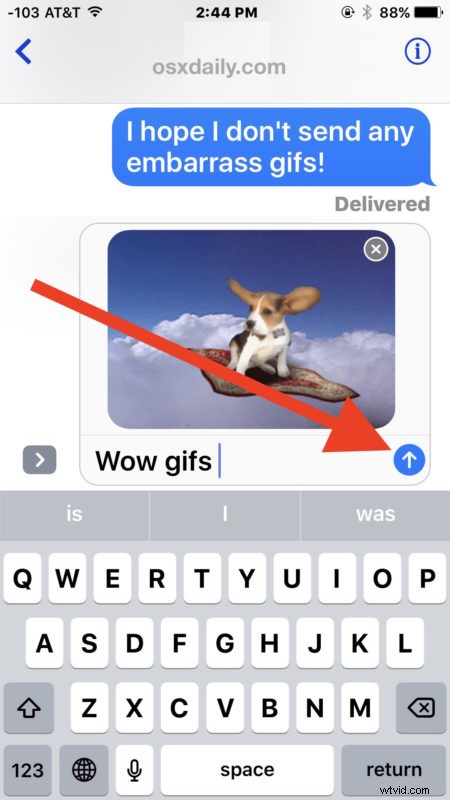
Ahora ha enviado gifs animados fácilmente, sin tener que salir de la aplicación Mensajes. Los GIFS están incrustados en la ventana de chat como cualquier otro mensaje o imagen, pero a diferencia de los adhesivos, no están pegados a un mensaje para obstruirlo.
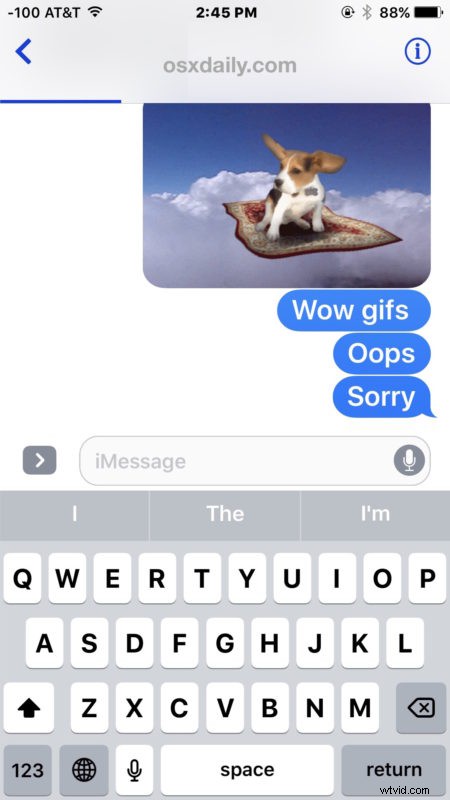
Enviar y recibir GIF animados en tus mensajes puede ser realmente divertido o completamente desagradable, pruébalo tú mismo y ve cómo funciona. Al igual que las otras características nuevas de la aplicación Mensajes, no hay forma de optar por no participar o deshabilitar la capacidad de búsqueda de gifs, así que aprovéchala.
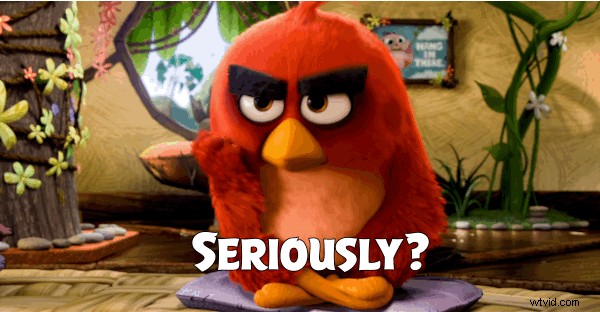
La función de búsqueda nativa de mensajes gif requiere una versión más reciente de iOS, es decir, la versión 10.0 o posterior. Si no tiene un nuevo iPhone o iPad y no tiene las últimas versiones de iOS en su dispositivo, aún puede recibir GIF de personas que los envían de esta manera, y aún puede enviar gifs animados usted mismo usando copie y pegue como se describe aquí.
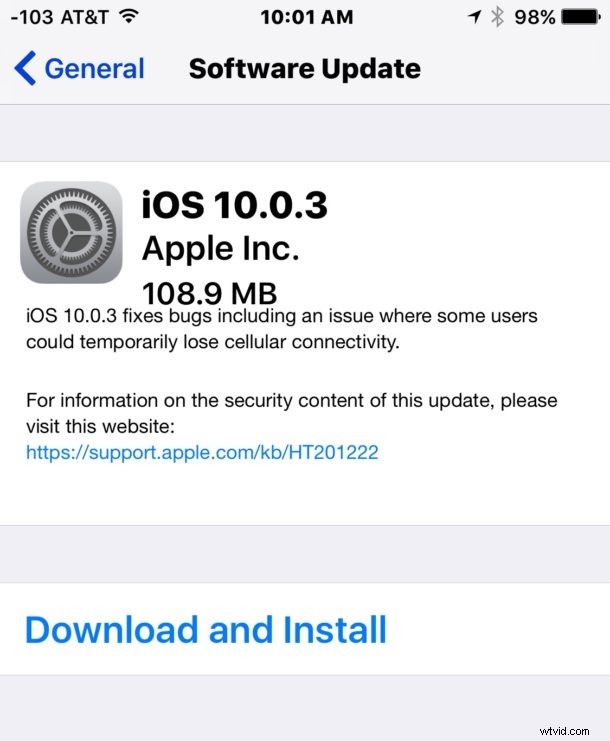
¿Disfrutas de la nueva función de búsqueda nativa de GIF en Mensajes para iOS?
