Con los crecientes avances en las cámaras y el software de los teléfonos, la toma de fotografías en 360° se está generalizando cada vez más. Hoy hablaré sobre cómo tomar una foto 360 y panorámicas esféricas con tu teléfono.
¡Sigue leyendo para ver algunas de las aplicaciones y consejos para la fotografía panorámica 360!

Lo que necesita para seguir este tutorial
Hay muchas aplicaciones de fotos 360 Panorama. Es fácil perderse tratando de decidir cuál usar. Para ayudarte con esto, elegí mis 3 aplicaciones favoritas. Puede descargarlos de forma gratuita desde Google Play (Android) o AppStore (iPhone). Te darán un gran comienzo en el mundo de 360 Panorama. Puedes experimentar más tarde con otras aplicaciones si crees que lo necesitas.
Para seguir este tutorial, deberá instalar:
– Google Street View
– Panorama DMD
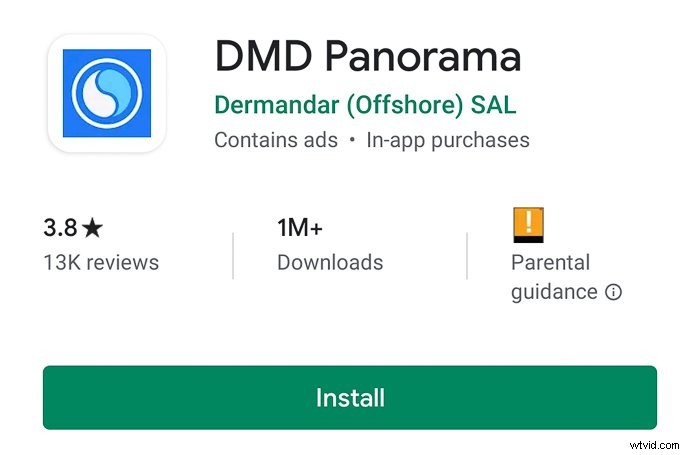
– Cámara panorámica: Fotos 360 (o P360)
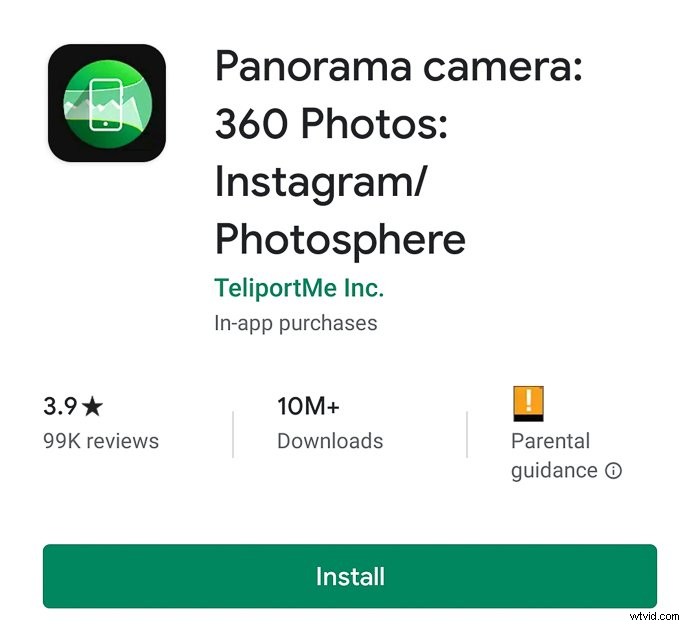
– Visor panorámico 360: Si intenta abrir su Panorama 360 como cualquier otra imagen, lo verá como un panorama deformado. Para disfrutar plenamente de las fotos 360 en su teléfono, necesita un visor como Viewmake-VR360 Photo Editor HD
Para ahorrar tiempo, primero puede ir a Google Play/AppStore, buscar cada aplicación e instalarlas todas. De esta manera, puede seguir este tutorial sin detener su flujo de trabajo para instalar aplicaciones. Una vez que haya experimentado con ellos y haya decidido cuál le gusta más, puede desinstalar el resto.
1. Usa Google Street View para crear fotos esféricas
Primeros pasos después de instalar Google Street View
Google Street View es una aplicación creada para compartir tus panoramas esféricos, por lo que tiene muchas funciones para eso. La primera vez que uses esta aplicación tendrás que pasar una serie de coloridas pantallas de bienvenida. Simplemente haga clic en Siguiente hasta llegar a la pantalla Explorar de la aplicación.
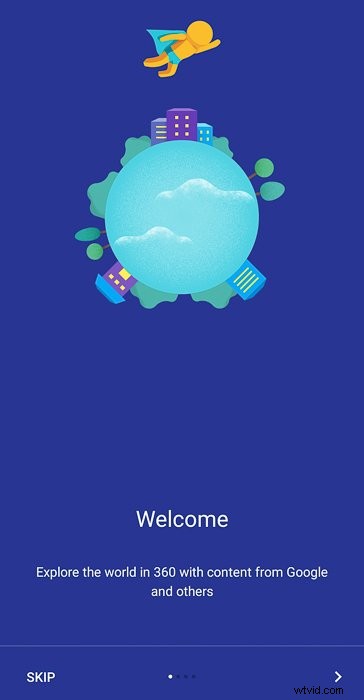
A primera vista, Street View se parece a Google Maps o Google Earth. Notará que ciertos países están marcados con líneas azules. También verá un pequeño ícono con forma de persona (llamado Pegman) en el medio de la pantalla. Puedes arrastrar a Pegman sobre el mapa y luego verás debajo de él la foto 360 más cercana al lugar donde lo colocaste.
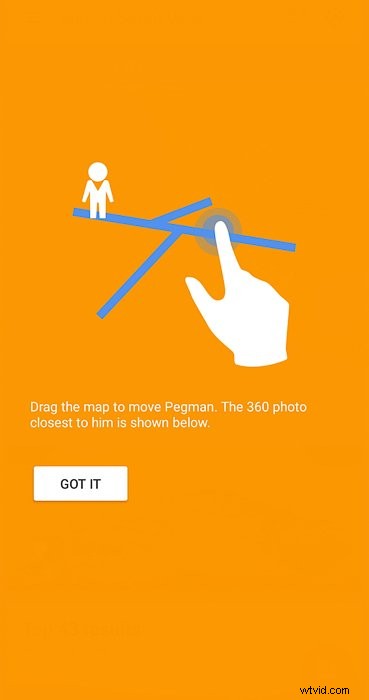
Familiarízate con las pestañas de Google Street View para aprovecharlas al máximo
Si observa la parte superior del mapa, verá que hay cinco pestañas (arrástrelas hacia la izquierda y hacia la derecha para verlas todas):
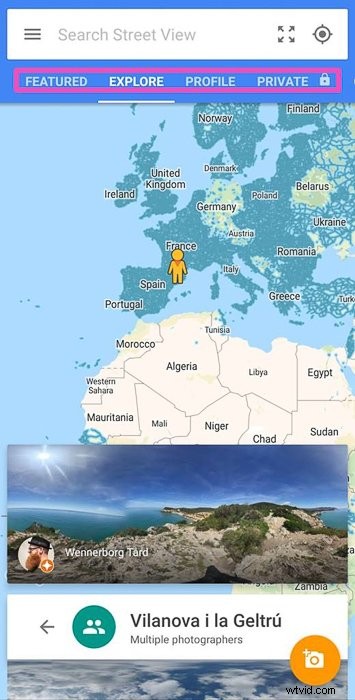
– Destacados:aquí puede consultar las colecciones destacadas de todo el mundo. Es un gran lugar para conocer nuevos lugares y obtener inspiración para fotos de 360°.
-Explorar:te permite ver todas las fotos en 360° y recorridos virtuales en Street View. La interfaz es similar a la de Google Maps pero con mucho más énfasis en la función Street View.
– Perfil:Aquí encontrarás todas las fotos 360 que ya publicaste/compartiste en Google Street View. Después de publicar 50 imágenes, serás considerado un fotógrafo de confianza. Entonces podrás unirte a un programa llamado Local Guides.
-Privado:Puedes ver todas las fotos 360 que tengas en tu dispositivo. Solo tú puedes ver estas fotos a menos que las publiques.
– Contribuye:Google Street View sugiere lugares cercanos a ti para tomar fotos de 360° y compartirlas en la aplicación. Es una forma de animarte a colaborar y hacer más grande su colección de fotos.
Cómo capturar tu panorama 360 usando Google Street View
Haz clic en el ícono naranja de la cámara y elige "Tomar una foto esférica" entre las tres opciones posibles.
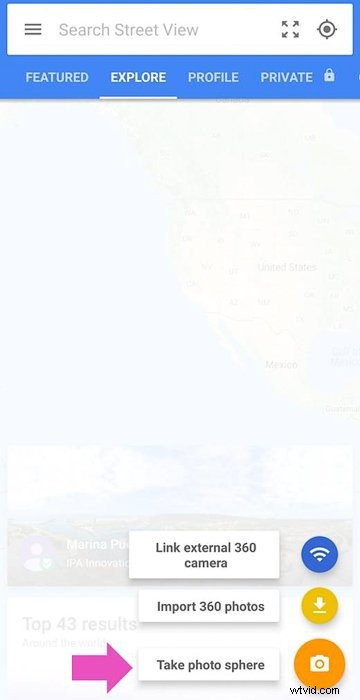
Tu pantalla mostrará un pequeño marco de cámara con un círculo en el medio y un punto naranja flotando alrededor.
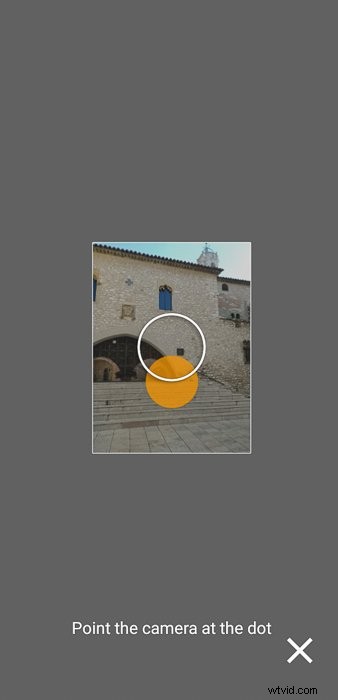
Sostenga su teléfono verticalmente y cerca de su cara. Debe mover el teléfono hasta que logre colocar el punto naranja dentro del círculo. Cuando lo haga, el teléfono tomará una foto automáticamente y el punto naranja se moverá. Debes seguir buscando estos puntos y tomar fotos de esta manera hasta completar la esfera 360.

Si no te gusta la foto que acabas de tomar, puedes deshacerla y hacer una nueva usando el ícono "Atrás" en la parte inferior izquierda. Cuando esté satisfecho con el resultado, presione la marca de verificación y su foto se guardará en su dispositivo.
Vista previa de tus imágenes finales en Google Street View
Una vez que la aplicación une las fotos en la fotosfera, puede ver las imágenes finales en la pestaña Privado. Haz clic en la imagen y muévela tocando tu pantalla. Si hace clic en el ícono de la pequeña brújula, su imagen se moverá con el movimiento de su teléfono. Su imagen también aparecerá en la Galería de su teléfono, pero solo la verá como una imagen plana.
Borrar elementos en la fotosfera para mantener la privacidad individual
A veces capturará personas en sus imágenes. A menos que tenga su consentimiento para publicar sus fotos, deberá desenfocar sus rostros. Para hacerlo, mueva la foto hasta colocar la cara en la vista. Haga clic y mantenga presionada el área que desea desenfocar. Google Street View seleccionará el área y te preguntará si quieres difuminarla.
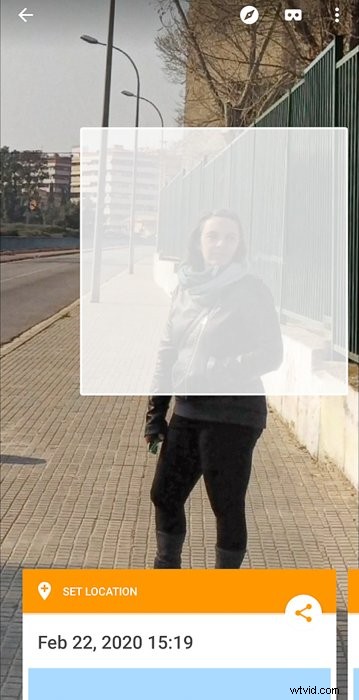
Haga clic en la marca de verificación para confirmar. Puede deshacerlo tocando y manteniendo presionado el rectángulo del área seleccionada.

Puede usar esta herramienta no solo para caras, sino para cualquier cosa. Puede desenfocar textos, partes de edificios o la matrícula de un automóvil, por ejemplo.
Cómo compartir sus imágenes 360 con otros
Compartir su imagen en Google Street View es fácil. En la pestaña Privado, seleccione la foto que desea cargar y verá una barra azul con el icono de carga. También puede enviar el archivo a personas específicas por correo electrónico o WhatsApp como enviaría cualquier archivo de imagen. Esto debe hacerse desde la Galería de su teléfono. Para ver la imagen correctamente, el destinatario debe usar un visor de fotosfera (por ejemplo, Viewmaker).
2. Prueba la aplicación Panorama para crear fotos sencillas en 360°
Haga clic en el ícono de la cámara en la esquina inferior derecha, sostenga su dispositivo verticalmente y toque en la pantalla para comenzar.
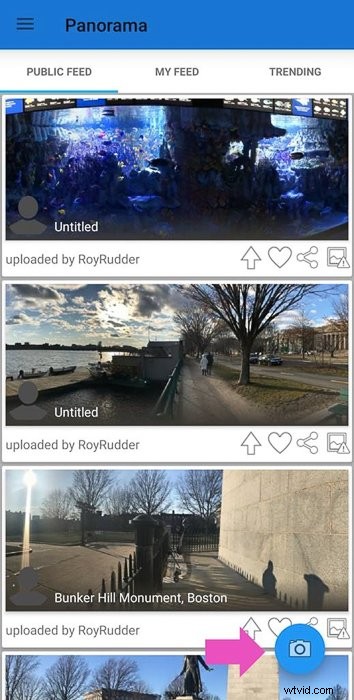
Su teléfono va a tomar la primera imagen. Fíjate que tienes un símbolo yin-yang azul y blanco.
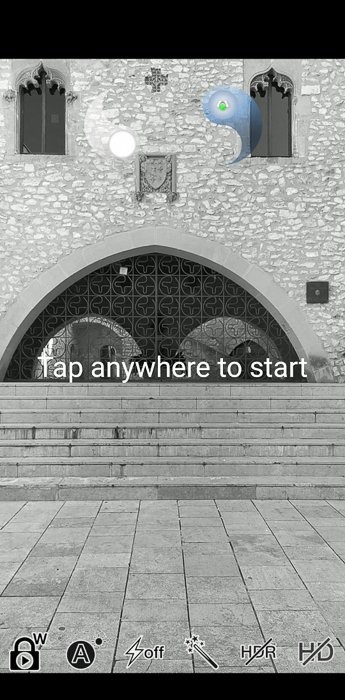
Una vez que haya tomado la primera imagen, el símbolo se dividirá. Para seguir capturando el resto de imágenes mueve tu teléfono hasta que el icono azul se una al blanco. Repita hasta que termine un recorrido de 360°. Con esta aplicación, no está construyendo una fotosfera completa, por lo que tiene muchas menos imágenes para tomar. Te llevará menos de un minuto.

Para compartir la imagen, selecciónela de su Galería, haga clic en el icono de compartir y seleccione la mejor opción para usted. O bien, súbalo a Dermandar (Este es el nombre de la comunidad de usuarios de esta aplicación. Debe iniciar sesión para obtener un nombre de usuario), Compartir imagen (como cualquier otra foto normal) o Exportar a su Galería.
Experimente con las funciones de la aplicación para mejorar sus panorámicas
Panorama es simple de usar, pero también tiene algunas características interesantes. Puede ajustar el balance de blancos, bloquear la exposición, encender el flash de su teléfono o agregar un efecto a sus fotos. Me gusta especialmente la función de exposición de bloqueo porque puede mantener la configuración de exposición.
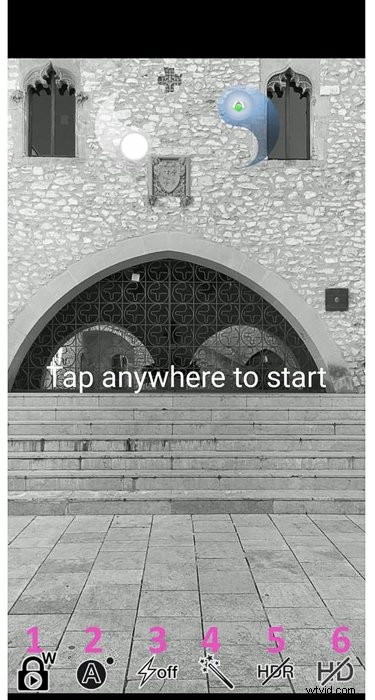
3. Cree su Panorama 360 en segundos usando la aplicación P360
Con esta aplicación, el proceso de captura es fácil y rápido. Al igual que con otras aplicaciones, comience presionando el ícono de la cámara y siga los puntos hasta completar el Panorama.
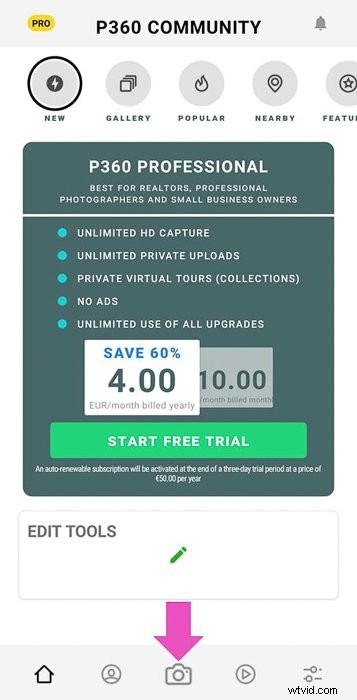


Asegúrate de sostener tu teléfono en modo vertical. Una vez hecho esto, la aplicación unirá sus imágenes y las guardará en la Galería. Si actualiza a la versión Pro de la aplicación, incluso puede unir la imagen más tarde para ahorrar batería mientras viaja.
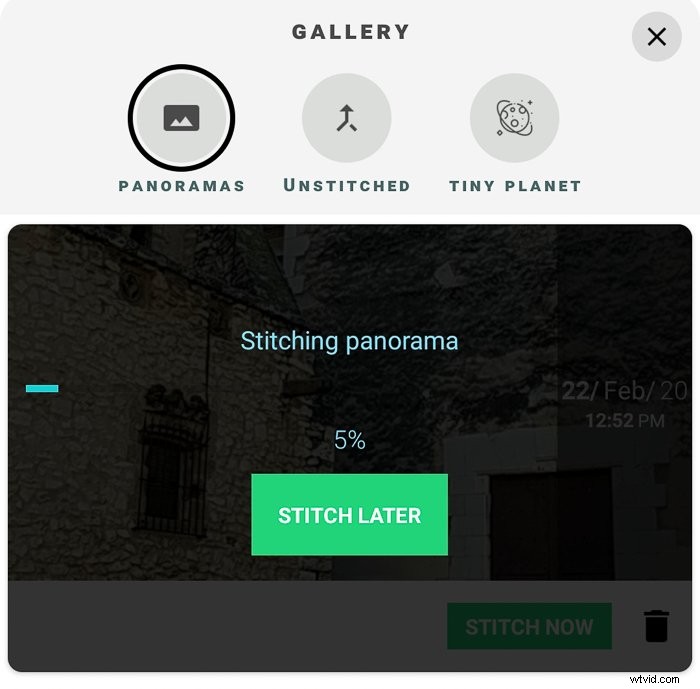
Comparta sus panoramas 360 con P360
Encontrarás tus fotos en la galería de tu aplicación. Para compartirlas, seleccione la foto y haga clic en el icono de compartir. Puedes compartir con un visor 3D (necesitas registrarte como usuario), o puedes compartirlo en Facebook. La aplicación también guarda las panorámicas en un álbum en tu Galería. Puede compartirlos desde allí como una imagen normal.
Si eres un usuario de Instagram, te resultará útil saber que puedes compartir fácilmente tus Panoramas 360. Seleccione la imagen que desea compartir, haga clic en la opción Editar y seleccione Instagram.

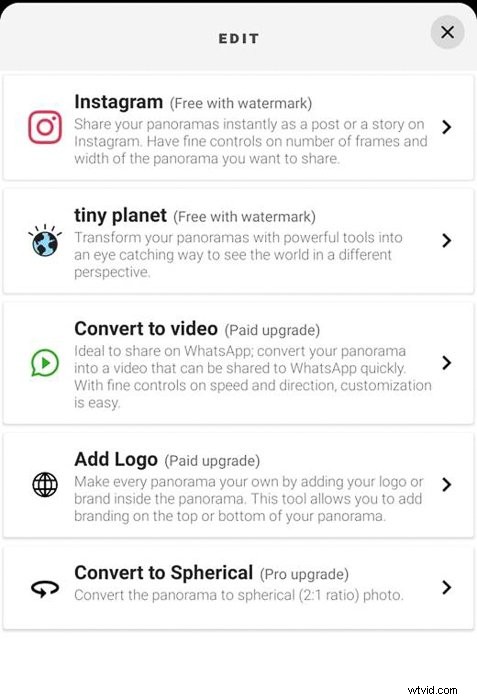
La aplicación dividirá su Panorama en varias imágenes de 1×1. Luego puede seleccionarlos para publicarlos como una publicación de varias fotos.

Transforme sus panorámicas en pequeños planetas con P360
Esta es una característica divertida que no todas las aplicaciones de 360 Panorama ofrecen.
En P360, selecciona la opción Tiny Planet en tu Galería.
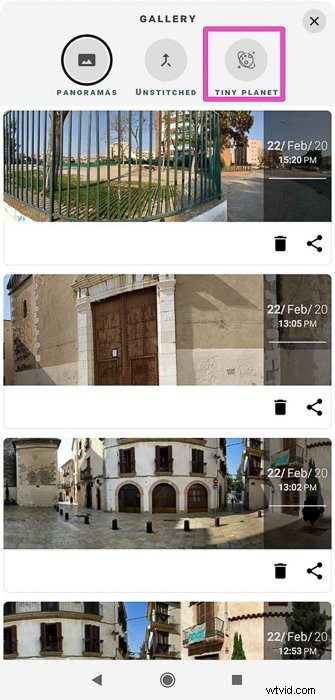
Haga clic en el + para seleccionar el panorama que desea transformar.
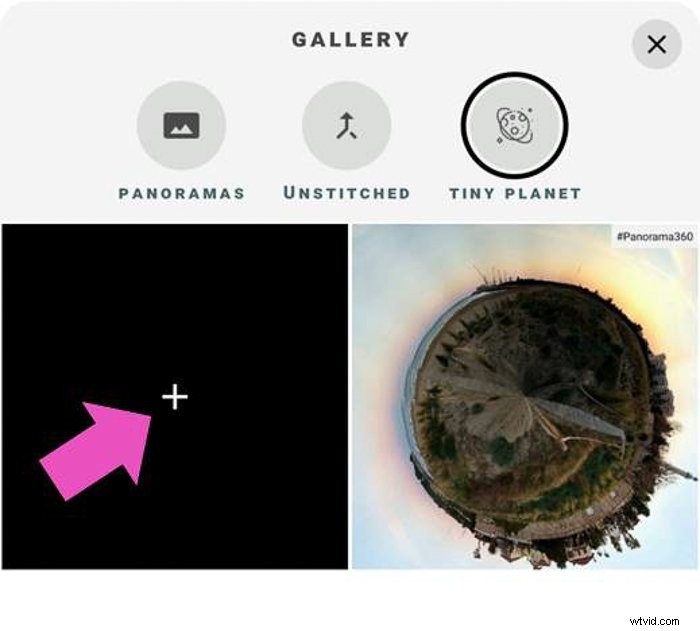
Llegarás a la configuración de Tiny Planet.
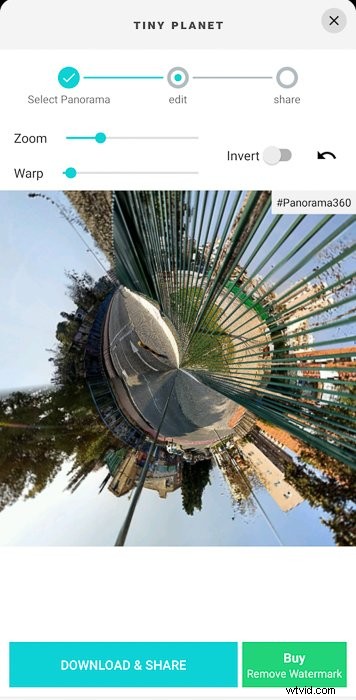
En esta pantalla, puede jugar con los controles deslizantes Zoom y Wrap hasta que esté satisfecho con el resultado. Luego, haz clic en descargar y compartir. La aplicación guardará la imagen en su Galería. Tendrá una marca de agua que solo se puede eliminar en la versión Pro.

Consejos generales para tomar panorámicas 360 y fotosferas
Hacer panorámicas y fotosferas requiere paciencia. Trate de evitar tener personas, animales u objetos en movimiento en los marcos. Puedes terminar con algunas distorsiones desagradables. Si desea incluir a alguien en la imagen, pídale que se mueva lo menos posible hasta que termine.

Evita los primeros planos y los lugares pequeños. Los elementos que están cerca de la cámara tienden a coserse de forma extraña. Esto sucede debido a los cambios en los ángulos entre los cuadros que toma. Esto creará distorsiones e inconsistencias en la imagen final.
Tomar la parte inferior de la fotosfera siempre es un desafío. Si el piso no es importante para usted, puede dejarlo como está o difuminarlo para que se vea suave. Si el suelo es importante para la foto, intenta usar un palo para selfies.
Preguntas comunes
¿Cómo se hacen imágenes en 360°?
Para hacer una imagen de 360°, debe instalar una aplicación que habilite esta función en su teléfono, como Google Street View. Una vez que tenga la aplicación, siga sus guías y tome todas las fotos requeridas. La aplicación unirá estas fotos en una imagen de 360°.
¿Cómo tomo fotos panorámicas?
La mayoría de las aplicaciones de cámara actuales vienen con una función de "panorama". Para crear un panorama, seleccione esta función y tome una foto siguiendo las instrucciones de la aplicación. Deberá mover la cámara horizontal o verticalmente para capturar el área que desea. También puede unir fotos individuales con el software de unión de fotos.
¿Cómo se hace una panorámica en 3D?
Para convertir su fotosfera o panoramas 360 en 3D, necesita un par de anteojos VR y una aplicación de visor panorámico que permita la vista VR en su teléfono. Configura las gafas, activa la función VR en la aplicación y disfruta de tus panoramas y fotosferas en una experiencia envolvente en 3D.

Conclusión
Los panoramas 360 y las fotosferas son una excelente manera de compartir sus experiencias. Os animo a explorar y experimentar con esta nueva forma de hacer fotos. Pruebe varias aplicaciones y vea cuál le queda mejor. Sea paciente y metódico al tomar las fotos. Con un poco de práctica, pronto tendrás increíbles creaciones para compartir con el mundo.
