No necesita una DSLR costosa o una cámara sin espejo para tomar fotos. Una aplicación como Camera+ y tu iPhone son la combinación perfecta para crear imágenes de alta calidad.
En este artículo, explicaré cómo tomar fotos con Camera+ y cómo editarlas.
1. La interfaz de Cámara+
Camera+ se ve bien y limpio. No tendrá muchos problemas para encontrar lo que necesita, pero igual lo revisaré para que sepa lo que significa cada ícono.

En la parte superior, hay íconos para los controles esenciales de la cámara. También puede acercar y alejar, y con el botón redondo puede tomar una foto, ese es el disparador real.
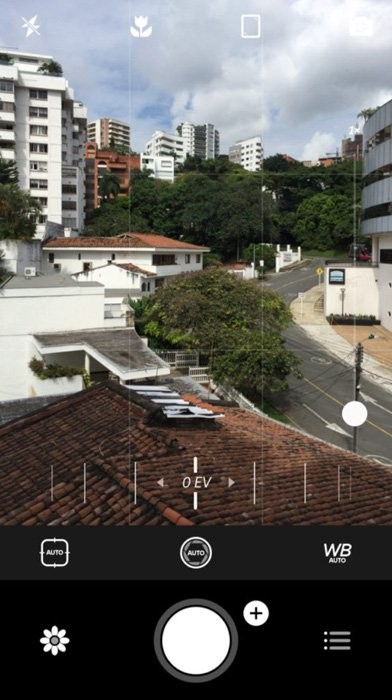
Sobre el botón blanco grande se encuentran los iconos de compensación de exposición, velocidad de obturación, ISO, control de enfoque y balance de blancos. Estos controles no están visibles de forma predeterminada. Debes abrir el menú de la aplicación para que sea visible.
También hay un ícono más al lado del obturador. Use esto para ver otras configuraciones esenciales de la cámara, como el modo de disparo, geoetiquetado, RAW, visualización de cuadrícula y visualización de nivel.
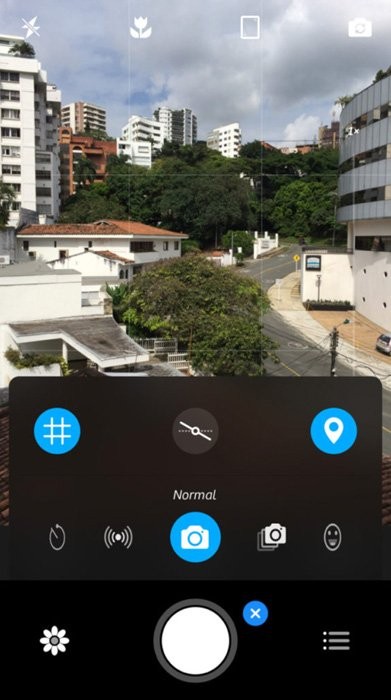
Y puede usar el ícono de la flor en la parte inferior para comenzar a editar sus fotos.
2. Cómo tomar fotos con Camera+
Ahora comencemos a tomar fotografías con Camera+.
2.1 Configuración básica
Primero, decida si quiere usar flash. No me gusta cómo se ven las fotos tomadas con flash, así que lo apago si es posible, pero depende totalmente de ti. También puedes ser creativo usando flash.
Utilice el icono del rayo para abrir la configuración. Cuando el rayo está encendido, la aplicación usará el flash todo el tiempo. El siguiente ícono apaga el flash para cada toma.
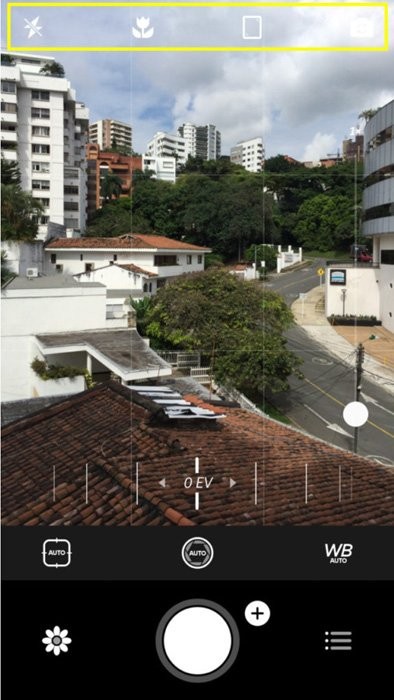
Si no quiere decidir por sí mismo, use el ícono automático y deje que aplicación hacer todo el trabajo. Determinará si hay suficiente luz o no, y utilizará el flash en consecuencia. Luego, está la linterna. Enciende la linterna de tu iPhone, iluminando tu sujeto continuamente. Las cámaras también usan una luz continua para ayudar a enfocar, por ejemplo.
Si desea tomar fotos de objetos pequeños cerca, active el modo macro. Utilice el icono de la flor para activar este modo. Camera+ ampliará el sujeto; sin embargo, lo hace digitalmente. Por lo tanto, no espere grandes resultados.
El penúltimo icono establece la relación de aspecto. Desplácese por la orientación vertical, cuadrada u horizontal y vea qué relación de aspecto le gusta.
Piénselo antes de disparar. Algunas opciones, como Cuadrado u Horizontal, están recortadas. Si los usa, sus fotos se tomarán en una resolución más baja.
Es mejor sostener el teléfono en posición horizontal para la orientación horizontal y editar más tarde.
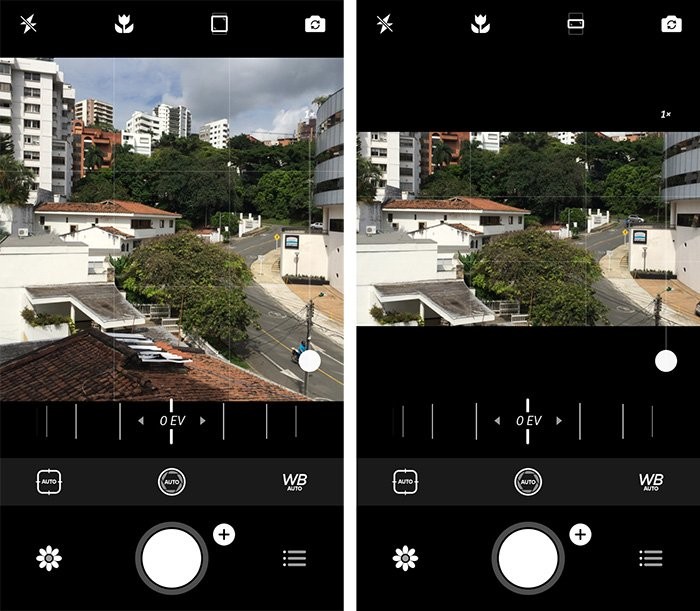
Finalmente, puede acercar y alejar si lo desea. Recuerda que hacer zoom también reducirá la calidad de tus imágenes
2.2 Configuración avanzada
Como casi cualquier cámara, puede enfocar de forma manual o automática. Toca la pantalla donde quieras que la foto sea nítida.
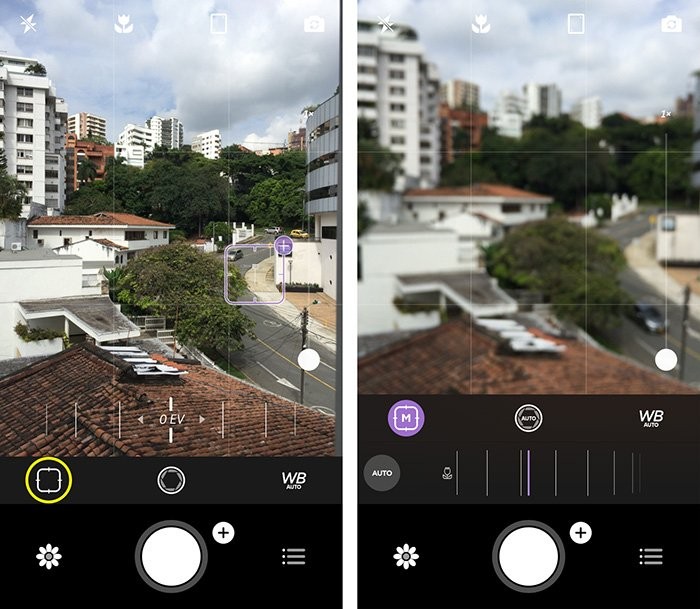
Si aún no le gusta cómo enfoca la aplicación Camera+ o si desea más control, use el ícono de enfoque arriba del ícono de la flor. Arrastre el control deslizante debajo del visor para realizar ajustes en el enfoque. Esta acción es similar a girar el anillo de enfoque de una lente. Esta función es especialmente útil en situaciones macro.
Vuelva al enfoque automático con el botón AUTO.
Camera+ también cambia la exposición cuando establece el enfoque, pero también puede hacer que la imagen sea más brillante o más oscura manualmente. Toque el símbolo más en el marcador del punto focal.
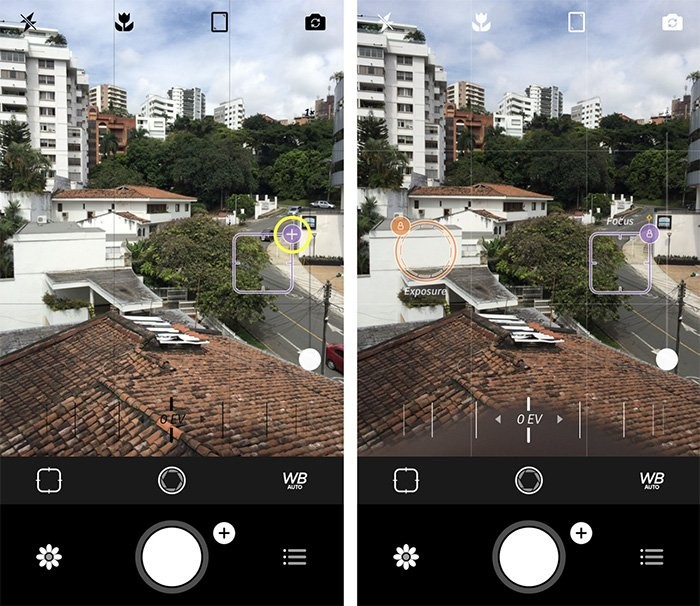
Aparece un círculo de exposición naranja. Arrastra este círculo a donde quieras. La aplicación Camera+ establecerá la exposición según la posición del anillo.
Una vez que te guste cómo se ve, bloquea la exposición con el ícono de candado pequeño.
Por último, establece el balance de blancos. El balance de blancos decide qué tan cálidas o frías aparecerán tus fotos. Las fotos del atardecer o del amanecer generalmente se verán más cálidas que las fotos tomadas al mediodía o en un día nublado.

Puede usar el ícono WB para seleccionar una configuración de WB. Desplácese por las configuraciones hasta que encuentre una que le guste.
También puede ir hasta el final de la lista y presionar el botón más. Aparece un control deslizante Kelvin. Arrastre el control deslizante hacia la izquierda o hacia la derecha para cambiar la temperatura del color, es decir, más cálido o más frío.
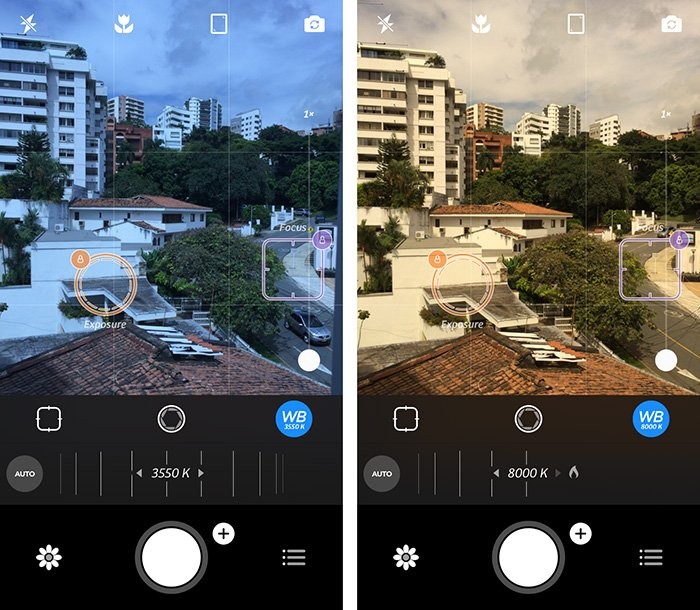
3. Cómo editar tus fotos con la aplicación Camera+ en tu iPhone
Camera+ viene con una gama de herramientas de edición para ajustar tus imágenes. Aquí se explica cómo empezar a editar en Camera+. Presiona el ícono de la flor. Aparecerán todas las fotos de Camera+. Seleccione una imagen que desee ajustar, luego presione "Editar".
Hay cinco pestañas de edición.
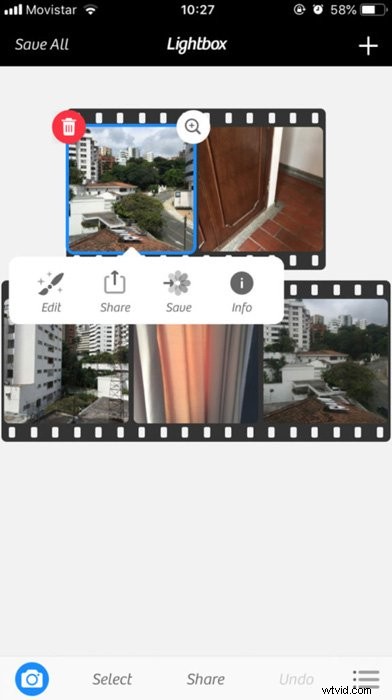
Toque el ícono Escenas si desea usar los ajustes preestablecidos que vienen con Camera+. Desplácese por los posibles efectos y seleccione un ajuste preestablecido para aplicar uno a su imagen.

Luego, use la herramienta Recortar para cortar su imagen. Seleccione una de las relaciones de aspecto preestablecidas o use Freeform y establezca la relación de aspecto usted mismo.
Ahora, arrastre por la pantalla para establecer el recorte. Presiona Listo si te gusta la configuración.
También puede usar el Laboratorio para editar manualmente. Herramientas para ayudarlo a incluir Tinte, Sharpen, Highlights &Shadows, Vignette y Clarity. Puedes experimentar, pero es mejor aprender más sobre estas opciones primero.

Todas estas herramientas también están disponibles en software de edición profesional. Las posibilidades son ilimitadas. Sugeriría leer primero sobre los conceptos básicos de la edición de fotos antes de sumergirse en estas herramientas.
Finalmente, puede agregar filtros y marcos. Los filtros son efectos que puede aplicar con un solo clic. Algunos de esos filtros requieren una compra en la aplicación antes de poder usarlos.
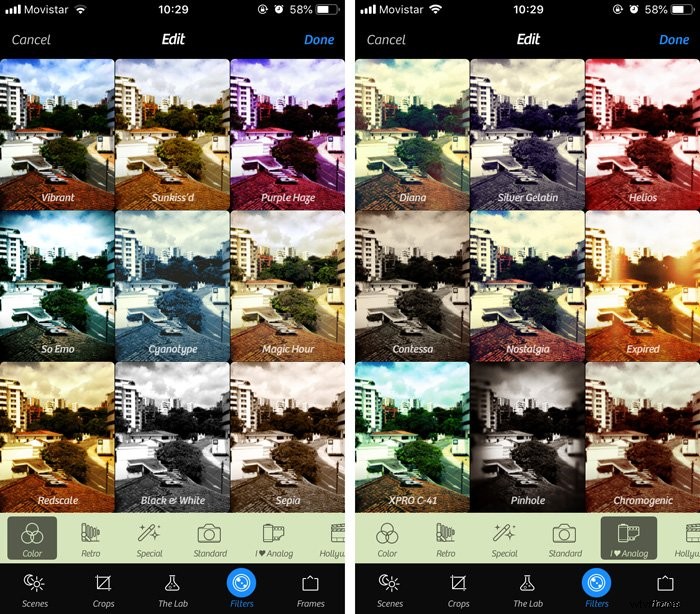
Elija un filtro para agregarlo a una imagen. Use Avanzado para establecer la intensidad del filtro.
Marcos le permite crear un borde alrededor de su foto. Además, puede agregar subtítulos.
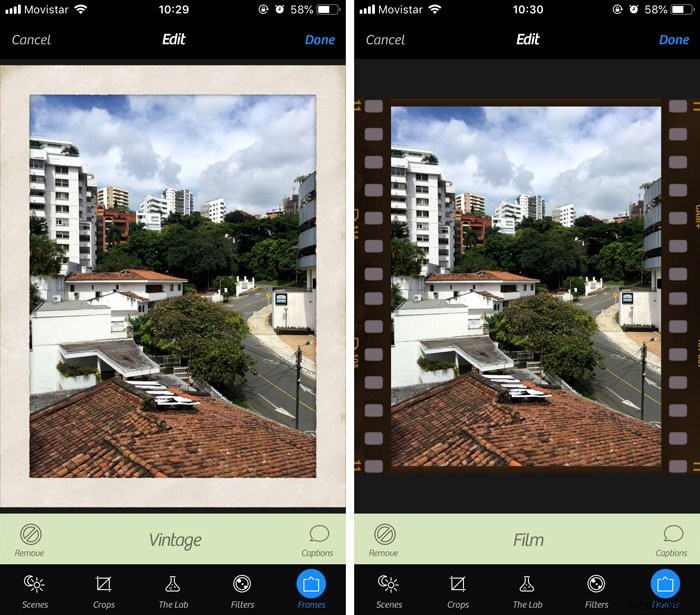
Desplácese por las categorías de fotogramas para encontrar uno que le guste. Para aplicar uno, seleccione la vista previa del marco para verlo.
Conclusión
Camera+ es una de las mejores aplicaciones de iPhone para tomar fotos. Combina una aplicación de cámara y una aplicación de edición avanzada en una. Todo lo que necesitas hacer es instalarlo en tu iPhone y comenzar a tomar fotos.
Es fácil de usar y, en poco tiempo, hará increíbles fotos con su teléfono inteligente. Ya no es necesario comprar una cámara réflex digital cara o una cámara sin espejo para tomar excelentes fotografías.
